Ha a Windows 10 gyenge teljesítményét tapasztalja a Windows 10 frissítésének telepítése után, például a rendszer lefagy indításkor, az alkalmazás nem reagál a kattintásokra.és ellenőrizze a feladatkezelőt,Előfordulhat, hogy a rendszermeghajtón 100 fut, ami lelassítja az operációs rendszert.
Sok felhasználó arról számol be, hogy ez a probléma a merevlemez-meghajtókat (HDD-ket) és a szilárdtestalapú meghajtókat (SSD-ket) egyaránt érinti.
VezetWindows 10Megjelenik100 lemezt használtakkérdéseskülönféle problémák.Sérült rendszerfájlokkal, hibás Windows-frissítésekkel, futó Windows-szolgáltatások blokkolásával, biztonsági szoftverekkel (vírusirtó), harmadik féltől származó alkalmazásokkal vagy lemezmeghajtó-hibákkal kezdődik, stb.
Bármi is a probléma itt, felteheti5 hatékony megoldás"Windows 10, 8.1 és 7 rendszerbenjavítás100 lemezhasználati probléma".
tartalom
- 1 A 10 lemezhasználat javítása a Windows 100 rendszerben
- 1.1 Törölje az összes ideiglenes Windows fájlt
- 1.2 Végezzen tiszta rendszerindítást
- 1.3 Ellenőrizze a nem reagáló Windows-szolgáltatásokat
- 1.4 A virtuális memória alaphelyzetbe állítása a Windows 10 rendszerben
- 1.5 Futtassa a check disk parancsot a lemezmeghajtó hibáinak meghatározásához
- 1.6 Használjon nagy teljesítményű energiasémát
- 2 Ó szia, örülök, hogy megismertelek.
A 10 lemezhasználat javítása a Windows 100 rendszerben
Kezdetnek először mindig tiltsa le a harmadik féltől származó víruskereső/rosszindulatú programok elleni programokat, mert előfordulhat, hogy ezek folyamatosan hozzáférnek a lemezhez.
Ha azt észleli, ezt a Skype és a Google Chrome gyakori kombinációja okozza.Más programokkal kapcsolatos hasonló problémák 100 lemezhasználatot is okozhatnak.A probléma megoldásához:
Google Chrome:
A Google Chrome-ban lépjen a Beállítások > Speciális beállítások megjelenítése menüpontra... " > Adatvédelem > Erőforrások előzetes letöltése az oldalak gyorsabb betöltéséhez, és törölje a bejelölést.
Skype
Győződjön meg arról, hogy kilépett a Skype-ból, és nem fut a tálcán (ha fut a tálcán, lépjen ki).Nyissa meg a Windows Intézőt, és nyissa meg a következő mappákat:
- Navigáljon ide C:\Program Files (x86)SkypePhone,Jobb klikk skype.exe fájlt, majd válassza a Tulajdonságok lehetőséget.
- A következő lépésben válassza ki a Biztonság lapot, és kattintson a Szerkesztés gombra.
- A "Csoport vagy felhasználónév" listából válassza ki az "Összes alkalmazáscsomag" lehetőséget, és jelölje be az "Írás" opciót az "Engedélyezés" lehetőséghez. Skype Írj lemezre.
- Ezt követően nyomja meg az OK gombot.
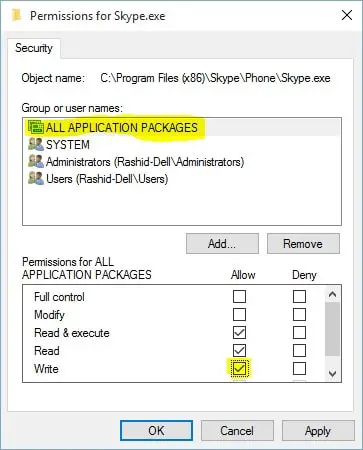
Törölje az összes ideiglenes Windows fájlt
A Microsoft fórumain a felhasználók néhány javaslata szerint az összes ideiglenes Windows-fájl törlése segít megoldani a 10 lemezhasználati problémát a Windows 100 rendszerben.
- Ehhez nyomja meg a Windows + R billentyűket, írja be:tempÉs nyomja meg az Enter billentyűt.
- Ezután válassza ki az összes fájlt a temp mappában, és törölje őket.
- Indítsa újra a Windows számítógépét.
- Ez az!
Végezzen tiszta rendszerindítást
A tiszta rendszerindítás alapvetően a legújabb illesztőprogramokkal és indítási programokkal tölti be a Windows rendszert.A tiszta rendszerindítás segít meghatározni, hogy a problémát maga a Windows vagy a Windows rendszerre telepített harmadik féltől származó program okozza-e.
- Lépjen a keresőmezőbe, majd írja be msconfig.
- válassza Rendszerkonfiguráció> Menjszolgáltatás Tab.
- választ" Az összes Microsoft szolgáltatás elrejtése ">" Az összes letiltása".
- Menj üzembe helyezés lap> Nyissa meg a Feladatkezelőt > letiltva futni ottminden feleslegesszolgáltatás.
- Indítsa újra a számítógépet, és ellenőrizze, hogy nincs-e 100 lemezhasználata.
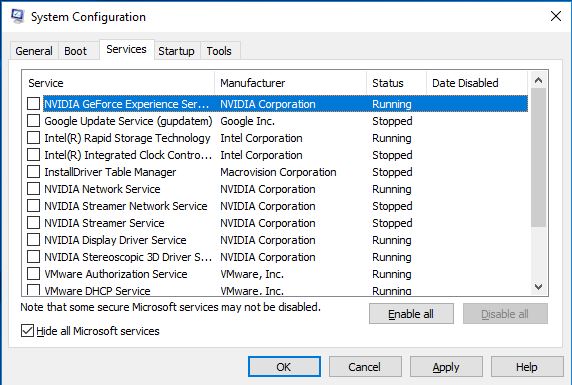
Ha úgy találja, hogy tiszta rendszerindítással minden rendben működik, lassan egyesével engedélyezze az egyes indítási programokat, amíg meg nem találja a lassulást okozó programot.Ezután eltávolíthatja vagy letilthatja.
Ellenőrizze a nem reagáló Windows-szolgáltatásokat
Sok Windows-szakértő szerint a Microsoft Windows 10 operációs rendszerben van egy hiba, amely valamilyenkeresőhurok.Ez a probléma fokozott terhelést okoz a fizikai rendszermeghajtón.
- Ideiglenesen tiltsa le a Windows keresést a Windows szolgáltatásokban.
- Nyomja meg a Windows + R billentyűket, írja beservices.msc,Ezután kattintson az OK gombra.
- Görgessen le, és keresse meg a Windows Search nevű szolgáltatást.
- Kattintson duplán a tulajdonságainak megnyitásához.
- Módosítsa a letiltott indítási típust, és állítsa le a szolgáltatást.
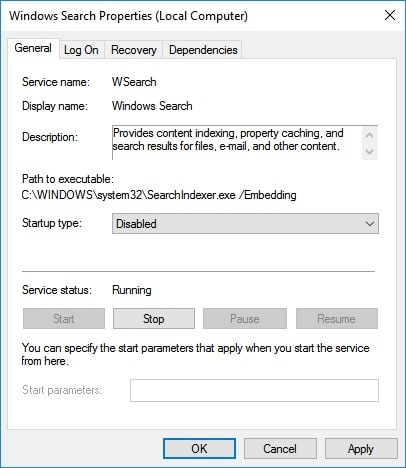
megint, néhaablakok的 SuperFetch Szolgáltatások, BIT ésWindows Update szolgáltatás(Frissítések keresése elakadt) a Windows 10 100%-os lemezhasználati problémájának lehetséges oka.pass-val végrehajtaniablakok leállításaazonoslépésIdeiglenesen tiltsa le ezeket a szolgáltatásokatSzolgáltatások keresése.
Ha ezek a szolgáltatások ki vannak kapcsolva, a lemez teljesítményének jelentősen javulnia kell.A Windows 10 100 lemezhasználati problémáinak meg kell szűnniük.Ellenkező esetben lépjen a következő módszerre.
A virtuális memória alaphelyzetbe állítása a Windows 10 rendszerben
Alapértelmezés szerint a virtuális memória a HDD-lemezt használja RAM-ként.Ha a számítógép memóriája elfogy, a rendszermeghajtót használja a fájlok ideiglenes tárolására, és szükség esetén visszacseréli azokat.Tehát bár a teljesítmény eltérő lehet, mégis fizikai memóriának tekinthető.
de ha Hiba történt a pagefile.sys fájlban, ez 10 lemezhasználati problémát okozhat a Windows 100 rendszerű számítógépen.Ezért kell alaphelyzetbe állítani/újrakonfigurálni a virtuális memória beállításait, hogy minden működjön.
- Ehhez nyomja meg a Windows + R billentyűkombinációt, írja be a sysdm.cpl parancsot, és kattintson az OK gombra.
- Itt a Rendszer tulajdonságainál lépjen a " fejlett" Tab és kattintson "beállít".
- Ismét egy új ablakban lépjen a " fejlett" Akkor TabA "Virtuális memória" részbenválaszt" Változás… ”.
- Válassza a Speciális lapot, majd kattintson a Módosítás gombra.
- Győződjön meg arról, hogy be van jelölve az „A lapozófájl méretének automatikus kezelése minden meghajtónál” négyzet.
Megjegyzés: Annak ellenőrzéséhez, hogy a virtuális memória okozza-e a Windows 10 100 lemezhasználati problémáit, törölje a jelölést a fenti jelölőnégyzetből, válassza a „Nincs oldalfájl” lehetőséget, és nyomja meg az OK gombot.Ezután indítsa újra a számítógépet az eredmények megtekintéséhez.
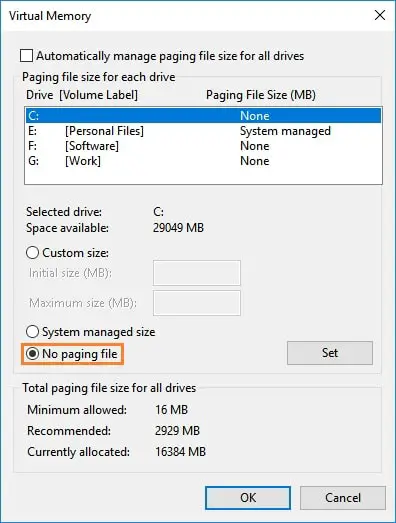
Futtassa a check disk parancsot a lemezmeghajtó hibáinak meghatározásához
Néha maga a lemezmeghajtó 100%-os lemezhasználati problémákat okozhat lemezhibák, hibás szektorok stb. miatt.Futtassa a CHKDSK parancsot az Extra paraméterrel, hogy a chkdk parancsot a lemezmeghajtó hibáinak ellenőrzésére és kijavítására kényszerítse.Ehhez indítson el egy parancssort rendszergazdai jogosultságokkal.
A parancssorba írja be:chkdsk /f /r És nyomja meg az Enter billentyűt.és nyomja meg az "Y" gombot, amikor megerősítést kér a chkdsk következő újraindításkor való futásának ütemezéséhez.
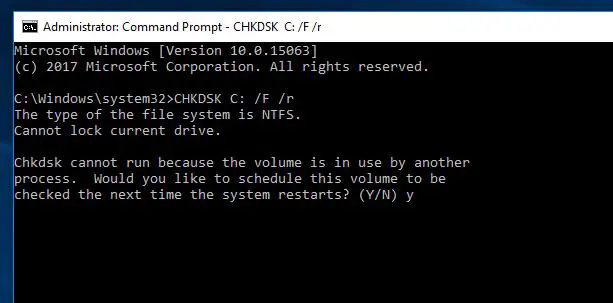
Megjegyzés:IttchkdskA parancs a Lemezhibák keresése rövidítése.Ca Windows telepítési helyének meghajtóbetűje." f " paraméter utasítja a CHKDSK-t, hogy javítsa ki a talált hibákat;" / r " azt mondja, hogy keresse meg a hibás szektorokat a meghajtón, és állítsa vissza az olvasható információkat
Mentse el az aktuális munkát, és indítsa újra az ablakot, hogy a chdsk parancs ellenőrizhesse és kijavítsa a lemezmeghajtó hibáit.Kérjük, várja meg, amíg a vizsgálati folyamat 100%-ban befejeződik az ablak újraindítása után, és ellenőrizze, hogy a probléma megoldódott-e.Alternatív megoldásként futtassa a Rendszerfájl-ellenőrző segédprogramot a hiányzó korrupt rendszerfájlok vizsgálatához és visszaállításához.
Használjon nagy teljesítményű energiasémát
Váltás nagy teljesítményű használatraA Windows + XÉs válasszon Egyéb energiabeállításokNyissa meg a Power & Sleep képernyőt .választ" nagy teljesítményű",Azután Kattintson az "OK" gombra.Ha ez nem opció, akkor meg kell tennie Készítsen energiatervetÉs válasszon nagy teljesítményű.Nevezze el a tervet, állítsa be a kívánt személyes beállításokat (például a képernyő fényerejét), és válassza ki energiagazdálkodási sémaként.
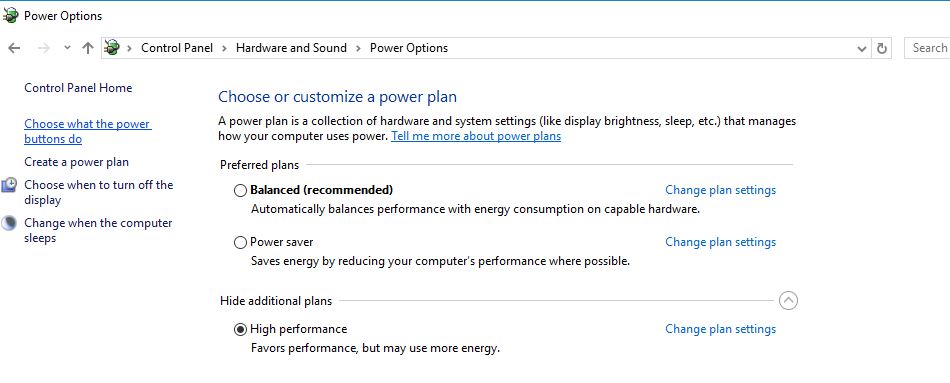
A megoldások bármelyike segített a „10%-os lemezhasználati probléma Windows 8.1, 7 és 100 rendszerben” megoldásában?Ossza meg velünk, melyik opció vált be Önnek, olvassa el ezt is
- TiWorker.exe Windows Module Installer Worker Magas lemezhasználat
- Az svchost magas CPU-használattal és 10%-os lemezhasználattal kapcsolatos probléma megoldása Windows 100 rendszeren
- A Windows 10 System_service_exception BSOD (7 működő megoldás) javítása

![解決Windows 10、8.1和7中100磁盤使用問題[5條提示]](https://oktechmasters.org/wp-content/uploads/2021/01/2447-100-Disk-Usage-Windows-10-846x530.jpg)
![[Javítva] A Microsoft Store nem tud letölteni alkalmazásokat és játékokat](https://oktechmasters.org/wp-content/uploads/2022/03/30606-Fix-Cant-Download-from-Microsoft-Store.jpg)
![[Javítva] A Microsoft Store nem tud letölteni és telepíteni alkalmazásokat](https://oktechmasters.org/wp-content/uploads/2022/03/30555-Fix-Microsoft-Store-Not-Installing-Apps.jpg)

