Alapvetően azt javasoljuk, hogy futtassa a beépített hibaelhárítót a Windows 10 rendszeren, amely segíthet a leggyakoribb hálózati és internetes problémák megoldásában.
Ha azonban egy vagy több hálózati probléma nem oldható meg a beépített hibaelhárító segítségével, fontolja meg將hálózati beállítások visszaállításaalapértelmezett.Ez a cikk elmagyarázza, hogyanállítsa vissza a Windows 10 hálózati beállításait.
Addig is javasoljuk az alapvető hálózati és internetes hibaelhárítási lépések végrehajtását.
- Indítsa újra az összes hálózati eszközt, beleértve az útválasztókat és a számítógépeket,
- Ideiglenesen tiltsa le a víruskereső vagy biztonsági szoftvert, és távolítsa elVPN (ha be van állítva a rendszeren).
- Győződjön meg arról, hogy a legújabb Windows-frissítések telepítve vannak a rendszeren.
- Hajtsa végre a Windows 10 tiszta rendszerindítását, hogy megállapítsa, vannak-e olyan indítási szolgáltatási ütközések, amelyek a problémát okozzák.
- Kattintson a jobb gombbal a hálózati (WiFi) adapter ikonjára, és válassza a Hibaelhárítás lehetőséget.Kövesse a képernyőn megjelenő utasításokat, és a folyamat befejeztével indítsa újra a Windows-t.Ellenőrizze, hogy segít-e.
- Ezenkívül próbálja meg újratelepíteni a hálózati/WiFi-adapter illesztőprogramját.Ha a fenti megoldások egyike sem működött az Ön számára, fontolja meg a hálózati beállítások 10. ablakának visszaállítását.Alkalmazza itt a következő megoldásokat.
tartalom
Állítsa vissza a hálózati beállításokat a Windows 10 rendszerben
A hálózat visszaállítása a következőnek tekinthetőMegoldja a legtöbb hálózati problémát"Újraindítás"megoldás.Amikor végrehajtja a hálózati alaphelyzetbe állítást, azzal újratelepíti az összes hálózati adaptert, és a többi hálózati összetevőt az alapértelmezett beállításokra állítja.
Megjegyzés: A hálózat visszaállítása elfelejti az összes Wi-Fi hálózatot és jelszavaikat.Ez azt jelenti, hogy a hálózati beállítások visszaállítása után ismét manuálisan kell csatlakoztatnia a laptopot a Wi-Fi hálózathoz a jelszó megadásával.Tehát, ha nem emlékszik azokra a Wi-Fi jelszavakra, amelyekhez számítógépe rendszeresen csatlakozik, a hálózati beállítások visszaállítása előtt ismerje meg vagy készítsen biztonsági másolatot a mentett Wi-Fi jelszavakról.
Hajtsa végre a hálózat visszaállítását a beállításokon keresztül
Értesítés:"A „Hálózat visszaállítása” opció csak Windows 10 rendszeren érhető el, ha Windows 7 vagy 8.1 rendszert használ, azok, akik vissza akarják állítani a hálózati beállításokat, a következő lépésre ugornak.
- Nyomja meg a Windows + I billentyűparancsot a Beállítások alkalmazás megnyitásához,
- Itt kattintson a "Hálózat és internet" elemre, majd a bal oldalon kattintson az "Állapot" gombra.
- Görgessen le, és a jobb oldalon talál egy „Hálózati visszaállítás” lehetőséget.kattints rá.
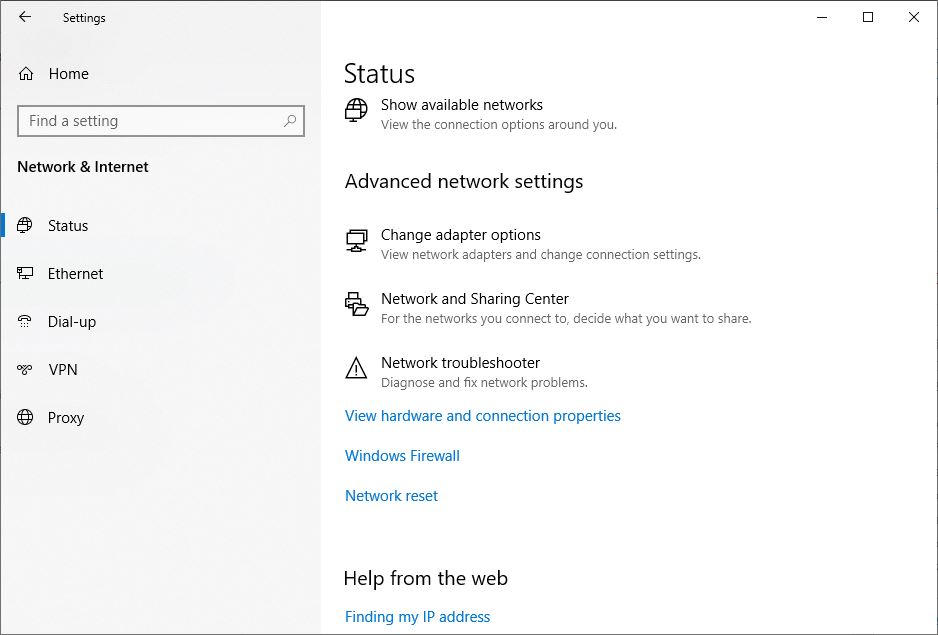
- A Beállítások alkalmazás új ablakot nyit meg "Hálózati visszaállítás" néven.
Feltétlenül olvassa el a képernyő összes részét, hogy tudja, mi fog történni.Érdemes megjegyezni, hogy a számítógép magától újraindul, ezért győződjön meg arról, hogy mindent elmentett, és készen áll a leállításra.
- Ha készen áll, kattintson a "Visszaállítás most" gombra.
- Megjelenik a hálózat visszaállítását megerősítő előugró ablak,
- Kattintson az Igen gombra a megerősítéshez, majd állítsa vissza a hálózati beállításokat az alapértelmezett beállításokra.

- Ez néhány percet vesz igénybe a visszaállítási folyamat végrehajtásához,
- Ezután megnyílik egy After A prompt üzenet, és ki kell jelentkeznie.
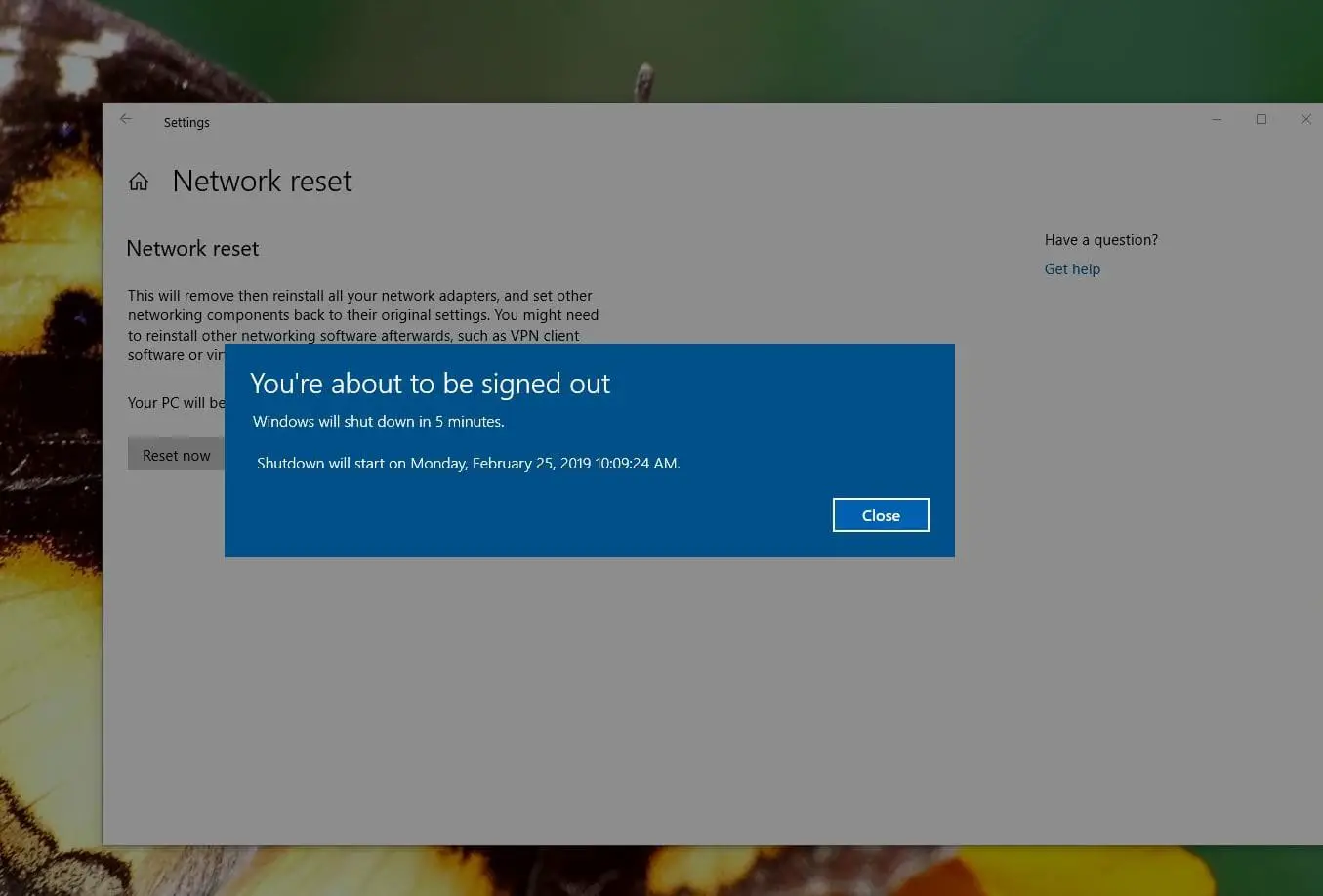
Az újraindítás után a számítógép visszaállítja hálózati illesztőprogramjait és beállításait.Engedélyezze a Windows számára az illesztőprogramok újratelepítését, vagy szükség esetén manuálisan telepítse azokat.A beállítás után próbáljon meg újra csatlakozni, hogy megnézze, az alaphelyzetbe állítás segít-e megoldani a problémát.
Megjegyzés: A hálózat alaphelyzetbe állítása után a Wi-Fi kapcsolat megszakad, így az újbóli csatlakozáshoz meg kell adnia a Wifi jelszót.A hálózati kapcsolat nyilvános hálózati módra is beállítható.Ezért a hálózat más eszközei nem tudják felfedezni a számítógépet.Tehát, hogy felfedezhető legyen, szerkessze az adapter tulajdonságait, majd nyissa meg a "Tedd felfedezhetővé ezt a számítógépet"alatt váltani .Ha VPN-kliensszoftvert vagy virtuális kapcsolókat használ, még újra kell konfigurálnia őket.
állítsa vissza a hálózati beállításokat a cmd segítségével
Ha Windows 7 vagy 8.1 rendszerű számítógépet használ, nincs lehetőség a hálózati konfiguráció visszaállítására.Bizonyos parancsokkal visszaállíthatja az alapértelmezett hálózati beállításokat.
Megjegyzés: A következő parancsok a Windows 10 hálózati beállításainak cmd használatával történő visszaállításához is működnek.
Először keresse meg a parancssort, kattintson jobb gombbal, és válassza ki rendszergazdaként,
Most egyenként hajtsa végre a parancsokat, és minden parancs után nyomja meg az Enter billentyűt.
- netsh winsock reset
- netsh int ip reset
- ipconfig / release
- ipconfig / renew
- ipconfig /flushdns

Ez minden.A parancs végrehajtása után egyszerűen indítsa újra a Windowst, hogy a módosítások érvénybe lépjenek.Most ellenőrizze, hogy minden internettel vagy hálózattal kapcsolatos probléma megoldódott-e.

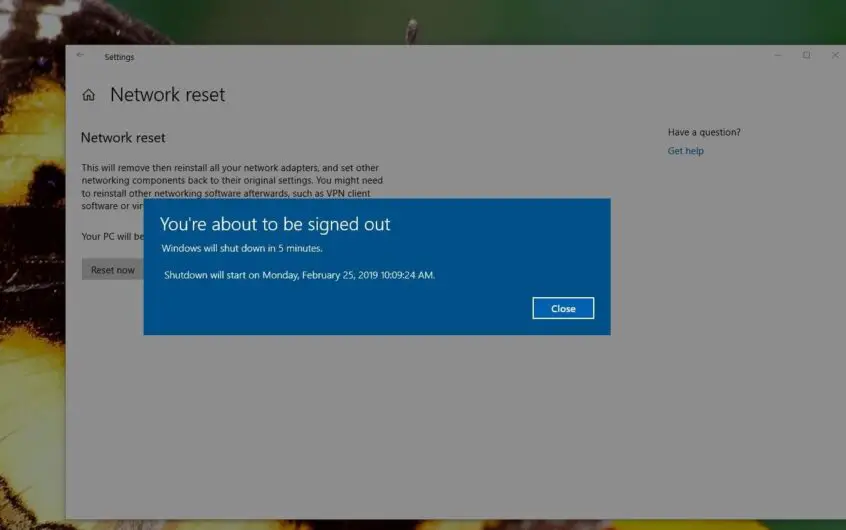
![[Javítva] A Microsoft Store nem tud letölteni alkalmazásokat és játékokat](https://oktechmasters.org/wp-content/uploads/2022/03/30606-Fix-Cant-Download-from-Microsoft-Store.jpg)
![[Javítva] A Microsoft Store nem tud letölteni és telepíteni alkalmazásokat](https://oktechmasters.org/wp-content/uploads/2022/03/30555-Fix-Microsoft-Store-Not-Installing-Apps.jpg)

