Ebből a cikkből megtudhatja下載和更新適用於Windows 7、8、8.1、10和11的NVIDIA高清音頻驅動程序的Eljárás.
Ha probléma van az nvidia nagyfelbontású audio-illesztőprogramjával, akkor nincs hang a HDMI-n keresztül.
Manuálisan vagy automatikusan letöltheti ésTelepítse az NVIDIA High Definition Audio Driver illesztőprogramot.
Először is kellTelepítés PC-re vagy laptopranvidia gpu hardver.majd telepítse a szükségesillesztőprogram,hogy gördülékenyen menjen.
tartalom
- 1 Mi az az NVIDIA High Definition Audio Driver?
- 2 1. módszer: Töltse le és telepítse az NVIDIA HDMI Audio Driver-t
- 3 2. módszer: Frissítse az audio-illesztőprogramot az Eszközkezelőn keresztül
- 4 3. módszer: Töltse le és telepítse az illesztőprogramot az NVIDIA gyártó webhelyéről
- 5 4. módszer: Frissítsen a legújabb illesztőprogramra a Driver Booster segítségével
- 6 Gyakran ismételt kérdések az NVIDIA High Definition Audio Drivers frissítésével kapcsolatban
- 7 Ó szia, örülök, hogy megismertelek.
Mi az az NVIDIA High Definition Audio Driver?
Sok NVIDIA termékhez nem talál HD audio illesztőprogramot.Ennek az az oka, hogy az NVIDIA a legtöbb esetben GPU-kat (grafikus feldolgozó egységeket) ad el.Ez magában foglalja a videokártyákat ésHangkártya.
Tehát amire szüksége vanNVIDIA GPU illesztőprogram.
A legtöbb esetben az NVIDIA HD audio illesztőprogramokat és GPU illesztőprogramokat is telepít, valamint olyan dolgokat, mint a GeForce Experience.
Tehát ha problémái vannak a hanggal, egyszerűen kapcsolja ki az NVIDIA HD hangot az Eszközkezelőben.Ezenkívül egyes alaplapok csak a VIA vagy a Microsoft alapértelmezett HD-illesztőprogramját támogatják.
Íme néhány NVIDIA-termék, amelyekhez HD audio-illesztőprogramok szükségesek.
-
-
- NVIDIA Geforce 8600 GT illesztőprogram
- NVIDIA Geforce 9400 GT illesztőprogram
- NVIDIA Geforce 9600 GT illesztőprogram
- NVIDIA Geforce GT 540M illesztőprogram
- NVIDIA Geforce 7300 illesztőprogram
- NVIDIA Geforce GT 330M illesztőprogram
- NVIDIA GeForce GTS 450 illesztőprogram
- NVIDIA Geforce GT 520M illesztőprogram
- NVIDIA Geforce 9600M GT illesztőprogram
- NVIDIA GeForce GTX 570 illesztőprogram
- NVIDIA GeForce GTX 580 illesztőprogram
- NVIDIA Geforce 7300 GT illesztőprogram
- NVIDIA GeForce GTX 560 illesztőprogram
- NVIDIA Geforce GT 525M illesztőprogram
- NVIDIA Geforce 8400 Gs illesztőprogram
- NVIDIA GeForce GTS 250 illesztőprogram
- NVIDIA Geforce GT 240 illesztőprogram
- NVIDIA Geforce 8800 GT illesztőprogram
- NVIDIA Geforce 8500 GT illesztőprogram
- NVIDIA Geforce GTX 460 illesztőprogram
-
Az alább említett lépések és képernyőképek Windows 11 rendszerre vonatkoznak.A korábbi Windows-verziókban a részletek hasonlóak lesznek.
1. módszer: Töltse le és telepítse az NVIDIA HDMI Audio Driver-t
Közvetlen letöltési linket biztosít a下载NVIDIA termékekHDMI Audio Driver.A legújabb verzió az 1.00.00.59.A megjelenés dátuma: 2009.10.01.A fájl mérete 5.67 MB.
1. A letöltéshez kattintson az alábbi linkre.https://www.nvidia.com/object/hdmi_audio_xp_vista_win7_1.00.00.59.html
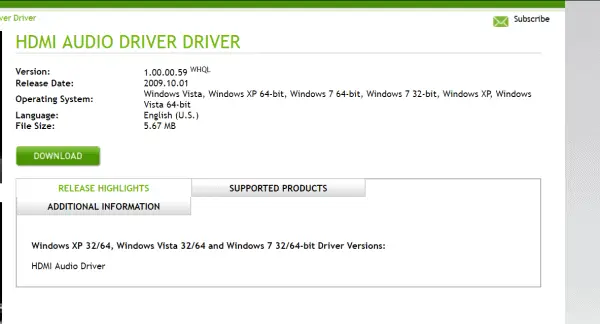
2. Kattintson a "下载"Gomb.
3. Futtassa az .exe fájlt, és az frissíti az NVIDIA illesztőprogramot.
4. Ha az illesztőprogramok nincsenek jelen, telepíti őket.
Az illesztőprogram a következő operációs rendszereket támogatja.
Windows Vista, Windows XP 64 bites, Windows 7 64 bites, Windows 7 32 bites, Windows XP, Windows Vista 64 bites
Ha Windows 10 vagy 8.1 operációs rendszert használ, a Win 7 illesztőprogramot kompatibilitási módban használhatja.
Ha ez az illesztőprogram nem működik, válassza a következő módszert.
2. módszer: Frissítse az audio-illesztőprogramot az Eszközkezelőn keresztül
Kövesse az alábbi lépéseket.
1. Nyomja megWin + RÉs gépeljdevmgmt.msc.
2. (számítógép neve)>Hang-, videó- és játékvezérlő.
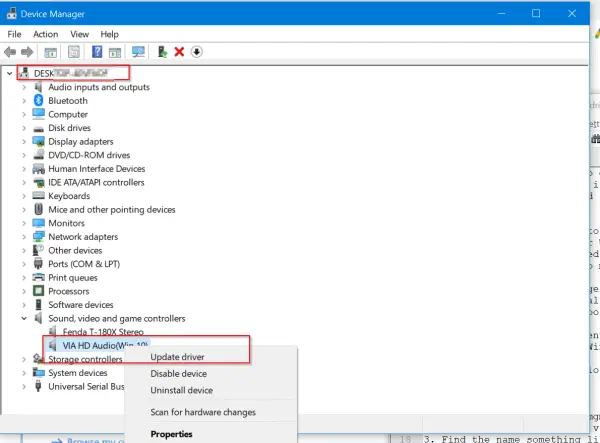 3. Keressen valami ehhez hasonlót NVIDIA nagyfelbontású audioeszköz "A név.
3. Keressen valami ehhez hasonlót NVIDIA nagyfelbontású audioeszköz "A név.
4. Kattintson jobb gombbal, majd kattintson a " illesztőprogram frissítése ”.
5. Két lehetőség van
Automatikusan megkeresi a frissített illesztőprogramot
Böngésszen az illesztőprogramok között a számítógépén
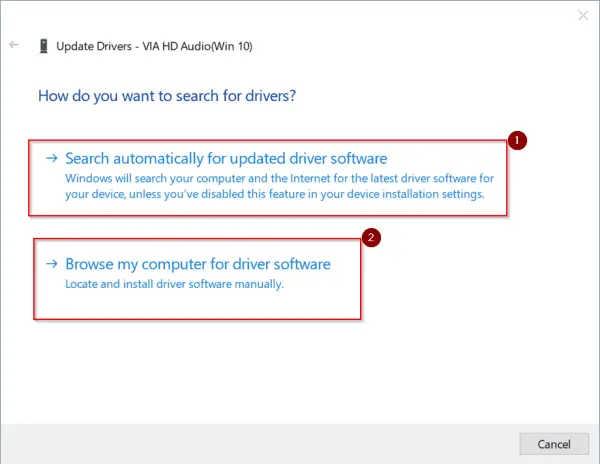
6. Az első lehetőség automatikusan ellenőrzi az NVIDIA audio-illesztőprogram frissített verzióját a Microsoft szerverein.Ha már telepítette a legújabb illesztőprogramokat, ellenőrizze a Windows Update legújabb verzióját.
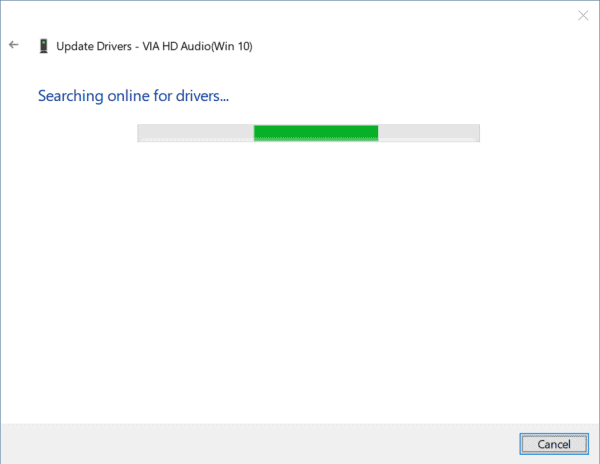
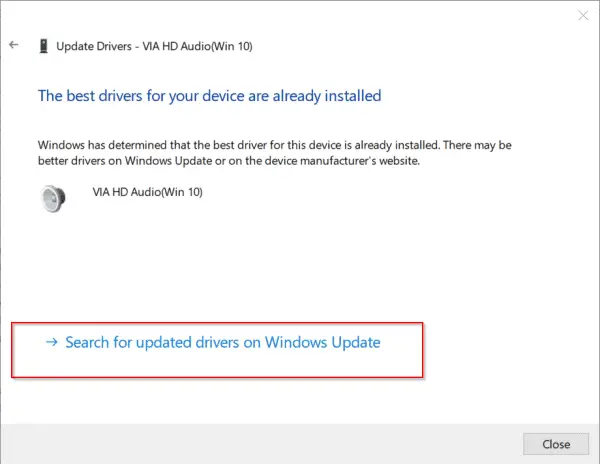
De ez a módszer lassú.Az illesztőprogram-frissítések keresése sokáig tart.A második lehetőség gyorsabb és gyorsabb.
1.下载的NVIDIA illesztőprogramEmlítse meg ezt a pozíciót a következő gyakorlatban.Ezután bontsa ki.Tallózáshol vannak ezek a sofőrök的home mappa elérési útja.Kipipálhatja az almappák felvételéhez.
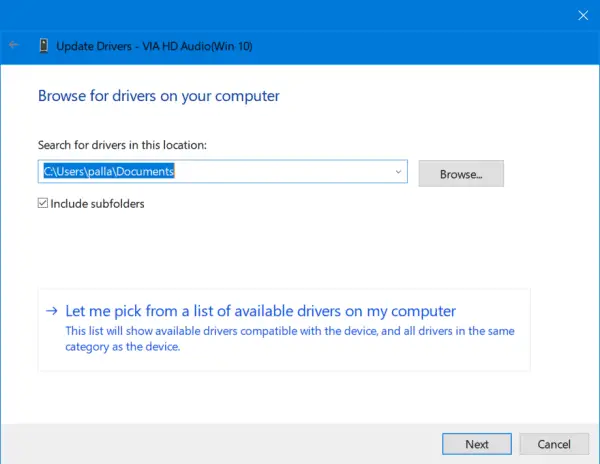
2. Ellenkező esetben használhatja a "Hadd válasszak a számítógépemen elérhető illesztőprogramok listájából" opciót.
3. Megjelenik néhány kompatibilis audio-illesztőprogram az NVIDIA-eszközhöz.
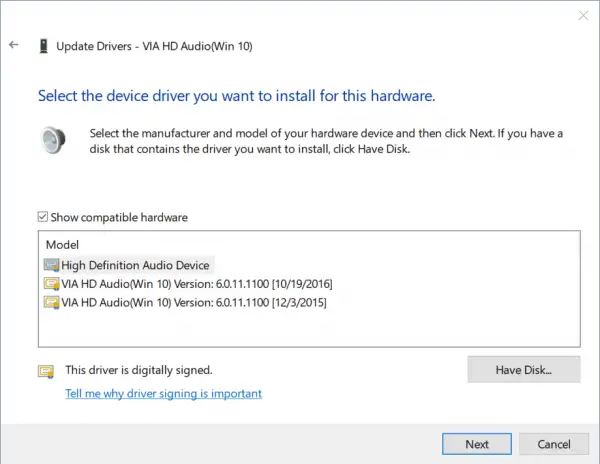
4. Válassza ki a kompatibilis hardvert.A legtöbb esetben ez lesza Microsoft" High Definition audio eszköz ”.Ezután kattintson a Tovább gombra, és hagyja, hogy befejezze a folyamatot.
3. módszer: Töltse le és telepítse az illesztőprogramot az NVIDIA gyártó webhelyéről
Kétféleképpen szerezhet be NVIDIA illesztőprogramokat.Nyissa meg a laptop vagy asztali számítógép gyártójának webhelyét, és töltse le a megfelelő audio-illesztőprogramot.
De az alaplapnak vagy a számítógépnek támogatnia kell az NVIDIA HD audiokodeket.Ellenkező esetben, ha külön NVIDIA GPU-kártyával rendelkezik, letöltheti az illesztőprogramot magáról az NVIDIA webhelyéről.
Alább láthatók a lépések.
1. Látogassa meg a következő oldalt. https://www.nvidia.com/Download/index.aspx
2. Két lehetőség van.
a) Manuálisan keresse meg az NVIDIA termékem illesztőprogramját.
b) Az NVIDIA termékem illesztőprogramjainak automatikus keresése
3. A kézi letöltéshez válassza az első lehetőséget.A következő adatokat kell megadnia.
a) Termék típusa
b) Terméksorozat
c) Termékek
d) Operációs rendszer
e. Nyelv
f) Ezután kattintson a „Keresés” gombra.
g) A következő oldalon kattintson a Letöltés gombra.
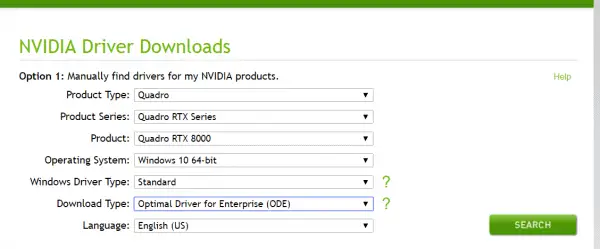
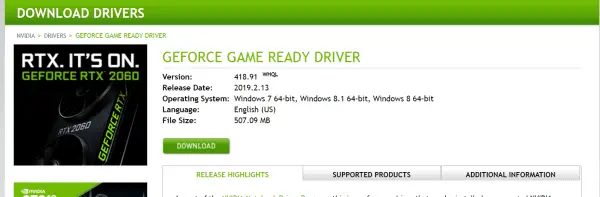
Az illesztőprogram letöltése megtörtént.
Ha Internet Explorert használ, megtehetiAutomatikus keresésésTelepítse az illesztőprogramot.
Az NVIDIA GPU Reader egy kis Java-alapú program, amely azonosítja a GPU-t, és megkeresi a GPU legújabb grafikus illesztőprogramját.Ellenőrzi a rendszerinformációkat, és ezek alapján tölti le a megfelelő illesztőprogramot.Ez a második lehetőség.
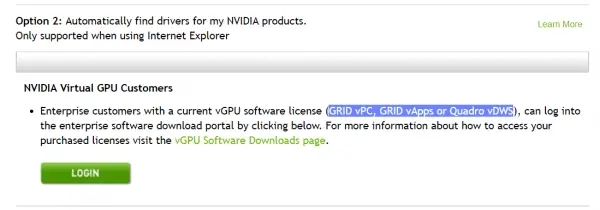
Az NVIDIA Virtual GPU ügyfelei számára nagy felbontású audio-illesztőprogram is biztosított.Ehhez be kell jelentkeznie a Vállalati szoftverletöltő portálra.Szoftverlicenc szükséges.Olyan modelleket tartalmaz, mint a GRID vPC, GRID vApps vagy Quadro vDWS.
Vannak HD audio-illesztőprogramok is a béta verzióhoz és a régebbi eszközökhöz.Ezenkívül találhat Unix illesztőprogramokat, NVIDIA CUDA illesztőprogramokat MAC-hoz, NVIDIA PhysX rendszerszoftvert, NVIDIA rendszereszközöket, fejlesztői eszközöket és SDK-kat, régi termék-illesztőprogramokat és Quadro speciális opciókat (Nview, NVWMI stb.).
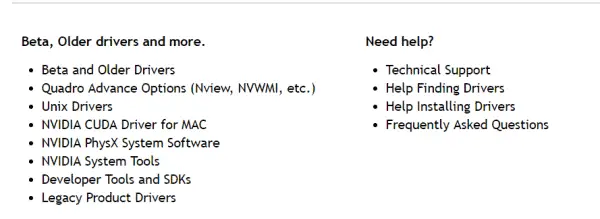
4. módszer: Frissítsen a legújabb illesztőprogramra a Driver Booster segítségével
Ha harmadik féltől származó eszközt, például a Driver Boostert használ, megszabadul a megfelelő illesztőprogram megtalálásának nehézségétől.A szoftver letöltése és telepítése után átvizsgálja a számítógépet, és frissíti a legújabb illesztőprogramokra.
Kovesd ezeket a lepeseket.
1. LetöltésPilóta Booster 6és telepítse.
2. Adja meg a Pro verzió licenckulcsát.Most indítsa el a szoftvert.
3. Ezután kattintson a "szkennelés"Gomb.
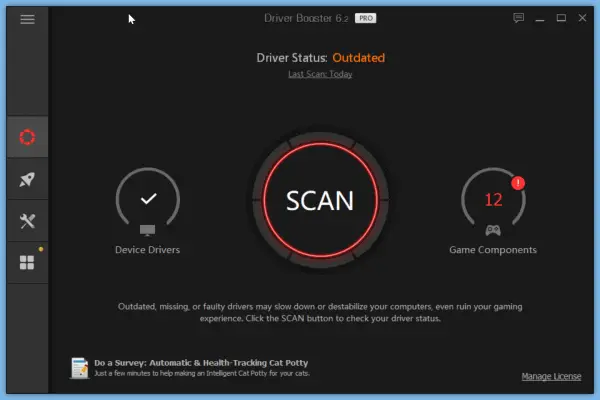
4. Megvizsgálja a számítógépét, hogy keres-e különböző illesztőprogramokat.
5. Ha az ÖnNVIDIA hd audio driverElavult, megjelenik a listában.
6. Válasszon ki egy adott terméket, és kattintson a gombraTop"azonnal frissítse"Gomb.
7. Ellenkező esetben kattintson a termék melletti legördülő gombra, majd kattintson a "更新”.
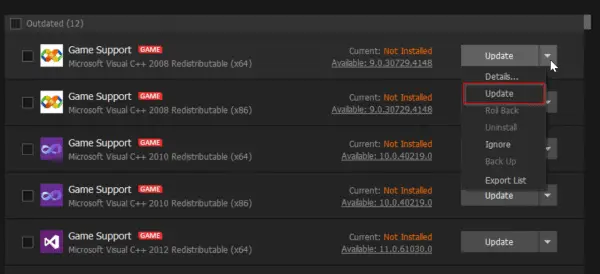
8. A telepített illesztőprogramok eltávolíthatók és visszaállíthatók, ha ez problémákat okoz.
9. Ezenkívül bármilyen hiba esetén a rendszer egy rendszer-visszaállítási pontot hoz létre a biztonsági ellenőrzéshez.
Könnyebb, mert nem kell manuálisan megkeresni a megfelelő GPU-t, operációs rendszert, termékcsaládot stb.A pro verzió lehetővé teszi több illesztőprogram letöltését a rendszerhez.
A szoftver nagy szoftver adatbázissal rendelkezik.Ha játszol, egyenletes játékteljesítményt fogsz elérni.A GPU illesztőprogram frissítése után a hardver és a játékok teljesítménye tovább javul.
Leállítja a szükségtelen háttérfolyamatokat és Windows-szolgáltatásokat, és javítja a PC-játékok teljesítményét.
Gyakran ismételt kérdések az NVIDIA High Definition Audio Drivers frissítésével kapcsolatban
Ha a számítógép hangproblémákat tapasztal, vagy kapcsolódó hibaüzeneteket jelenít meg, annak az lehet az oka, hogy az NVIDIA High Definition Audio illesztőprogramját frissíteni kell.
Az illesztőprogram verzióját az Eszközadminisztrátoron keresztül találhatja meg.Először kattintson a jobb gombbal a Windows logóra, és válassza az "Eszközadminisztrátor" lehetőséget.Ezután bontsa ki az „Audio, Video and Game Controllers” elemet, keresse meg az NVIDIA High Definition Audio elemet, kattintson a jobb gombbal, és válassza a „Tulajdonságok” lehetőséget.
| lépés | Működési útvonal |
|---|---|
| 一 | Kattintson a jobb gombbal a Windows logóra, és válassza az "Eszközadminisztrátor" lehetőséget. |
| két | Bontsa ki az „Audio-, video- és játékvezérlők” elemet |
| három | Keresse meg az NVIDIA High Definition Audio, kattintson a jobb gombbal, és válassza a "Tulajdonságok" lehetőséget. |
| négy | Ellenőrizze az illesztőprogram verzióját az Illesztőprogramok lapon |
Letöltheti a legújabb illesztőprogramot az NVIDIA hivatalos webhelyéről, és a telepítési utasítások szerint telepítheti.Ezenkívül frissítheti az illesztőprogramot az „Eszközadminisztrátor” segítségével, kattintson az „Illesztőprogram frissítése” lehetőségre, majd válassza a „Frissített illesztőprogram-szoftver automatikus keresése” lehetőséget.
Ez a hálózati sebességtől és az illesztőprogram méretétől függ.De a legtöbb esetben az illesztőprogramok frissítésének folyamata legfeljebb 30 percet vesz igénybe.
Ha problémák lépnek fel a frissítés után, megpróbálhatja újraindítani a számítógépet.Ha a probléma továbbra is fennáll, az Eszközadminisztrátor segítségével visszaállíthatja az illesztőprogramot egy korábbi verzióra.





![[Javítva] A Microsoft Store nem tud letölteni alkalmazásokat és játékokat](https://oktechmasters.org/wp-content/uploads/2022/03/30606-Fix-Cant-Download-from-Microsoft-Store.jpg)
![[Javítva] A Microsoft Store nem tud letölteni és telepíteni alkalmazásokat](https://oktechmasters.org/wp-content/uploads/2022/03/30555-Fix-Microsoft-Store-Not-Installing-Apps.jpg)

