微軟最近發布了Windows 10累積更新KB4598242,用於運行Windows 10版本20H2的設備(2020年10月更新),其中包括針對操作系統的改進和錯誤修復。
Minden kompatibilis eszköz都會 Windows Update-en keresztülTöltse le és telepítse automatikusanKB4598242megújítani.
de néhány felhasználóA Windows 10 20H2 frissítés telepítése sikertelen,A hiba a következő: 0x800F0922.A frissítés eléri a 99%-ot, majd hibát jelent.
A Windows 10 frissítése nem települ
適用於x64系統的Windows 10版本20H2的2021-01累積更新(KB4598242)–錯誤0x800f0922
A legtöbb esetben a Windows Update telepítése sikertelen, vagy hiba történik, mert a számítógép nem tud csatlakozni a megfelelő frissítési kiszolgálóhoz, és nincs elég memória a rendszer fenntartott partícióján.Ezenkívül a Windows frissítési adatbázisa sérült, ami a Windows-frissítések elakadását vagy telepítési hibáit stb.Ha Ön is küzd ezzel, a Windows Update nem tud néhány hatékony megoldást telepíteni ide, amelyeket ki kell próbálnia.
Íme a megoldás, ami nekem bevált!
- A tálcán lévő keresőmezőbe írja be cmd.
- a keresési eredmények közöttJobb klikk" Parancssor"És válasszon "Futtatás rendszergazdaként".(Amikor a Felhasználói fiókok felügyelete kéri,választ"Igen". )
- Az Adminisztrátor: Parancssor ablakban írja be a következő parancsot, és nyomja meg az Enter billentyűt: SC config trustinstaller start = auto
- Indítsa újra a számítógépet.
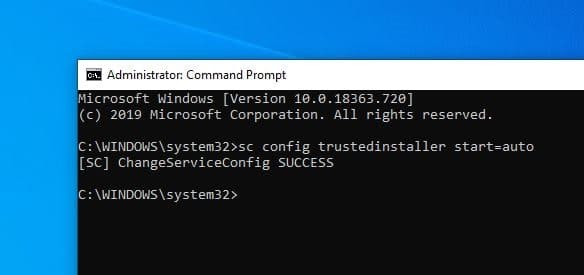
Egyes esetekben újraindításra lehet szükség.Ha te"beállít" > " Frissítés és biztonság "alacsonyabb Ellenőrizze, és nézze meg az üzenetet " állapot: Várakozás az újraindításra", indítsa újra a számítógépet a telepítés befejezéséhez.
Végezzen tiszta rendszerindítást
Ha telepítve van, ideiglenesen tiltsa le a biztonsági szoftvert (víruskereső), és válassza le a VPN-kapcsolatot.Ezután ellenőrizze a frissítéseket, telepítse az elérhető frissítéseket, és kapcsolja be a vírusvédelmet.
Ha van olyan harmadik féltől származó szoftver, amely ütközést okoz a Windows frissítések letöltése és telepítése során, akkorTiszta csomagtartóA számítógép is segíthet a problémán.
- Lépjen a keresőmezőbe, majd írja be msconfig
- Válassza a Rendszerkonfiguráció > Szolgáltatások fület.
- Válassza az Összes Microsoft-szolgáltatás elrejtése > Összes letiltása lehetőséget.
Az összes Microsoft-szolgáltatás elrejtése Lépjen az Indítás fülre > Nyissa meg a Feladatkezelőt > Tiltsa le az ott futó összes felesleges szolgáltatást.Indítsa újra a számítógépet, és ellenőrizze a frissítéseket.
Futtassa a Windows Update hibaelhárítót
Futtassa a Windows Update hibaelhárítót, amely ellenőrzi és kijavítja azokat a problémákat, amelyek megakadályozzák a Windows Update letöltését és telepítését.
- Használja a Windows + I billentyűparancsot a beállítások megnyitásához,
- Kattintson a Frissítés és biztonság, majd a Hibaelhárítás elemre
- Válassza a Windows Update lehetőséget, és kattintson a Hibaelhárító futtatása lehetőségre.
- Ez ellenőrzi, hogy nincsenek-e sérült adatbázisok, újraindítja a Windows Update szolgáltatást és a kapcsolódó szolgáltatásokat, és a problémák megakadályozzák a Windows Update telepítését.
- A hibaelhárítási folyamat befejezése után indítsa újra a Windows rendszert
- Most ellenőrizze a beállításokat, frissítéseket és biztonsági frissítéseket.
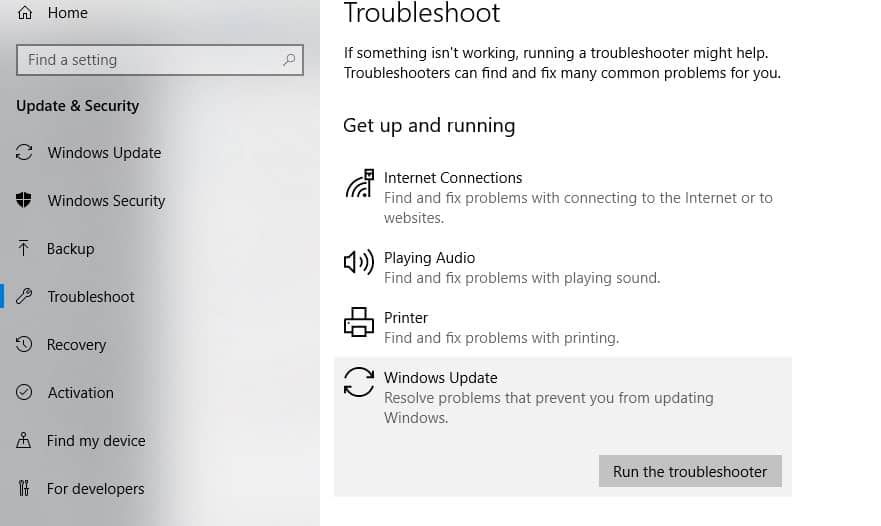
Állítsa vissza a Windows Update összetevőit
Ha a fenti megoldások egyike sem oldotta meg a problémát, de a Windows Update továbbra sem települ, vagy órákig elakad a frissítések keresése, akkor magával a frissítési fájllal lehet probléma.Az összes frissítési fájlt tartalmazó mappa törlésével a Windows Update új fájlok letöltésére kényszeríti.Itt megtudhatja, hogyan törölheti a frissítési adatbázis gyorsítótárát, és hogyan állíthatja vissza a Windows frissítési összetevőit az alapértelmezett beállításokra.
- Nyomja meg a Windows + R billentyűket, írja beservices.msc,Ezután kattintson az OK gombra a Windows szolgáltatások megnyitásához.
- Görgessen le, és keresse meg a Windows Update szolgáltatást.
- Kattintson a jobb gombbal, és válassza a Leállítás lehetőséget.
- Ezenkívül kattintson a jobb gombbal a BIT-ekre (Background Intelligent Transfer Service) és a Superfetch-re (most a sysmain szuperfetch-je), és válassza a „Stop” lehetőséget.
- Most menjen a következő helyre.C: WindowsSoftwareDistributionDownload.
- Töröljön mindent a Letöltések mappából, de magát a mappát ne.
- Ehhez nyomja le a CTRL+A billentyűkombinációt az összes kijelöléséhez, majd nyomja meg a Delete billentyűt a fájlok törléséhez.
- Nyissa meg újra a Windows szolgáltatásokat, és indítsa újra a korábban leállított szolgáltatásokat (Windows Update, BITS).
- Indítsa újra a Windows rendszert, és ellenőrizze a beállításokat, frissítéseket és biztonsági frissítéseket.
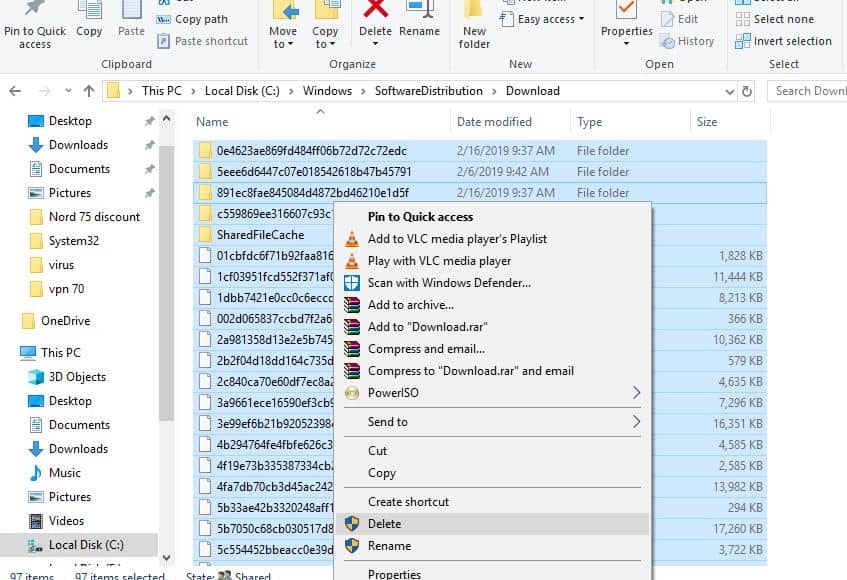
Nem tudtunk csatlakozni a frissítési szolgáltatáshoz
Ha hibaüzenetet kap, a Windows frissítések ellenőrzése és telepítése közben a Nem tudunk csatlakozni a frissítési szolgáltatáshoz hibaüzenet, így a DNS-kiszolgáló címének megváltoztatása megoldja a problémát.
- Nyomja meg a Windows + R billentyűket, majd Enterncpa.cpl parancsot, Ezután kattintson Határozzuk
- Ezzel megnyílik a Hálózati kapcsolatok ablak,
- Kattintson a jobb gombbal a használt hálózati interfészre.
- Például: Kattintson jobb gombbal a képernyőn látható csatlakoztatott Ethernet adapterre.Válassza a Tulajdonságok lehetőséget.
- Kattintson duplán az Internet Protocol Version 4 (TCP/IPv4) elemre a listában a tulajdonságai ablak megjelenítéséhez.
- Itt jelölje be a rádiógombot Használja a következő DNS-kiszolgáló címeket
- Előnyben részesített DNS-kiszolgáló8.8.8.8
- Alternatív DNS-kiszolgáló8.8.4.4
- Kilépéskor kattintson a Beállítások ellenőrzése lehetőségre, majd kattintson az OK gombra.
- Keressen frissítéseket most, nincs más frissítési szolgáltatási hiba
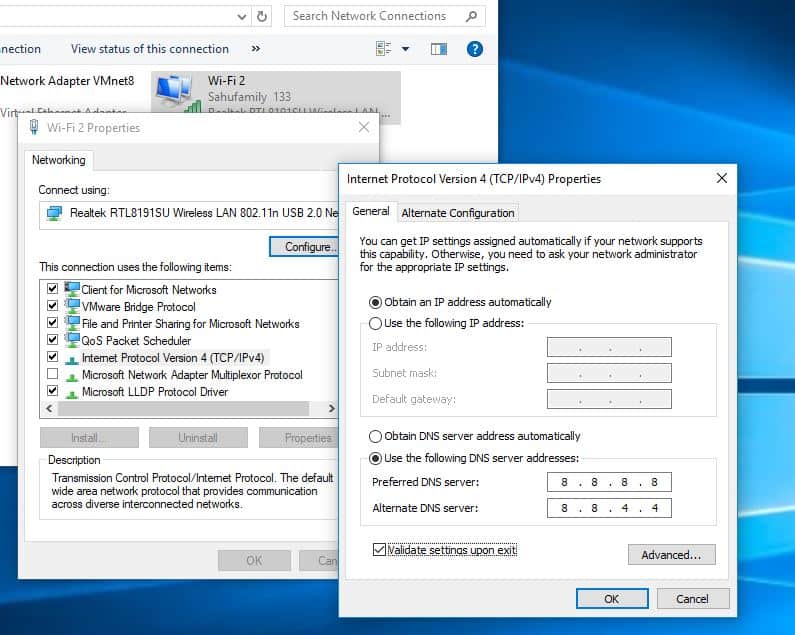
A Windows Update manuális telepítése
Ha a fenti megoldások mindegyike nem oldotta meg a problémát, de a Windows Update továbbra sem töltődik le, vagy nem települ, akkor telepítse manuálisan a Windows Update-t.
hozzáférésA Windows 10 frissítési előzményeinek weboldala, ahol láthatja az összes korábbi Windows-frissítés naplóját.
A legújabb frissítéshez kérjük, vegye figyelembe a KB számot.
Most pedig használdA Windows Update katalógus webhelyeKeresse meg a felírt KB-szám által megadott frissítést.Töltse le a frissítést attól függően, hogy számítógépe 32 bites = x86 vagy 64 bites = x64.
從今天開始– KB4598242(操作系統內部版本19041.746和Build 19042.746)是Windows 10版本2004和20H2的最新更新,KB4598229(版本18363.1316)是Windows 10版本1909的最新更新。
Itt kaphat közvetlen letöltési linkeket ezekhez a frissítésekhez.
A frissítés telepítése után indítsa újra a számítógépet a módosítások alkalmazásához.és még
Ha úgy találja, hogy a Windows 10 Feature Update 20H2 verziója elakadt a frissítések keresése közben, de a telepítés más hibák miatt meghiúsul, használja a hivatalosMédiakészítő eszközFrissítse a Windows 10 20H2 verzióját hiba és probléma nélkül.
futtassa a DISM parancsot
Néha a frissítések telepítésével kapcsolatos problémákat a sérült rendszerfájlok okozhatják.Ebben az esetben a Microsoft azt javasolja, hogy futtassa a DISM (Deployment Image and Service Management) eszközt, amely segít kijavítani néhány Windows-hibát.Utána fusssfc / scannowAkkor parancsoljKattintsonOK az elveszett és sérült rendszerfájlok vizsgálatához és helyreállításához.Ha a vizsgálati folyamat 100%-ban befejeződött, indítsa újra a Windows-t, és ellenőrizze a frissítéseket.

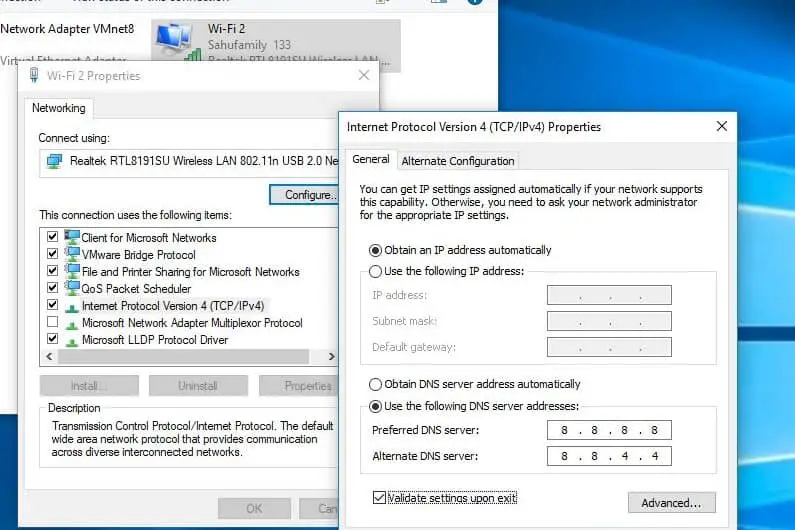




![[Javítva] A Microsoft Store nem tud letölteni alkalmazásokat és játékokat](https://oktechmasters.org/wp-content/uploads/2022/03/30606-Fix-Cant-Download-from-Microsoft-Store.jpg)
![[Javítva] A Microsoft Store nem tud letölteni és telepíteni alkalmazásokat](https://oktechmasters.org/wp-content/uploads/2022/03/30555-Fix-Microsoft-Store-Not-Installing-Apps.jpg)

