A rendszerindítási sorrendet rendszerindítási prioritásnak is nevezik, vagy a rendszerindítási sorrend az a sorrend, amelyben a számítógép BIOS-a beolvassa a hardvertároló eszközöket.
Alapértelmezés szerint a számítógép vagy laptop egy hajlékonylemez-meghajtóval (régi számítógép vagy laptop) indul, ezt követi a CD/DVD-ROM, a merevlemez-meghajtó (HDD), a cserélhető meghajtó (USB-meghajtó) és a hálózati adapter.
Ha akarodMódosítsa a rendszerindítási sorrendet a számítógépenPéldául, ha Windows 10 rendszerindító USB-eszközt használ az USB-meghajtóról történő rendszerindításhoz a számítógép újraformázásához, akkor ez a cikkSegít megváltoztatni a rendszerindítási sorrendet a Windows 10 rendszerben.
tartalom
PC rendszerindítási folyamat leírása
Először is nézzük meg, mi történik a számítógép/laptop indításakor.A főkapcsoló bekapcsolásakor az alaplap és a ventilátorok bekapcsolnak ésBIOS(Alap bemeneti/kimeneti rendszer) Amikor a firmware végrehajtja a hardver inicializálását, olyan meghajtót keres, amelyen van egy rendszerindító szektor az operációs rendszer betöltéséhez.Az operációs rendszer betöltődik a merevlemezről a RAM-ba, majd elindítja a számítógépet.

Ha nem rendelkezik lemezmeghajtóval vagy operációs rendszerrel, a „boot device not found” hibaüzenet jelenik meg.Alternatív rendszerindító eszköz használatához értesítenie kell a számítógépet a BIOS rendszerindítási sorrendjének módosításával.
Az indítási sorrend módosítása ablak 10
Feltételezve, hogy USB-meghajtóról vagy külső meghajtóról indít, a következőképpen módosíthatja a rendszerindítási sorrendet a számítógépen.A Windows 10 előtti verziókban ez csak az eszköz újraindításával és a BIOS képernyőhöz való hozzáféréssel volt lehetséges a billentyűzet F2 vagy Del gombjával.
Hozzáférés a BIOS-hoz az asztalon
A rendszerindítási sorrend megváltoztatásához először el kell érnie a BIOS segédprogramot.Ha asztali számítógépe van, kapcsolja be vagy indítsa újra a számítógépet, és folyamatosan nyomja le a Del gombot, hogy belépjen a BIOS-beállító segédprogramba.Kérjük, vegye figyelembe Gyártói beállítások的BIOSKulcs, lehet F10, F2, F12, F1 vagy DEL.
Hozzáférés a BIOS-hoz laptopon
Ha Dell vagy HP laptopja van, nyomja meg az "F10" billentyűt a BIOS eléréséhez.Az „Esc”, „F2” vagy „F6” billentyű lenyomásával is elérhető, a használt laptop típusától függően.

Nyissa meg a BIOS-t a Windows 10 beállításaiból
Hasonlóképpen, a Windows 10 helyreállítási rendszere lehetővé teszi az UEFI/BIOS-beállítások megadását az operációs rendszerből és a rendszerindítási sorrend megváltoztatását.Ha hozzáfér az asztalhoz, kövesse az alábbi lépéseket a BIOS eléréséhez Windows 10 rendszeren.
- A beállítások megnyitásához használja a Windows + I billentyűt,
- Kattintsonfejlett indítás alattFrissítés és biztonság, majd azonnal visszaállításÚjrakezdGomb.
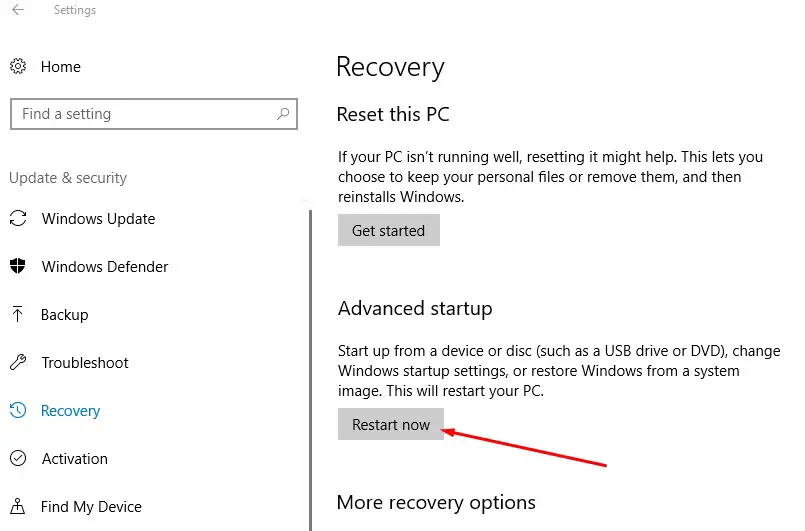
- Ez újraindítja a számítógépet, válassza a "Hibaelhárítás", majd a "Speciális beállítások" lehetőséget.
- A következő képernyő a Rendszer-visszaállítás, az Indítási javítás, a Rendszerkép helyreállítás, az Indítási beállítások és egyebek opcióit kínálja.Kattintson az UEFI firmware beállításaira.
- Ez újraindítja a számítógépet, és elvezeti a firmware-beállításokhoz.
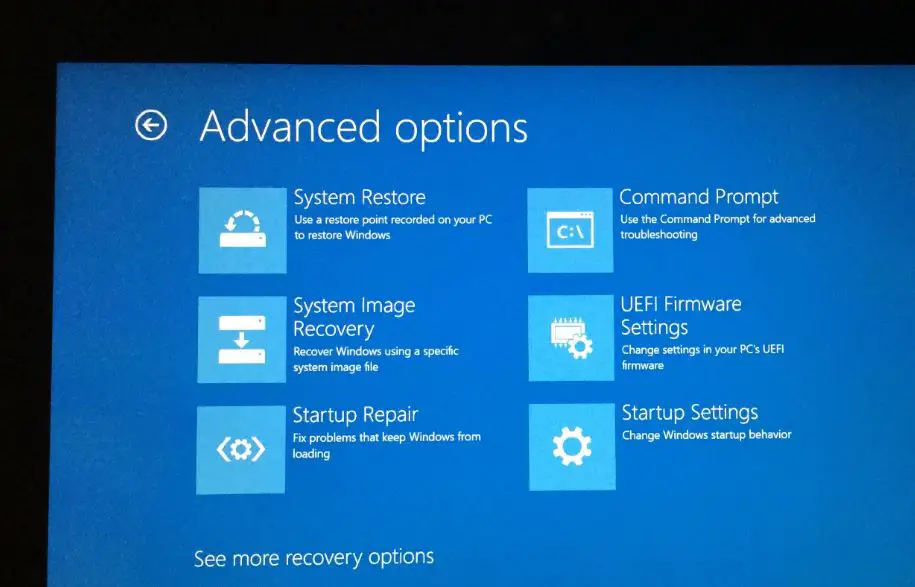
Módosítsa a rendszerindítási prioritást USB-re
Amikor megjelenik a BIOS Setup Utility, a nyílbillentyűk segítségével lépjen a Boot Options fülre.
- Itt láthatja az első HDD-vel konfigurált indítóeszközt (a laptopomhoz), és a második indítóeszközt, amely CD-vel és DVD-vel van konfigurálva (a laptopomhoz).
- Ha azt szeretné, hogy a cserélhető eszköz (USB-eszköz) legyen az első indítási prioritás, állítsa be "szám" értékre, majd a billentyűzet nyílbillentyűivel keresse meg azt, és nyomja meg az Enter billentyűt,
- Ezután használja a nyílbillentyűket vagy a +&– a billentyűzeten a sorrend módosításához.
- Ha végzett, nyomja meg az F10 billentyűt a mentéshez és a telepítésből való kilépéshez, majd kattintson az Igen gombra, ha megerősítést kér.
Profi tipp: Ha vezeték nélküli vagy Bluetooth billentyűzete van, az itt nem fog működni.A navigációhoz és a beállítások módosításához vezetékes billentyűzetre lesz szüksége.
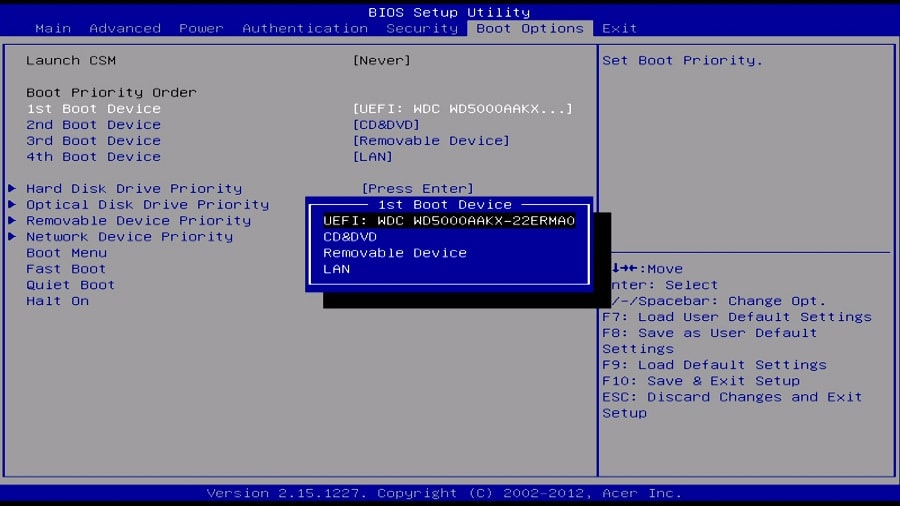
Várja meg, amíg a számítógép újraindul, és ellenőrizze, hogy a Windows ezúttal az USB-meghajtóról indul-e.
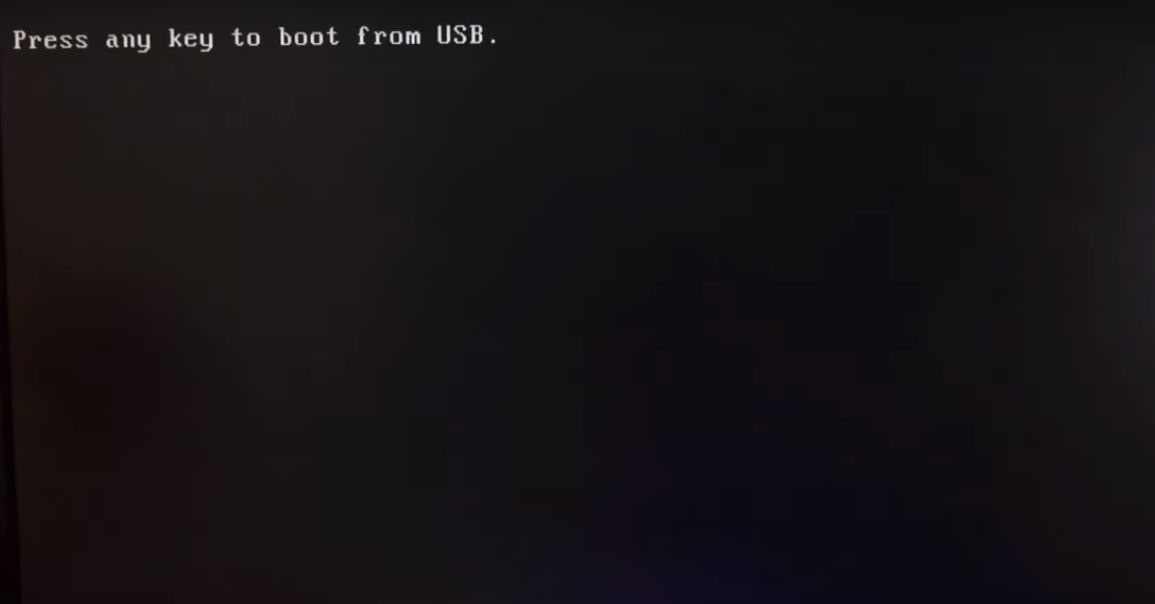
Profi tipp: TovábbáA számítógép indításakorHasználhatja az F11 ill F12Nyissa meg a rendszerindító menüt.és válassza ki az eszközt, amelyről indítani szeretne, nem kell módosítani a rendszerindítási sorrendet.
Kérjük, olvassa el ezt is:
- Az alaplap egyes részei és a funkció leírása
- Megoldva: A számítógép véletlenszerűen újraindul Windows 10 lejátszása közben
- A hiányzó BOOTMGR javítása a Windows 10 8.1 és 7 rendszerben
- Hogyan lehet csökkenteni a magas memóriahasználatot a Google Chrome Windows 10 rendszerben

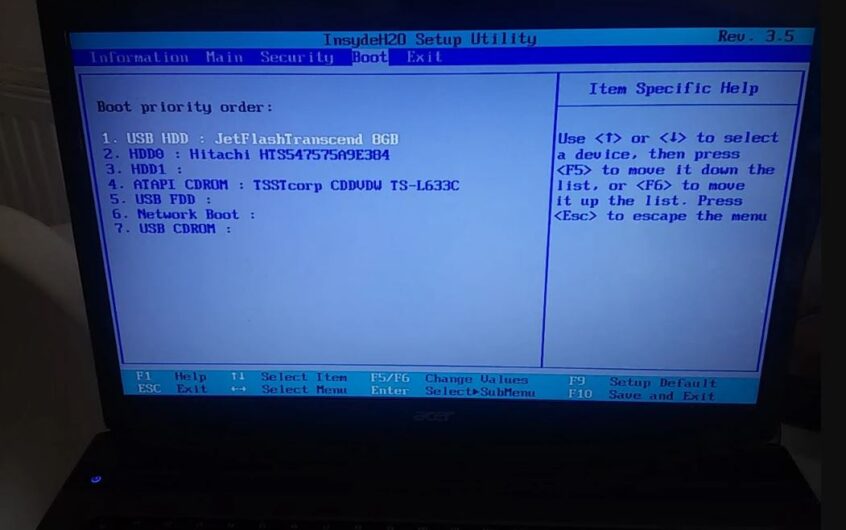
![[Javítva] A Microsoft Store nem tud letölteni alkalmazásokat és játékokat](https://oktechmasters.org/wp-content/uploads/2022/03/30606-Fix-Cant-Download-from-Microsoft-Store.jpg)
![[Javítva] A Microsoft Store nem tud letölteni és telepíteni alkalmazásokat](https://oktechmasters.org/wp-content/uploads/2022/03/30555-Fix-Microsoft-Store-Not-Installing-Apps.jpg)
