Windows 10 rendszer-helyreállítás pontegy Windows-szolgáltatás, amely pillanatfelvételeket készít bizonyos fájlokról és információkról, mielőtt olyan kritikus műveleteket végeznének, mint például a frissítések vagy a szoftvertelepítések.
rendszer-visszaállításLehetővé teszi a Windows-felhasználók számára, hogy visszatérjenek egy korábbi működő állapothoz, ahol a Windows zökkenőmentesen futhat anélkül, hogy bármilyen dokumentumot érintene.
Ez egy nagyszerű első lépés, amikor megpróbálja kijavítani a Windows nagyobb problémáit.Ebben a cikkben bemutatjukA rendszer-visszaállítás létrehozásának és végrehajtásának lépései Windows 10, 8.1 és 7 rendszeren.
tartalom
Rendszer-visszaállítás a Windows 10 rendszerben
Ez a funkció olyan, mint egy biztonsági mentés, de nem teljesen ugyanaz, mert a funkció használata visszamegy anélkül, hogy hatással lenne a dokumentumokra vagy a beállításokra egy adott visszaállítási pont létrehozása előtt.A visszaállítási pont befejezése után azonban eltávolítja az alkalmazásokat, az illesztőprogramokat, a rendszerfrissítéseket és a beállításjegyzék-módosításokat.Mint egy időgép.
Egyszerűen fogalmazva, a Rendszer-visszaállítás nyomon követi és pillanatképeket készít bizonyos változásokról (például szoftvertelepítések, Windows-frissítések telepítése, illesztőprogram-módosítások és szoftverfrissítések), és lehetővé teszi a Windows-felhasználók számára, hogy visszaállítsák a PC-t az előző állapotba. .
Miért fontosak a rendszer-visszaállítási pontok?
在Windows 10 rendszeren A Microsoft naponta frissíti a Windows Update szolgáltatást, hogy biztonsági javításokat, hibajavításokat és új szolgáltatásokat nyújtson a felhasználóknak.A legtöbb felhasználót pedig határozottan felszólítják, hogy fogadja el a frissítéseket, amint azok elérhetővé válnak.A Windows-felhasználók jelentős része azonban nem tudott időben frissíteni, így a Microsoft nem tudott semmit sem tenni azért, hogy frissítésre kényszerítse ezeket a felhasználókat.Ebben az esetben a Rendszer-visszaállítás jó megoldás lenne.
Windows 10 rendszer-visszaállítási pont létrehozása
Most lehet, hogy meg kell nyitniaA windows 10 rendszer-visszaállítási segédprogram.Általában az előre telepített Windows rendszerű számítógépeken a funkció alapértelmezés szerint ki van kapcsolva;Ebben az esetben a szállító a biztonsági mentési szoftver saját verzióját használta.Ha ez a funkció megfelelően engedélyezve és konfigurálva van.A Windows visszaállítási pontokat hoz létre, amikor új alkalmazásokat, eszközillesztőket vagy Windows-frissítéseket telepít.A Windows-problémák későbbi megoldására is használható.Ezt a funkciót azonban először engedélyeznie kell a Windows rendszeren.
Itt engedélyezheti a Rendszer-visszaállítás funkciót a Windows 10 rendszeren az alábbi lépések végrehajtásával.
- Először keressen és válasszon a menüből Hozzon létre egy visszaállítási pontot,
- A Rendszer tulajdonságai alatt lépjen a Rendszervédelem fülre,
- Itt ki kell választania azt a meghajtót, amelyre a Windows telepítve van, és kattintson a Konfigurálás gombra.
- Ez a helyi Dicket fogja szolgálni CKapcsolja be a rendszervédelmet:
- A beállítás visszaállításához a választógomb kiválasztása a Rendszervédelem alatt bekapcsol.
- Kattintson az Alkalmaz, majd az OK gombra a módosítások mentéséhez,
- Mostantól a jövőbeli ablakok rendszeresen visszaállítási pontokat hoznak létre.
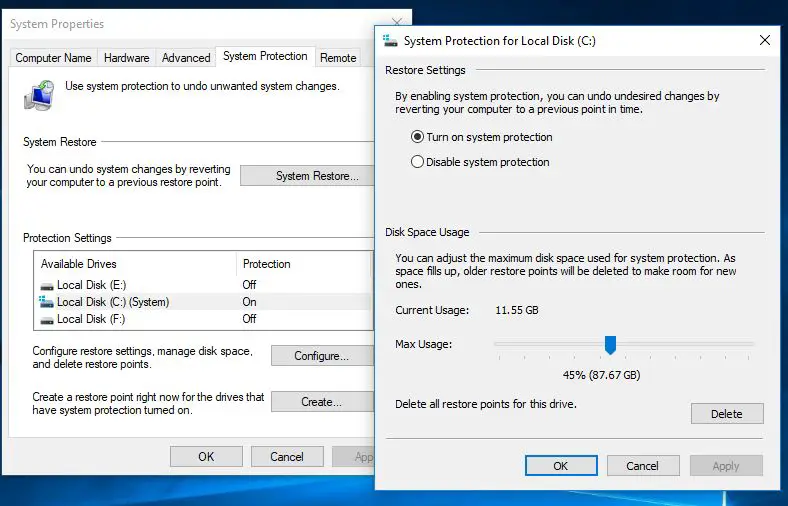
Konfigurálja a Rendszer-visszaállítást a Windows 10 rendszeren
Most, a rendszervédelem engedélyezése után, módosítania kell a lemezterületet a rendszer-visszaállítási pontok kezeléséhez és tárolásához.A Rendszer-visszaállítás haszontalan, ha nincs szabad hely a visszaállítási pontok tárolására.Ehhez lemezterületet kell hagynia.A Lemezterület-használat alatt beállíthatja a visszaállítási pontok tárolására szánt tárterület maximális mennyiségét.
Alapértelmezés szerint a Windows az adott meghajtón rendelkezésre álló teljes tárhelynek csak a töredékét használja, és ahogy a lefoglalt terület megtelik, a régebbi visszaállítási pontok törlődnek, hogy helyet adjanak a jövőbeli visszaállítási pontoknak.Manuálisan engedélyezheti a lemezterület használatát.
Észre fogja venni a Törlés gombot is, amely törli az összes jelenleg mentett visszaállítási pontot.Akkor érdemes ezt a lehetőséget használni, ha manuális visszaállítási pontot kell létrehoznia, és nem tud több helyet lefoglalni.
A módosítások elvégzése után kattintson az Alkalmaz, majd az OK gombra az új konfiguráció mentéséhez és az ablak bezárásához.A rendszer-visszaállítás mostantól engedélyezve lesz a kiválasztott meghajtón, és hagyhatja, hogy automatikusan fusson a háttérben, vagy szükség esetén manuálisan is létrehozhat egy visszaállítási pontot.
Manuálisan hozzon létre egy rendszer-visszaállítási pontot
Most, hogy a visszaállítási pontok engedélyezve vannak a rendszerben, az operációs rendszer automatikusan létrehoz egy visszaállítási pontot minden alkalommal, amikor jelentős változtatásokat hajt végre.Néha azonban érdemes manuálisan létrehozni egy rendszer-visszaállítási pontot, mielőtt bármit módosítana, ami a problémát okozhatja.
A visszaállítási pont kézi beállításához az alábbiakban olvashat.
- A rendszer tulajdonságainál kattintson a Létrehozás gombra,
- Adjon meg egy leírást, amely segít azonosítani a visszaállítási pontot (például egy rendszer-visszaállítási pontot a víruskereső program telepítése előtt).
- Ezután kattintson a Létrehozás gombra a folyamat befejezéséhez.(A visszaállítási pontok gyorsan jönnek létre, és nem tarthatnak tovább egy percnél.
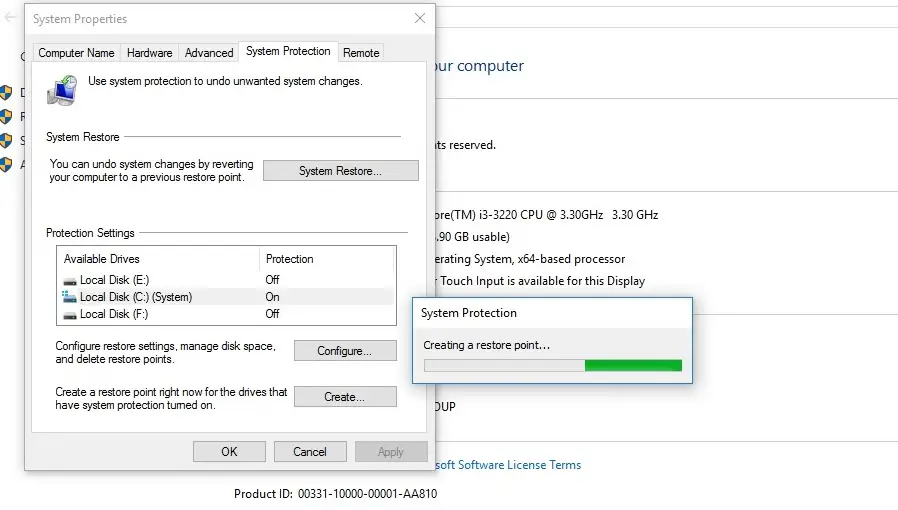 Ha problémákat tapasztal, rendszer-visszaállítást kell végrehajtania.Csak lépjen vissza ugyanabba az ablakba, és kattintson a "Rendszer-visszaállítás" gombra a visszaállítási felület elindításához.
Ha problémákat tapasztal, rendszer-visszaállítást kell végrehajtania.Csak lépjen vissza ugyanabba az ablakba, és kattintson a "Rendszer-visszaállítás" gombra a visszaállítási felület elindításához.
Windows 10 rendszer-visszaállítás végrehajtása
Ha bármikor problémába ütközik a biztonsági mentés vagy a „Számítógép visszaállítása” funkció használata előtt a Windows 10 rendszerben, használhat rendszer-visszaállítási pontot, amely gyorsabb és egyszerűbb módja annak, hogy visszaállítsa a rendszert az előző működési állapotra. .
Itt végrehajthatja a rendszer-visszaállítást a Windows rendszeren.
- Nyissa meg a kezelőpanelt
- Válassza a Visszaállítás lehetőséget az összes vezérlőpult elemhez.
- Most kattintson a "Rendszer-visszaállítás megnyitása" gombra.
- Ezzel megnyílik a Rendszerfájlok és beállítások visszaállítása ablak.
- Most kattintson a "Tovább" gombra a rendszer-visszaállításhoz.
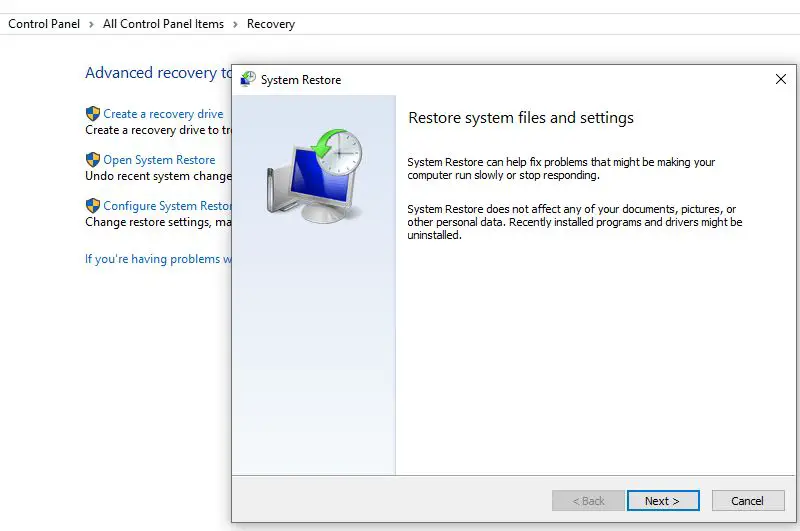
Az összes elérhető visszaállítási pont megjelenik a dátummal, a leírással és ami még fontosabb, a típussal együtt, amely meghatározza, hogy manuálisan vagy a rendszer hozta-e létre.
- Amikor kiválaszt egy visszaállítási pontot, kattintson az Érintett programok keresése lehetőségre a telepített alkalmazások megtekintéséhez.
- Az utolsó visszaállítási pont óta a visszaállítási folyamat során törlődik.
- Ezután kattintson a Mégse gombra a varázslóhoz való visszatéréshez.
- Most kattintson a Tovább gombra, és megjelenik a Visszaállítási pont megerősítése.
- Nézze meg, és kattintson a Befejezés gombra a visszaállítási folyamat elindításához.
Ha a Befejezés gombra kattint, a következő kérdés jelenik meg:
Az indítás után a Rendszer-visszaállítás nem szakítható meg.Akarod folytatni?
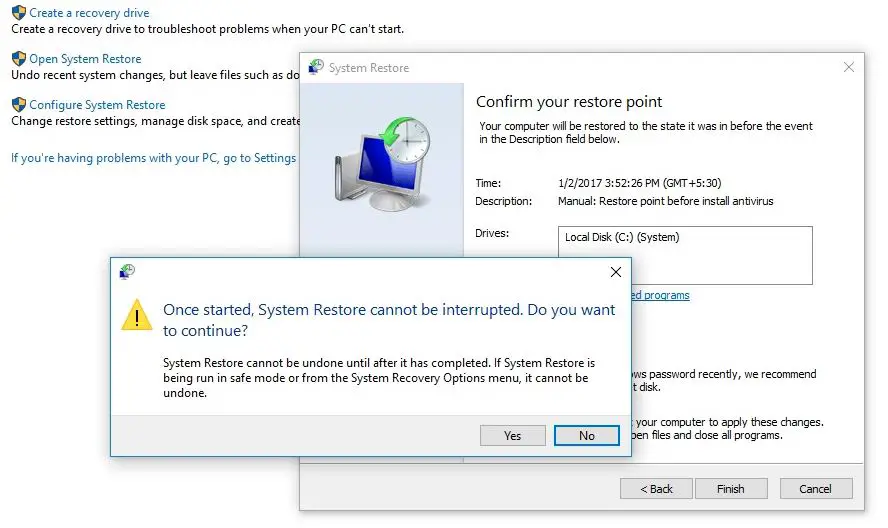
Kattintson az Igen gombra a rendszer-visszaállítási folyamat elindításához.
A visszaállítási folyamat során azt fogja észrevenni, hogy kérjük, várjon, a Windows fájlok és beállítások visszaállításra kerülnek.A Rendszer-visszaállítás inicializálja, befejezi stb.A folyamat befejezése eltart egy ideig.
A folyamat során a rendszer újraindul, és a rendszer által igényelt összes beállítás újra érvényesül.Amikor a rendszer-visszaállítás befejeződött, a következő üzenet jelenik meg: "A Rendszer-visszaállítás ablak sikeresen befejeződött”.
A folyamat befejezése után visszatér egy olyan időponthoz, amikor a rendszer normálisan működött.
Ez a bejegyzés segített engedélyezni és végrehajtani a rendszer-visszaállítást a Windows 10 rendszeren?Tudassa velünk a következő megjegyzéseket.

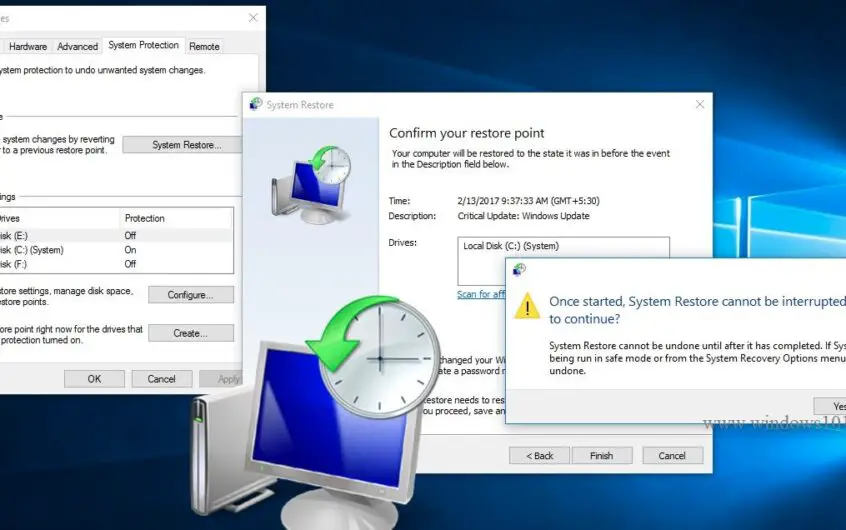
![[Javítva] A Microsoft Store nem tud letölteni alkalmazásokat és játékokat](https://oktechmasters.org/wp-content/uploads/2022/03/30606-Fix-Cant-Download-from-Microsoft-Store.jpg)
![[Javítva] A Microsoft Store nem tud letölteni és telepíteni alkalmazásokat](https://oktechmasters.org/wp-content/uploads/2022/03/30555-Fix-Microsoft-Store-Not-Installing-Apps.jpg)
