A Windows 10 friss telepítése után várhatóan gyorsabban fog futni.Kissé elkeserítően lassan indulhat, és néha lefagy.A Windows fórumokon sok panasz érkezik arra vonatkozóan, hogy a Windows 10 sokkal lassabb, mint a 7 és a 8.1.Ha azonban megfelelő beállításokat hajt végre, ez a "kényelmetlen" érzés megszűnik.
Csak figyelnie kell a Windows 10 működését. A Feladatkezelő egy nagyszerű alkalmazás, amely megmutatja, hogyan használja számítógépe vagy laptopja az internetet, a CPU-t, a RAM-ot és a merevlemezt.A Windows 10 lassúságának fő oka az előre telepített beépített alkalmazásokban rejlik.Nem távolíthatja el őket, mint a többi harmadik féltől származó alkalmazást.
Ebben a cikkben megvitatjuk9 módszer a Windows 10 számítógép felgyorsítására.
2. A Microsoft Edge és a Cortana problémákat okozhat
3. Regisztrálja újra vagy állítsa vissza az alkalmazást.
4. Oldja fel az alkalmazást a tálcáról
5. Állítsa le a OneDrive-ot indítási elemként
6. Kapcsoljon ki vagy tiltson le bizonyos beállításokat
7. Távolítsa el a szükségtelen asztali alkalmazásokat
8. Végezzen tiszta rendszerindítást
9. Telepítse a Windows 10 rendszert SSD-vel
tartalom
- 1 Ölj meg néhány beépített alkalmazást a CCleaner segítségével
- 2 A Microsoft Edge és a Cortana problémákat okozhat
- 3 Regisztrálja újra vagy állítsa vissza az alkalmazást
- 4 Oldja fel az alkalmazás rögzítését a tálcáról
- 5 A nagy hatású indítási elemek letiltása
- 6 Kapcsoljon ki vagy tiltson le bizonyos beállításokat
- 7 Távolítsa el a szükségtelen asztali alkalmazásokat
- 8 csinálj egy tiszta rendszert
- 9 Telepítse a Windows 10-et SSD-re
- 10 Ó szia, örülök, hogy megismertelek.
Ölj meg néhány beépített alkalmazást a CCleaner segítségével
A Microsoft negatív kritikákat kapott a játékok és más alkalmazások újonnan telepített Pro rendszerekre való rátolásáról.Ide tartoznak az univerzális platformalkalmazások, amelyek alapértelmezés szerint telepítve vannak.
Nincs hivatalos magyarázat arra, hogy a Candy Crush Saga, a Seeker's Notes, a Netflix, a Spotify stb. miért telepítve vannak alapértelmezés szerint figyelmeztetés nélkül.
Ahogy korábban láttuk, a háttérben futnak, frissítéseket töltenek le, értesítéseket küldenek stb., értékes CPU és RAM erőforrásokat foglalva el.
Személy szerint az 1809-es verzió telepítése után én is úgy érzem, hogy a Windows 10 csendben telepíti ezeket az alkalmazásokat a háttérben, felhasználói beavatkozás nélkül.
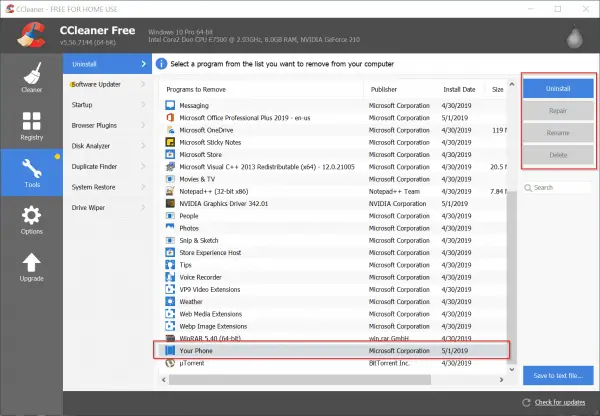
Alapértelmezés szerint eltávolíthatja az alkalmazásokat a Windows beállításaiból.Egyes alkalmazások azonban nem biztosítják ezt a jogosultságot.Ebben az esetben elolvashatja a következő cikket arról, hogyan távolíthatja el a beépített alkalmazásokat a Windows 10 rendszerben a CCleaner segítségével.
A Microsoft Edge és a Cortana problémákat okozhat
Amikor énWindows 10 -benellenőrizze az enyémetFeladatkezelő, Azt tapasztaltam, hogy a Microsoft Edge és a Cortana „levél” szimbólumokkal függeszti fel a folyamatokat.Bár nem értem az okot, azt tapasztaltam, hogy ez a két program veszi fel a legtöbb CPU-ciklust.
Úgy tűnik, hogy mindkét alkalmazás újra megjelenik annak ellenére, hogy bezártam őket a „Feladat befejezése” opcióval.Úgy tűnik, még az újraindítás után is leállítják a folyamatot, mintha a végtelenségig beszélgetnének valakivel.
Ha ugyanaz a probléma, kérjük, regisztrálja újra vagy állítsa vissza őket a következő beállításokkal.Ennek oka lehet a sérült Cortana vagy Microsoft Edge rendszerfájlok.Előfordulhat, hogy a Windows 10 régebbi verzióját, például az 1511-es vagy 1703-as verziót használja, ami okozhatja ezt.
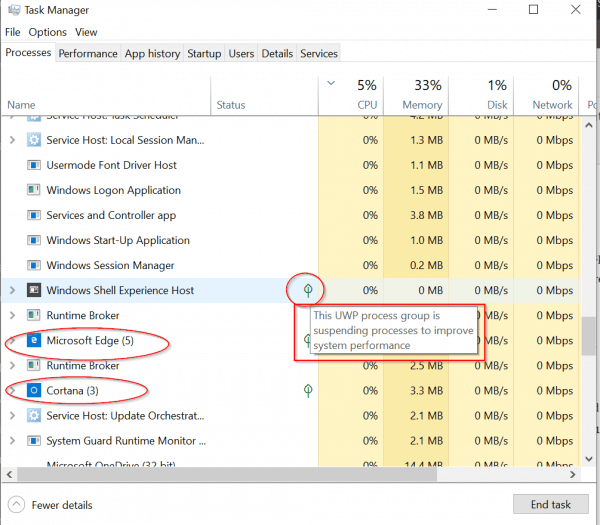
Regisztrálja újra vagy állítsa vissza az alkalmazást
Az ilyen érvénytelen alkalmazások kezelésének legjobb módja az eltávolításukkal.A Microsoft Edge és a Cortana azonban a Windows 10-hez van kötve, így nem távolíthatók el.
Ebben az esetben leállíthatja ezeket a folyamatokat, és visszaállíthatja őket.
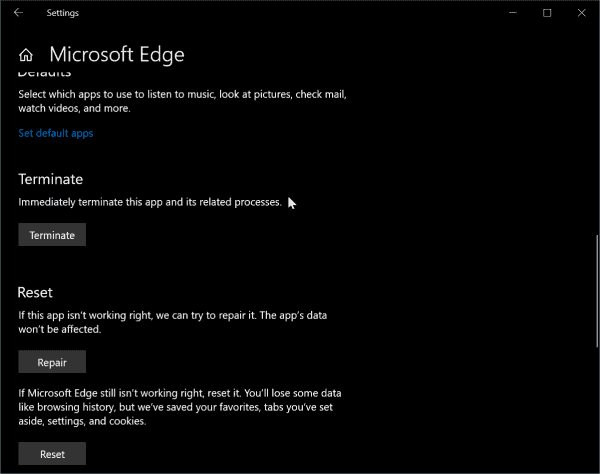
Ha továbbra is sikertelen, továbbra is újraregisztrálhatja ezeket az alkalmazásokat a PowerShell vagy a Command Prompt használatával.
A PowerShell megnyitásához nyomja meg a Win + X billentyűket, majd kattintson a PowerShell (adminisztrátor) elemre.
Másolja és illessze be a következő parancsot a PowerShell parancsablakba.Alább másolhatja a Ctrl+C, majd a Ctrl+V billentyűkombinációt a PowerShell ablakban.
Get-AppXPackage -Name Microsoft.MicrosoftEdge | Foreach {add-AppxPackage-DisableDevelopmentMode-register "$($_.InstallLocation)AppXManifest.xml"-detail}
Ezzel csak a folyószámlát regisztrálja újra.
Ha ezt minden fióknál meg szeretné tenni, másolja ki és illessze be az alábbi parancsot.
Get-AppXPackage -AllUsers-Name Microsoft.MicrosoftEdge | Foreach {Add-AppxPackage -DisableDevelopmentMode -Register "$($_.InstallLocation)AppXManifest.xml" -Verbose}
Ezen bejegyzés szerint megölheti, javíthatja és visszaállíthatja a Windows beállításait is.
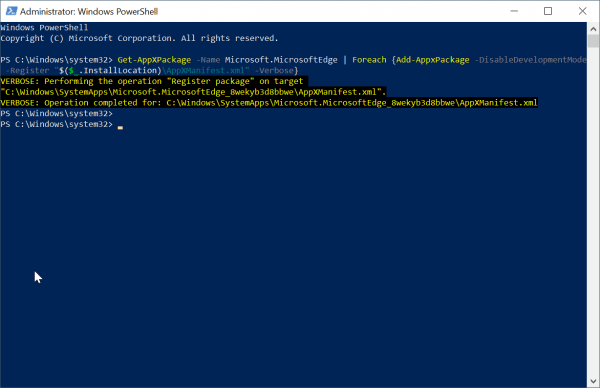
A Cortana újbóli regisztrálásához az aktuális felhasználóhoz másolja és illessze be a következő parancsot PowerShell (Rendszergazda) módban.
Get-AppxPackage Microsoft.Windows.Cortana | Foreach {Add-AppxPackage -DisableDevelopmentMode-Register "$ ($ _. InstallLocation) AppXManifest.xml"}
minden felhasználónak
Get-AppxPackage -AllUsers Microsoft.Windows.Cortana | Foreach {add-AppxPackage-DisableDevelopmentMode-register "$ ($ _. InstallLocation) AppXManifest.xml"}
Oldja fel az alkalmazás rögzítését a tálcáról
Mivel a tálca egy másik folyamat, amely az indítás kezdeti szakaszában indul el, ügyeljen arra, hogy kevesebb alkalmazás legyen rögzítve.
Az én esetemben feloldomMicrosoft Edge, Store, Mail, People.
Ezáltal a Windows 10 kevesebb alkalmazással indul a tálcára.
A nagy hatású indítási elemek letiltása
A gyors Windows 10 másik kulcsfontosságú tényezője, hogy megakadályozza a nagy hatású asztali alkalmazások vagy a modern alkalmazások elindulását a rendszerindítási folyamat során.
Például,Indítás közben,OneDriveIdőt és internetkapcsolatot igényel.Bár ez fontos a fájlok és beállítások szinkronizálásához, szükség esetén letiltható.
Miután a rendszer elindult, manuálisan hívhatja meg.
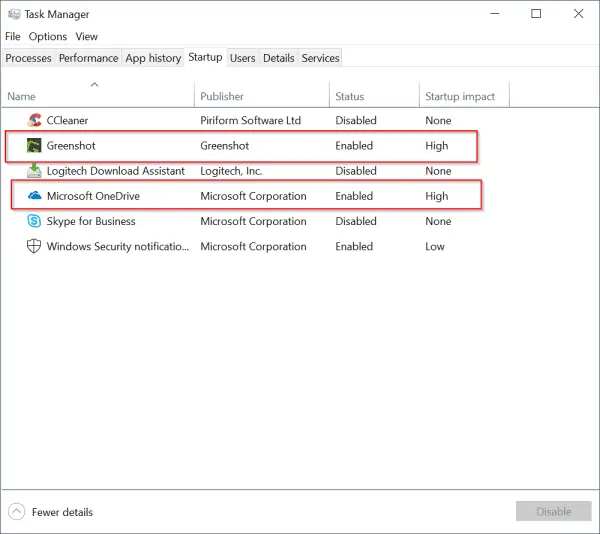
Profi tipp:
Miután letöltöttem a Windows 10 1809-et a Microsoft webhelyéről, magam telepítettem a Windows 10 1809-et.Kezdetben ismeretlen okok miatt az indítási idő és a működés nagyon lassú volt.
Azt hiszem, ez a Cortanának és a Microsoft Edge-nek köszönhető.
Így a "Windows Beállítások"-ból (amit a Win+I billentyűk lenyomásával lehet előhívni) kikapcsoltam minden Cortanával kapcsolatos opciót.
Ez nem javít semmit, a Windows 10 továbbra is lassú.
A Cortana-feladat befejezése és az újraregisztrálás után is ugyanazzal a problémával küzdök.
Ezt követően úgy tűnt, hogy a számítógépem gyorsan fut lefagyás vagy sérülés nélkül.
Tehát megpróbálhatja letiltani és engedélyezni a Cortana beállításait, hogy megnézze, hogyan befolyásolják a Windows 10 teljesítményét.
Valahogy úgy érzem, hogy a Cortana integrálva van a Windows 10-be.Tehát, ha megtartja az alapértelmezett beállításokat a Win 10 telepítésekor, akkor az gyorsan fut.
Kapcsoljon ki vagy tiltson le bizonyos beállításokat
A Windows 10 köztudottan összegyűjt bizonyos információkat a hirdetésekkel és a diagnosztikával kapcsolatban.
Tehát ezen opciók letiltásával gyorsabbá teheti a Windows 10 rendszert.
A Windows beállításaival a következő beállításokat kapcsolhatja ki.
系統
- Fókuszasszisztens
- Storage Sense (ha sok tárhelye van)
- Tablet mód (ha laptopot vagy asztali számítógépet használ)
- megosztott tapasztalat
- vágólap
Létesítmény
- Bluetooth (ha nem használod)
- Toll és Windows Ink
- Automatikus lejátszás
Hálózat és internet
- VPN (ha nem használja)
- Repülő üzemmód
- mobil hotspot
Játékok (ha nem vagy olyan játékos, mint én)
- Játék bár
- elfog
- játék mód
magánélet
- Általános (a hirdetésekhez kapcsolódó legtöbb beállítás kikapcsolása)
- Tinta és gépelés személyre szabása
- rádió
- Háttér alkalmazás
Frissítés és biztonság
- Szállítás optimalizálása
- Távolítsa el a szükségtelen asztali alkalmazásokat
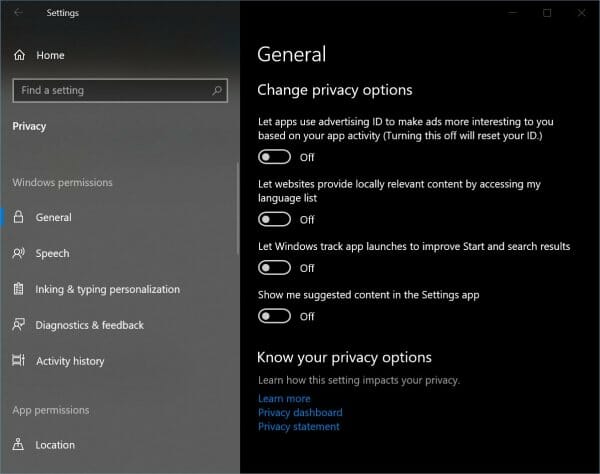
Távolítsa el a szükségtelen asztali alkalmazásokat
2019-ben is sok asztali alkalmazás (korábbi nevén Programok és Alkalmazások) van telepítve a Windows 10 rendszerben.Például egyesek továbbra is a Nero, az Adobe Creative Cloud, a Photoshop, a Camtasia stb. alkalmazásokat használják asztali számítógépes igényeik kielégítésére.
Bár nincs megjegyzésem, ezek az alkalmazások lelassíthatják a Windows 10 rendszerű számítógépet, de egyes alkalmazások lassíthatják a Windows 10 rendszerű számítógépet.
Ebben az esetben kérjük, használjaVezérlőpultnak,-nek"Programok és funkciók” a programok eltávolításához és a Windows 10 rendszerű laptop vagy számítógép sebességének ellenőrzéséhez.Ha az eltávolítás után gyorsan működik, az azt jelenti, hogy a program nem kompatibilis a Win 10-el.
Ez sok régebbi, Windows 7 vagy Vista rendszerre írt programmal előfordul, és nem frissül a Windows 10 új kódkövetelményeinek megfelelően.
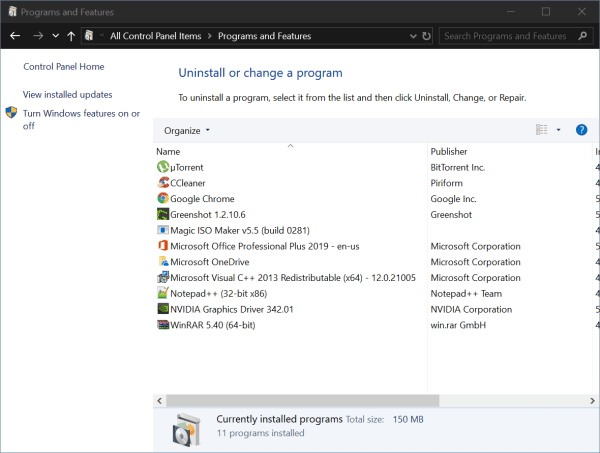
csinálj egy tiszta rendszert
Néha van olyan sejtése, hogy valamilyen szolgáltatás vagy illesztőprogram okozza a problémát.Ebben az esetben megpróbálhatja elindítani a Windows 10 rendszert tiszta rendszerindítással.Ehhez kövesse az alábbi lépéseket.
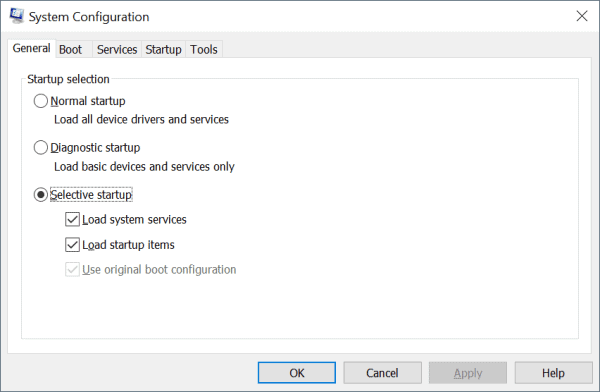
Tiszta rendszerindítás a Windows 10 rendszerben
Tiszta rendszerindítás végrehajtása Windows 10 rendszerben:
- alapján" A Windows + R ” gombot a Futtatás ablak megnyitásához.
- típusmsconfig, majd kattintson az OK gombra.
- 在hagyományosfület, kattintsonSzelektív kezdés.
- Törölje az Indítási elemek betöltése jelölőnégyzet jelölését.
- KattintsonszolgáltatásTab.
- választ"Az összes Microsoft szolgáltatás elrejtése "jelölőnégyzet (alul).
- KattintsonAz összes letiltása.
- Kattintsonüzembe helyezésTab.
- Kattintson a "Megnyitás" gombraFeladatkezelő".
- ban ben"üzembe helyezés"lapon kattintson jobb gombbal minden engedélyezett indítási elemre, és válassza a Letiltás lehetőséget.
- Kattintson az OK gombra.
- Kattintson az Újraindítás gombra.
A hibaelhárítás után állítsa vissza a rendszert az alábbiak szerint:
- alapján" A Windows + R ” gombot a Futtatás ablak megnyitásához.
- típusmsconfig, majd kattintson az OK gombra.
- ban ben"az Általános lapon,választ"Normál indítás".
- KattintsonszolgáltatásTab.
- egyértelmű "Az összes Microsoft szolgáltatás elrejtése "Jelölőnégyzet.
- Kattintsonaz összes engedélyezése.
- Kattintsonüzembe helyezésTab.
- Kattintson a Feladatkezelő megnyitása lehetőségre, és engedélyezze az összes indítóprogramot.
- Kattintson az OK gombra.
- Kattintson az Újraindítás gombra.
Telepítse a Windows 10-et SSD-re
2019-ben a merevlemezek elavultak.Ezek forgó korongok, amelyek nagy zajt adnak.Ezenkívül a szekvenciális olvasás/írás lassú.
A probléma megoldására SSD lemezek használhatók.Kevesebb zajt adnak, olvasási/írási sebességük pedig 500 MB/sec.Ezenkívül jelentős előnyökkel járnak rendszerindításkor és normál működés közben.
Ezzel a Windows 10 gyorsabb lesz, és a teljesítménynövekedés azonnal látható lesz.
Tehát ha a fenti módosítások mindegyike sikertelen, ideje kicserélni a hardvert.

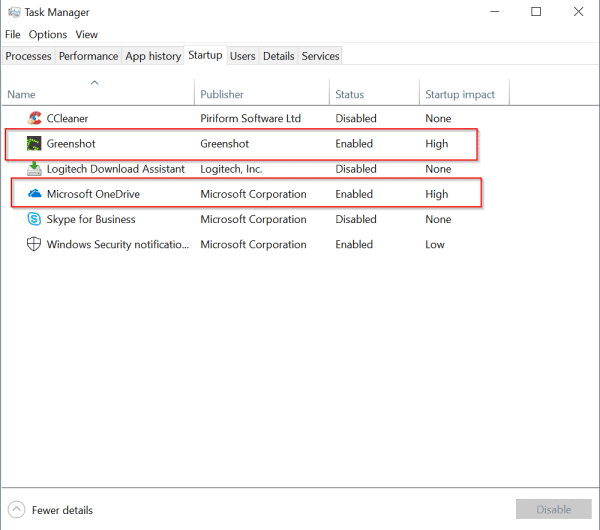




![[Javítva] A Microsoft Store nem tud letölteni alkalmazásokat és játékokat](https://oktechmasters.org/wp-content/uploads/2022/03/30606-Fix-Cant-Download-from-Microsoft-Store.jpg)
![[Javítva] A Microsoft Store nem tud letölteni és telepíteni alkalmazásokat](https://oktechmasters.org/wp-content/uploads/2022/03/30555-Fix-Microsoft-Store-Not-Installing-Apps.jpg)

