A legújabb Windows 10-ben a Microsoft úgy állította be, hogy automatikusan letöltse és telepítse a Windows frissítéseket.Ez azt jelenti, hogy a Windows csendben frissíti a szót a háttérben, és amikor új Windows-frissítések válnak elérhetővé, a rendszer automatikusan letölti és telepíti azokat.
vagy néhány frissítésért,Alkalmazásukhoz újra kell indítani.
De néha nem úgy működik, ahogy várták,A Windows Update letöltése leálltvagy keressen frissítéseket.Számos oka lehet annak, hogy a Windows Update nem töltődik le vagy a telepítés meghiúsul, de az ilyen típusú problémákat legtöbbször szoftverkonfliktusok vagy a frissítéssel már meglévő problémák okozzák, amelyeket csak a frissítés telepítése után fedeznek fel. .
Itt megoldásokat alkalmazhat a Windows Update sikeres javításához és telepítéséhez.
tartalom
A Windows Update letöltése elakadt
Mielőtt elkezdené, ellenőrizze, hogy a frissítés valóban elakadt-e?Mert néha eltarthat egy ideig a frissítési fájlok letöltése a Microsoft szervereiről a lassú internetkapcsolat miatt.Ezért azt javasoljuk, hogy várjon még néhány percet a frissítés letöltése előtt.
Kérjük, ellenőrizze továbbá, hogy működik-e az internetkapcsolata,
Ideiglenesen tiltsa le a vírusvédelmet, és válassza le a VPN-kapcsolatot (ha be van állítva a számítógépen)
A következő lépés a Windows tiszta rendszerindítási állapotba történő indítása, majd a Windows frissítéseinek ellenőrzése.Ez segít abban az esetben, ha a harmadik féltől származó szoftverek ütközése miatt a Windows Update leállítja a letöltést.
Nyisson meg egy parancssort rendszergazdaként, és futtassa a DISM parancsot" DISM /Online /Cleanup-Image /RestoreHealth ” a rendszerkép javításához, majd futtassasfc / scannow (Rendszerfájl-ellenőrző segédprogram) Ellenőrzi és visszaállítja, ha a hiányzó, sérült rendszerfájlok elakadnak a Windows-frissítések letöltésében vagy telepítésében.
Futtassa a Windows Update hibaelhárítót
Futtassa a Build in Windows frissítés hibaelhárítóját, amely segíthet észlelni és kijavítani azokat a problémákat, amelyek miatt a Windows Update leáll a letöltés és a telepítés.
- Nyomja meg a Windows + I billentyűparancsot a Beállítások alkalmazás megnyitásához,
- Kattintson a Frissítés és biztonság, majd a Windows Update elemre,
- A jobb oldalon válassza a Windows Update lehetőséget, majd a Hibaelhárító futtatása lehetőséget,
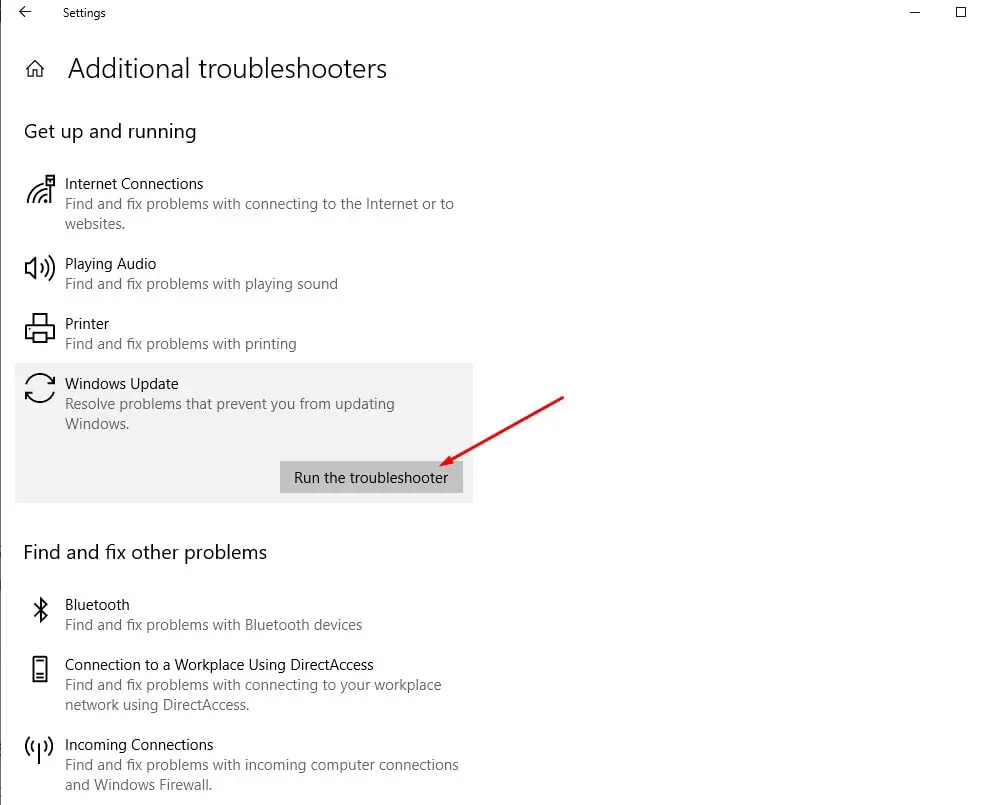
A hibaelhárító megpróbálja megállapítani, hogy van-e olyan probléma, amely megakadályozza a számítógépet a Windows Update letöltésében és telepítésében.
A legtöbb esetben a hibaelhárító tájékoztat a függőben lévő frissítésekről.Kattintson a „Javítás alkalmazása” elemre, és engedélyezze a hibaelhárítónak a telepítést.Más esetekben a frissítés kijavításához kövesse a képernyőn megjelenő utasításokat.
És ha bármilyen problémát talál, a frissítési hibaelhárító megpróbálja önmagában kijavítani.A hibaelhárítási folyamat befejezése után egyszerűen indítsa újra a Windows-t, és ellenőrizze a frissítéseket a Beállítások -> Frissítés és biztonság -> Windows Update -> Frissítések keresése menüpontban.
Állítsa vissza a Windows Update összetevőit
Ezenkívül maga a Windows Update adatbázis is megsérülhet az új letöltött és telepített frissítésekkel kapcsolatos ütközések miatt.Visszaállítja a Windows Update összetevőit, és arra kényszeríti a Windows Update-et, hogy töltsön le új frissítési fájlokat a Microsoft kiszolgálóiról.
Nyissa meg a Parancssort rendszergazdaként, és hajtsa végre az alábbi parancsot a Windows Update és a kapcsolódó BIT-szolgáltatások leállításához.
- Net stop wuauserv
- Net stop bit
Most lépjen a File Explorerbe, és kattintson a C:WindowsSoftwareDistributiondownload lehetőségre.
Itt törölje a Letöltések mappában található összes adatot, ehhez nyomja meg a Ctrl + billentyűparancsot, majd a Del billentyűket.
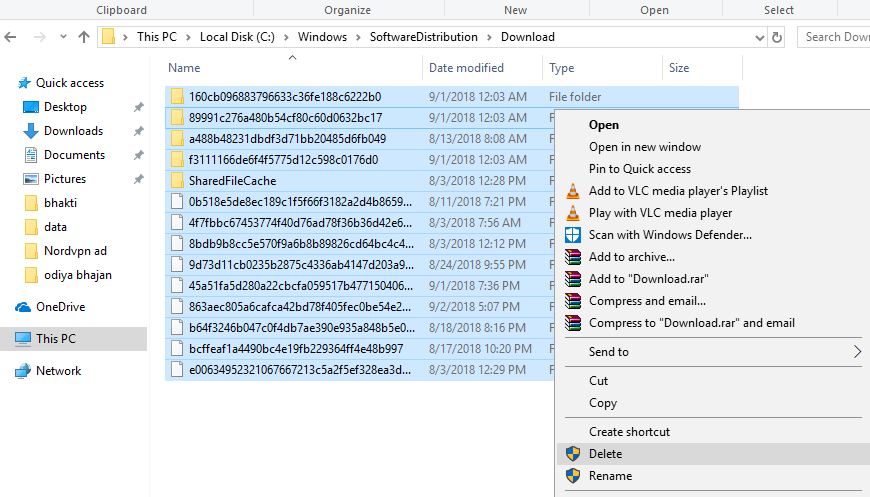
Nyissa meg újra a parancssort, és futtassa a "parancsot" net start wuauserv"和 " net kezdő bitek"a korábban leállított Windows Update szolgáltatás és a Background Intelligent Transfer szolgáltatás újraindításához.
Nyissuk meg újra a Beállítások, Frissítések és Biztonság menüpontot, és nyomjuk meg a Frissítések keresése gombot.
A Windows Update manuális telepítése
Ha a fenti megoldások egyike sem oldja meg a problémát, de a Windows Update továbbra sem töltődik le, vagy nem települ, telepítse manuálisan a Windows Update-t.
hozzáférésA Windows 10 frissítési előzményeinek weboldala, ahol láthatja az összes korábbi Windows-frissítés naplóját.
A legújabb frissítéshez kérjük, vegye figyelembe a KB számot.
Most használja a Windows Update Catalog webhelyet a felírt KB-szám által megadott frissítés kereséséhez.Töltse le a frissítést attól függően, hogy számítógépe 32 bites = x86 vagy 64 bites = x64.
Nyissa meg a letöltött fájlt a frissítés telepítéséhez.
A frissítés telepítése után indítsa újra a számítógépet a módosítások alkalmazásához.Továbbá, ha a Windows Update elakadt a frissítési folyamat során, egyszerűen használja a hivatalos médialétrehozó eszközt a Windows 10 2004-es verziójának hiba és probléma nélkül történő frissítéséhez.
Biztos vagyok benne, hogy ezúttal a rendszer sikeresen telepítette a legújabb Windows-frissítéseket hiba és letöltés nélkül, a telepítés elakadt.Ennek ellenére, ha segítségre van szüksége, vagy nehézségekbe ütközik a fenti megoldások végrehajtása során, nyugodtan vitassa meg az alábbi megjegyzésekben.

![Az elakadt Windows Update [0% vagy 100%] elhárítása](https://oktechmasters.org/wp-content/uploads/2021/01/3481-windows-update-stuck-downloading-846x530.jpg)
![[Javítva] A Microsoft Store nem tud letölteni alkalmazásokat és játékokat](https://oktechmasters.org/wp-content/uploads/2022/03/30606-Fix-Cant-Download-from-Microsoft-Store.jpg)
![[Javítva] A Microsoft Store nem tud letölteni és telepíteni alkalmazásokat](https://oktechmasters.org/wp-content/uploads/2022/03/30555-Fix-Microsoft-Store-Not-Installing-Apps.jpg)

