A Windows PC-k egyik leggyakoribb problémája az alkalmazások összeomlása.Különösen azután, hogy a Windows 10 frissítés felhasználói számát hibával jelezte Alkalmazás exeprogram összeomlásabbahagyta a munkát.
Néha a felhasználók nem tudják megnyitni a játékot, ami azt jelzi, hogy az .exe leállt. " Ha továbbra is küzd ezzel a problémával, más megoldások is rendelkezésre állnak, hogy megszabaduljon tőle.
Ha egy program nem tudja önállóan futtatni a programot, akkor egy hibaüzenettel áll le, mint plAz Application exe leállt.Ennek oka elsősorban a telepített alkalmazások és a jelenlegi Windows-verziók közötti összeférhetetlenség.
Ezenkívül néha sérült rendszerfájlok vagy elavult illesztőprogramok is okozhatják ezt a problémát.Bármi legyen is az ok, a .exe javításának módja nem működik a Windows 10 rendszerben.
tartalom
- 0.1 indítsa újra az alkalmazást
- 0.2 Ellenőrizze a vírusfertőzést
- 0.3 Konfigurálja a kompatibilitási beállításokat
- 0.4 Futtassa az alkalmazást rendszergazdai jogosultságokkal
- 0.5 törölje az ideiglenes fájlokat
- 0.6 Windows fájlok javítása
- 0.7 törölje a rendszerleíró értéket
- 0.8 Frissítse a kijelző illesztőprogramját
- 1 Ó szia, örülök, hogy megismertelek.
indítsa újra az alkalmazást
Amikor olyan .exe-vel találkozik, amely leáll, először be kell zárnia a párbeszédpanel-alkalmazás-összeomlási jelentést, és megpróbálhatja újraindítani a programot.Ez egy váratlan korrupció vagy a rendszererőforrások átmeneti hiánya miatti hiba lehet.Ezért az újraindítás előtt győződjön meg arról, hogy megfelelően zárja be a programot.Továbbá, még ha a párbeszédpanel be is van zárva, lehetséges, hogy a megfelelő folyamat még mindig fut a háttérben.Ehhez nyissa meg a Taskmanager alkalmazást a folyamat leállításához, és indítsa újra az alkalmazást.Másrészt, ha a program nem indul el a rendszerből, újraindíthatja a számítógépet, és megpróbálhatja újra futtatni.
Ellenőrizze a vírusfertőzést
Továbbá, ha Windows számítógépét vírus vagy rosszindulatú program fertőzte meg, előfordulhat, hogy a szoftver összeomlik/az alkalmazás leáll.Tehát győződjön meg arról, hogy az ablakok tiszták, mielőtt bármilyen hibaelhárítási lépést végrehajtana.Erősen javasoljuk, hogy töltse le, telepítse a legfrissebb vírusirtó/kártevőirtó alkalmazást, és végezzen teljes rendszervizsgálatot.Ezután a Windows újraindítása és az alkalmazás leállásának ellenőrzése után a probléma megoldódott, ha nincs probléma, kövesse a következő utasításokat.
Konfigurálja a kompatibilitási beállításokat
A kompatibilitás, amint azt korábban tárgyaltuk, a fő oka annak, hogy ez az alkalmazás összeomlik vagy leáll.A legtöbb esetben a régi szoftverek/játékok okoznak problémákat, és nem működnek a legújabb Windows-verziókon.Ezért konfigurálhatja a kompatibilitási beállításokat.Példa: Ha a Windows 10 nem tudja zökkenőmentesen futtatni a programot, válthat a Windows 7-re, és az könnyen futtatja a programot.Ezenkívül így megszabadulhat a további összeomlásoktól.
Ha nem biztos benne, hogyan kell csinálni, itt találja az utasításokat:
- Keresse meg a kérdéses alkalmazás telepítési mappáját.
- felbukkan .exe fájlt, kattintson jobb gombbal, és nyissa meg a Tulajdonságok elemet.
- A „Kompatibilitás” lapon jelölje be a „Program futtatása kompatibilitási módban” jelölőnégyzetet.Válassza ki a kívánt Windows-verziót, és kattintson az OK gombra a módosítások megerősítéséhez.
- Ennek ki kell javítania néhány lehetséges leállást, amelyek miatt a rendszer nem tudja a várt módon olvasni a programot.
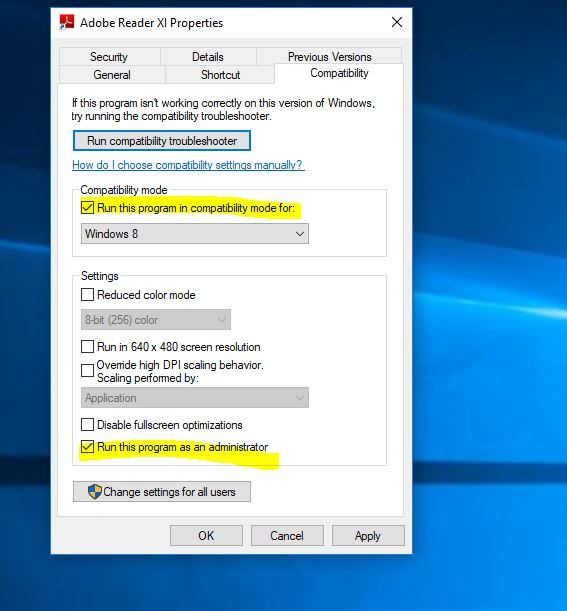
Futtassa az alkalmazást rendszergazdai jogosultságokkal
Egyes programok csak rendszergazdai jogosultságok nélkül működnek megfelelően.Így letilthatja az összeomló program adott funkcióját, és ellenőrizheti, hogy ez a helyzet.
- Nyissa meg a sérült alkalmazás telepítési mappáját.
- felbukkan .exe fájlt, és kattintson rá jobb gombbal.
- a megjelenő listábólválaszt" Tulajdonságok "Lehetőségek.
- Nyisd ki kompatibilitás Tab.Jelölje be "Futtatás rendszergazdaként" Lehetőségekközeli doboz.
- Kattintson Határozzuk a változtatás megerősítéséhez.
törölje az ideiglenes fájlokat
Az ideiglenes fájlok is sok problémát okoznak, a javítás érdekében" Az Application.exe leállt" hiba, előfordulhat, hogy törölnie kell az ideiglenes fájlokat.Ehhez használhatja a Lemezkarbantartó eszközt.
- Kattintson a Start menü keresése gombra, megtisztítják a lemezt, és megnyomják az Enter billentyűt.
- Válassza ki a Windows telepítési meghajtót (C: meghajtó), és nyomja meg az OK gombot.
- Várja meg a repülési perceket, majd a megjelenő ablakban
- Ideiglenes fájlokJelölje be a melletti jelölőnégyzetet .
- Ezután kattintson Határozzuk az ideiglenes fájlok törléséhez.
Windows fájlok javítása
Ezenkívül a sérült rendszerfájlok különféle Windows-problémákat okozhatnak, beleértve az alkalmazások futásának megakadályozását.Erősen ajánlott a DISM helyreállítási állapot parancs futtatása ésSFC Utilitiesa sérült rendszerfájlok ellenőrzésére és javítására.
- Nyisson meg egy parancssort rendszergazdaként,
- Először futtassa a DISM parancsot DISM.exe /Online /Képtisztítás /Restorehealth
- Ezután futtassa a Rendszerfájl-ellenőrző segédprogramotsfc / scannow
- A folyamatnak meg kell keresnie és meg kell oldania a lehetséges fájlsérüléseket, és ki kell javítania a kapcsolódó problémákat.
- A szkennelési folyamat befejezése után indítsa újra a Windows rendszert.
- Most futtassa az alkalmazást, és ellenőrizze, hogy nincs-e más hiba.
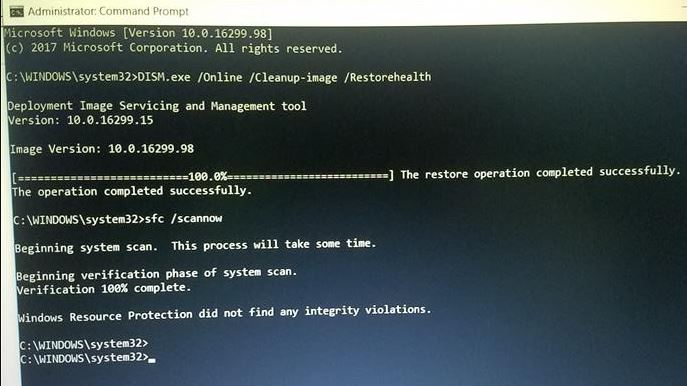
törölje a rendszerleíró értéket
Ha többször telepített egy eltávolított programot, ennek oka lehet, és előfordulhat, hogy néhány fájl a számítógépen és a Windows rendszerleíró adatbázisában maradt.Emiatt az alkalmazás összeomlott, és az alkalmazás leállt.Ezért tisztán kell futtatnia a rendszerleíró adatbázist.Törli az összeomló program összes fennmaradó értékét.Ehhez megbízható, harmadik féltől származó alkalmazásokat használhat, mint plCcleaner)a sérült rendszerleíró adatbázisok javításához és a Windows teljesítményének optimalizálásához.
Frissítse a kijelző illesztőprogramját
Különösen akkor, ha játék közben hibaüzenetet kap arról, hogy az alkalmazás exe leállt, a hiba fő oka a grafikus illesztőprogram.Ha a játék hirtelen összeomlik, először ellenőrizze a következő kettőt:
- Más programok létezése és verziói, például: DirectX, újraterjeszthető programok, NET-keretrendszer vagy néhány harmadik féltől származó kliens.
- GPU illesztőprogram.
A járművezetők nélkülözhetetlenek, és elsősorban ők okozhatják a baleseteket.Nyomatékosan javasoljuk, hogy frissítse/telepítse a legújabb kijelző-illesztőprogramot a Windows rendszerű számítógépéhez.
Közvetlenül a gyártó webhelyére léphet, letöltheti a legújabb elérhető illesztőprogramot, és telepítheti Windows rendszerünkre.Alternatív megoldásként megnyithatja az Eszközkezelő -> Kibővített kijelző-illesztőprogramok -> jobb gombbal kattintson a GPU-ra, és frissítse az illesztőprogramot.
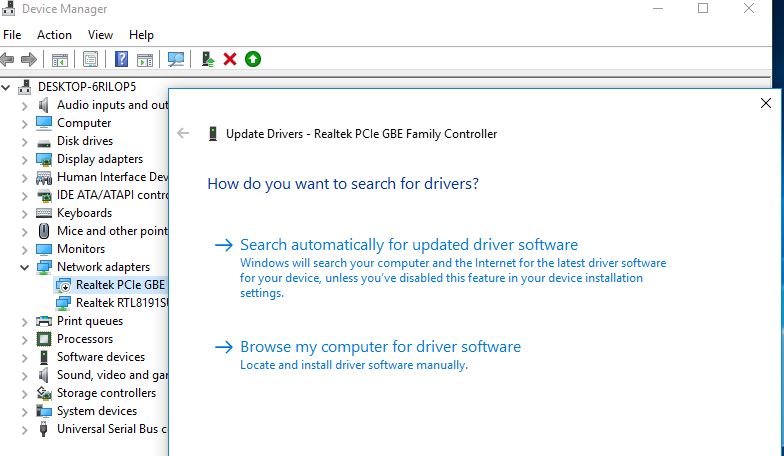
Vagy néha az alkalmazás újratelepítése megoldhatja a problémát.
Ezek a megoldások segítettek a javításbanApplication.exe leálltWindows 10?Tudassa velünk a következő megjegyzéseket.

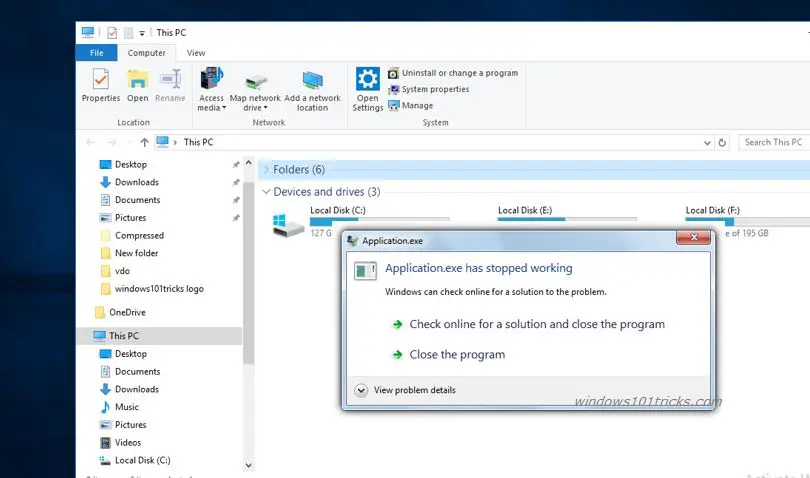
![[Javítva] A Microsoft Store nem tud letölteni alkalmazásokat és játékokat](https://oktechmasters.org/wp-content/uploads/2022/03/30606-Fix-Cant-Download-from-Microsoft-Store.jpg)
![[Javítva] A Microsoft Store nem tud letölteni és telepíteni alkalmazásokat](https://oktechmasters.org/wp-content/uploads/2022/03/30555-Fix-Microsoft-Store-Not-Installing-Apps.jpg)
