A Windows 10 Build 19041.450 legújabb problémája a 4571756x0f800f hiba a KB081 telepítése során.Ez a fajta hiba egy korábbi KB-frissítésben található .NET-keretrendszer telepítéséhez kapcsolódik.Mint példáulebben a cikkben ismertetjük, ez a frissítés 2020 szeptemberében jelent meg.
Ismert probléma van a KB4571756 frissítésben.
A Microsoft Input Method Editor (IME) japán vagy kínai nyelvhez készült felhasználói problémákat tapasztalhatnak különféle feladatok során.Probléma lehet a bevitelével,váratlan eredményeket értek el, vagy esetleg nem tud szöveget beírni.
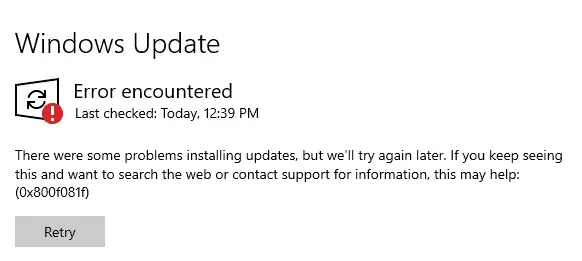
A kép forrása: answers.microsoft.com
Ebben a 0x80070020 hibakódban a frissítés nem telepíthető.Egy másik esetben indítási probléma van egy hibakód miatt, például 0xc0000034
Ebben a cikkben megvizsgáljuk, hogyanOldja meg a 10x0f800f hibát a Windows 081 rendszerben.
tartalom
- 1 Előtag: A legújabb SSU telepítése (KB4577266)
- 2 1. módszer: Töltse le a .NET FRAMEWORK 3.5 fájlokat
- 3 2. módszer: Telepítse a .NET 3.5-öt a DISM eszközzel
- 4 3. módszer: Telepítse a .NET 3.5-öt a Powershell használatával
- 5 4. módszer: Konfigurálja a csoportházirendet a telepítés aktiválásához
- 6 5. módszer: Javítsa meg a Windows Update szolgáltatást
- 7 6. módszer: Töltse le a .NET 3.5 CAB fájlt harmadik féltől származó forrásból
- 8 Ó szia, örülök, hogy megismertelek.
Előtag: Telepítse a legújabb SSU-t (KB4577266)
A KB-hoz kapcsolódó hiba elhárítása előtt frissítenie kell a Windows 10 1909-es vagy 2004-es verziójára.
A KB4571756 legfrissebb kumulatív frissítésének (LCU) telepítése előtt telepítenie kell a legújabb szervizverem frissítést (SSU).Ebben a tekintetben a nemrég felfedezett SSU a KB4577266.
Ha Windows Update-et használ, ez az SSU automatikusan felajánlásra kerül.Ellenkező esetben kereshet a Microsoft Update katalógusban az SSU letöltéséhez.
Ha továbbra is a 0x800f081f hibaüzenet jelenik meg, az alábbi módszerekkel javíthatja ki.
1. módszer: Töltse le a .NET FRAMEWORK 3.5 fájlokat
- Nyissa meg a Vezérlőpultot a Windows 10 rendszerben (néhány szó beírásával a keresősávba).
- Kattintson a Programok és szolgáltatások elemre.
- A következő oldalon kattintson a Windows-szolgáltatások be- és kikapcsolása elemre.
- Megjelenik egy képernyő.
- NET Framework 3.5 és 4.8 Advanced Services látható.
- Általában frissítsen a Windows 10 legújabb verziójára, hogy láthassa ezeket a .NET-telepítéseket.
- Törölje a .NET-keretrendszer 4.7 vagy 4.8 jelölését (ha be van jelölve).El fogja távolítani azt a .NET verziót.
- Ezzel eltávolítja a .NET 4.7-et vagy 4.8-at.
- Most ellenőrizze a .NET 3.5 verzióját.
- Nyomja meg az „OK” gombot a felugró ablakban a .NET verzió telepítéséhez.
- Ha a KB4571756 frissítés telepítése sikeres volt, ellenőrizze újra a .NET 4.7 vagy 4.8 verzióját.
Valószínűleg ennek a megoldásnak működnie kell.Ha ez nem működik, folytassa a következő módszerrel.
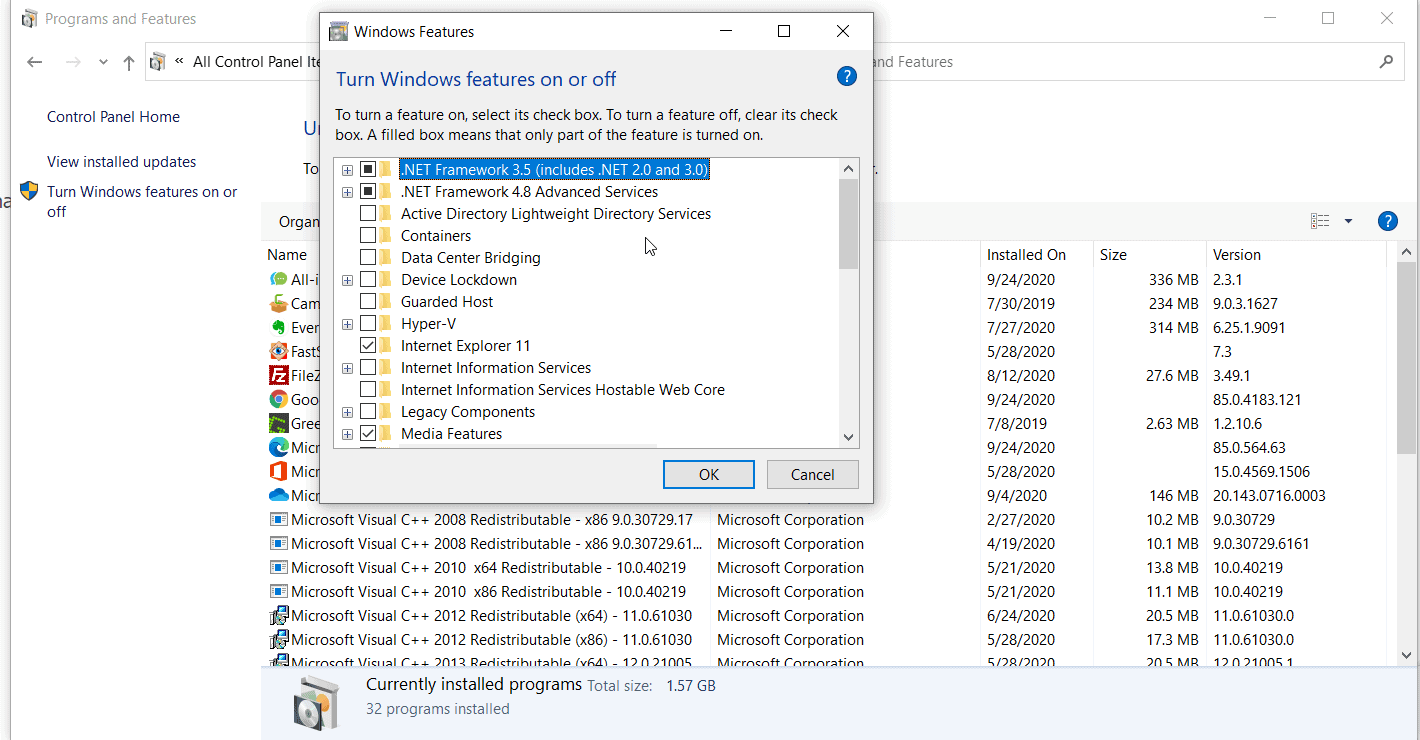
2. módszer: Telepítse a .NET 3.5-öt a DISM eszközzel
A 0x800f081f sikeres eltávolításához Windows 10 telepítési adathordozóra van szüksége.Ennek az az oka, hogy a .NET 3.5 forrásfájljai jelen vannak ezen az adathordozón.A Microsoft Media Creation Tool segítségével letöltheti az eredeti Windows 10 forrást a webhelyéről.
- Telepítse az USB-t vagy DVD-t, ahol a Windows 10 telepítési forrása található.
- Jegyezze meg, hol található a meghajtó betűjele.
- Nyisson meg egy parancssort emelt szintű jogosultságokkal.
- Írja be a következő parancsokat.
DISM/Online/Képességek engedélyezése/Képesség neve: NetFx3/All/LimitAccess/Források: X:sourcessxs
x: A Windows 10 telepítési adathordozóját jelképező meghajtóbetűjel.Ha D:-ben, akkor egy tipikus parancs így néz ki:
DISM/Online/Funkció engedélyezése/Funkció neve: NetFx3/All/LimitAccess/Források: D:sourcessxs
A Windows 10 2004 legfrissebb letöltése 32 bites és 64 bites verziót tartalmaz.Ezután meg kell változtatnia az elérési utat, hogy a megfelelő forrásra mutasson.Ellenkező esetben újra megjelenhet a 0x800f081f hiba.
3. módszer: Telepítse a .NET 3.5-öt a Powershell használatával
- Csatlakoztassa a Windows 10 telepítési adathordozóját USB vagy DVD-lemezhez.
- Nyissa meg a Powershell-t Windows rendszergazdaként.
- Beírhatja a keresőmezőbe, és jobb gombbal kattintson a "Futtatás rendszergazdaként" gombra.
- Írja be a következő parancsot a Powershellben.
Enable-Windows OptionalFeature -Online -FeatureName "NetFx3" -Forrás X: sourcessxs -LimitAccess
Ha a Windows 10 telepítési adathordozója 32 bites vagy 64 bites adathordozót tartalmaz, akkor ennek megfelelően módosítania kell az elérési utat.
4. módszer: Konfigurálja a csoportházirendet a telepítés aktiválásához
A Csoportházirend-szerkesztőben található egy házirend-beállítás, melynek neve "Beállítások megadása az opcionális összetevők telepítéséhez és javításához".Ez a házirend-beállítás a telepítési fájlok megfelelő hálózati helyének meghatározására szolgál.Segít kijavítani az operációs rendszer sérülését és engedélyezni az opcionális funkciókat.
A beállítás letiltása aktiválási problémákat okozhat.Csak a Windows 10 Pro felhasználók számára érhető el.
- A csoportházirend-szerkesztő megnyitásához írja be a „gpedit.msc” parancsot a Futtatás párbeszédpanelbe.
- Navigáljon ideSzámítógép konfigurációja 🡲 Felügyeleti sablonok 🡲 Rendszer.
- A jobb oldalon találja a "Beállítások megadása az opcionális komponensek telepítéséhez és javításához" bejegyzést.
- Kattintson duplán a beállításra.
- A bal felső sarokban válassza az "Engedélyezés" választógombot.
- Kattintson az OK gombra.
Ez aktiválja a házirendet és a hozzá tartozó funkciókat.A szabályzat átfogó megértéséhez elolvashatja a szabályzat leírását.
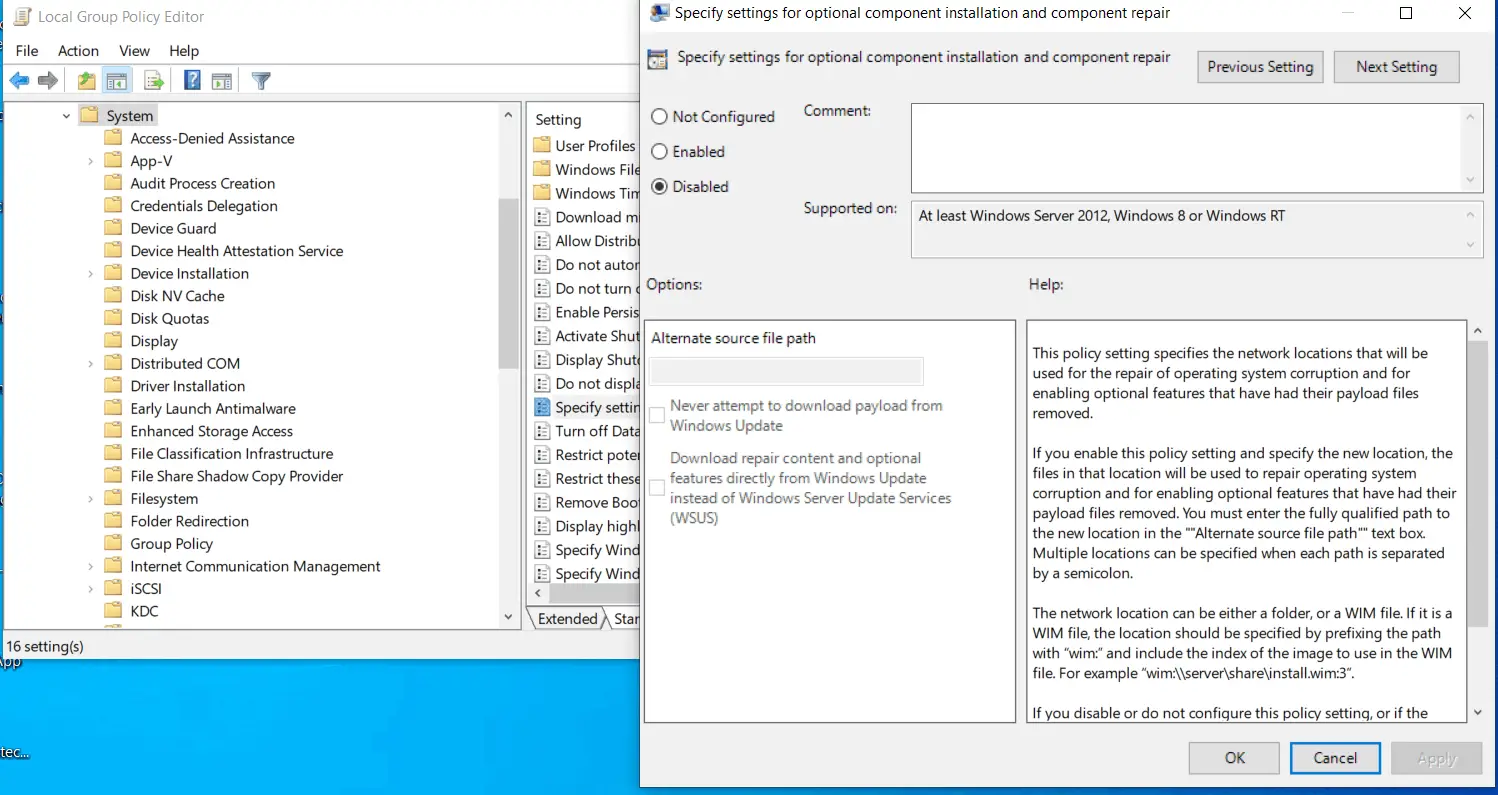
5. módszer: Javítsa meg a Windows Update szolgáltatást
A KB4571756 sikeres telepítéséhez a Windows 10 frissítési szolgáltatásnak futnia kell.Ha bármilyen probléma adódik ezzel a szolgáltatással, a KB frissítés sem települ megfelelően.
Ha ellenőrizni szeretné, hogy megfelelően működik-e, nyissa meg a Szolgáltatások alkalmazást úgy, hogy beírja a services.msc parancsot a Futtatás párbeszédpanelen, vagy beírja a keresőmezőt.
- Nyissa meg a Frissítés és biztonság elemet a Windows beállításaiban.
- Kattintson a jobb oldalon található "Hibaelhárítás" gombra.
- Kattintson a További hibaelhárítás elemre.
- Futtassa a Windows Update hibaelhárítót a következő oldalon.
- Legtöbbször megtalálja a Windows Update szolgáltatással kapcsolatos gyakori problémákat, és kijavítja azokat.
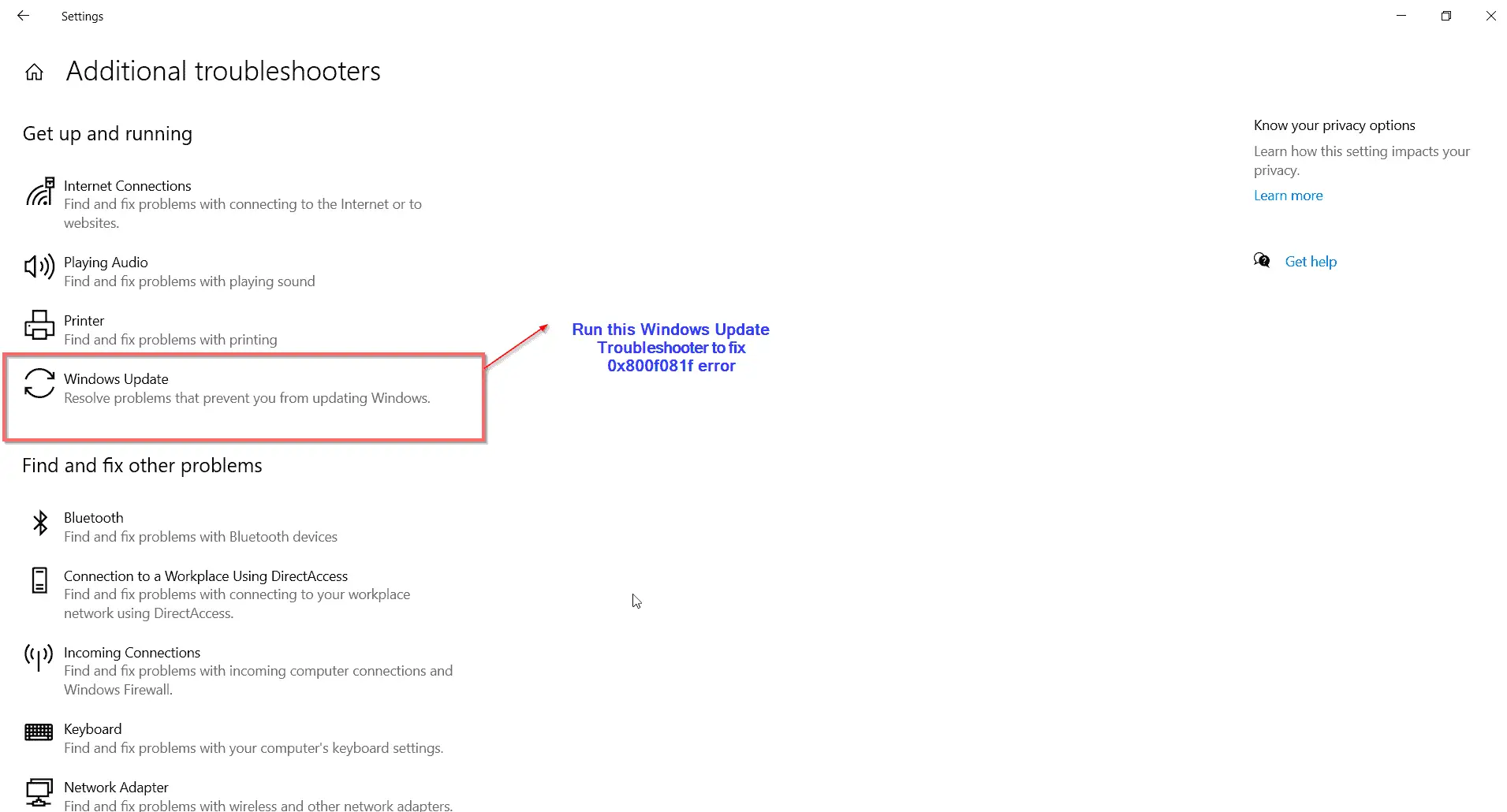
6. módszer: Töltse le a .NET 3.5 CAB fájlt harmadik féltől származó forrásból
Felelősség kizárása: Ha harmadik féltől származó szoftvert használ, készítsen biztonsági másolatot számítógépéről, vagy használja a Windows 10 telepítési javító adathordozóját.
- Harmadik fél letöltési linkjei – https://bit.ly/3cyqDqG
- Az alábbi hivatkozás segítségével töltse le a .NET 3.5 CAB fájlt.
- Ezután másolja a Windows 10 rendszermeghajtó gyökerébe, például c:
- Indítsa el a Parancssort rendszergazdai jogosultságokkal, és írja be a következő parancsokat.
Dism.exe /online/funkció engedélyezése/funkció neve:NetFx3/all/Source:X:/LimitAccess
ahol x: a Windows 10 telepítőmeghajtója.
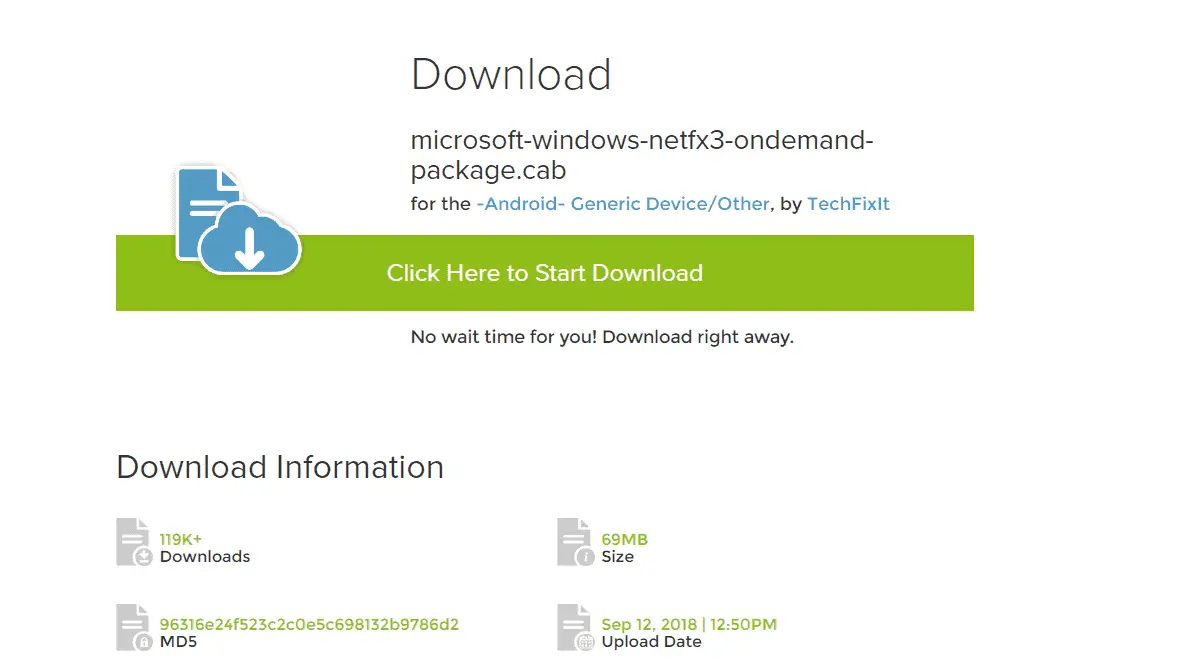
Sikeres telepítés után megpróbálhatja telepíteni a KB4571756 frissítést.Ennek ki kell javítania a 0x800f081f hibát.

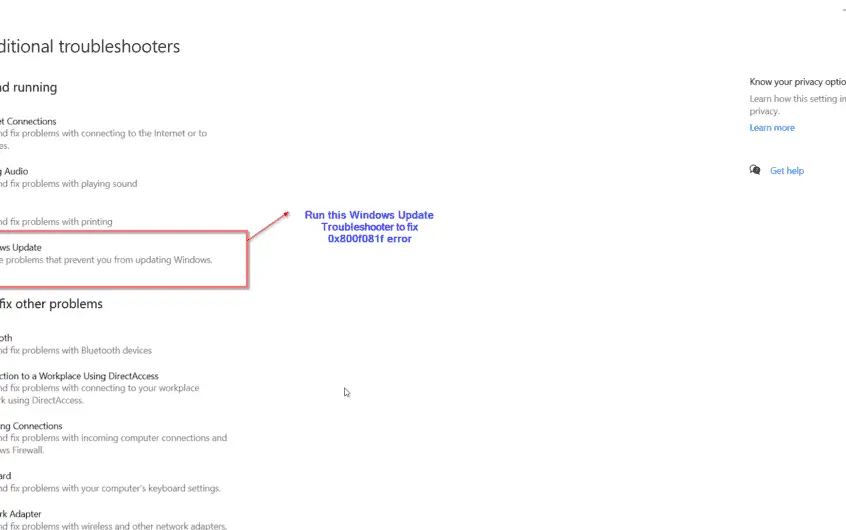
![[Javítva] A Microsoft Store nem tud letölteni alkalmazásokat és játékokat](https://oktechmasters.org/wp-content/uploads/2022/03/30606-Fix-Cant-Download-from-Microsoft-Store.jpg)
![[Javítva] A Microsoft Store nem tud letölteni és telepíteni alkalmazásokat](https://oktechmasters.org/wp-content/uploads/2022/03/30555-Fix-Microsoft-Store-Not-Installing-Apps.jpg)

