Észrevette, hogy a Windows 10 2004-es verziójának frissítése utánEltűnt az egérmutató vagy az érintőpad kurzora a laptopról, vagy az egérmutató eltűnt a Chrome internetes böngészővel?
Ezenkívül néha észreveheti, hogy az egérkurzor eltűnik, amikor a laptop alvó módból elindul.
Több dolog is okozhatjaAz egérmutató eltűnik a Windows 10 rendszerben, lehet, hogy az illesztőprogram elavult, vagy az egéreszköz valamilyen okból le van tiltva.itt van,Felsoroltunk néhány megoldást, amelyek segíthetnek ÖnnekWindows 10 -benállítsa vissza az egérmutatót.
tartalom
Az egérmutató eltűnik a Windows 10 rendszerben
Ha a probléma a Windows Update telepítése vagy egy szolgáltatásfrissítés telepítése után jelentkezik, előfordulhat, hogy egy hiba miatt nem működik az egérmutató funkció.
Profi tipp: Ha úgy találja, hogy a Windows 10 billentyűzete és egére nem működik, alkalmazza az itt felsorolt megoldásokat.És ha az egérmutató egyszerűen eltűnik, alkalmazza az alábbi megoldásokat.
Ha fizikai egér van csatlakoztatva, próbálja meg leválasztani, majd újra csatlakoztatni egy másik USB-porthoz,
Ha most először észleli a problémát, indítsa újra a számítógépet, hogy megszüntesse azokat az ideiglenes hibákat, amelyek megakadályozhatják az egérmutató megfelelő működését, és javítsa ki a problémát.
按Billentyűzet的 F5(általában az egérkurzor letiltására vagy engedélyezésére szolgál).Ha Ön laptopot használ, nyomja meg az Fn+F3 vagy az Fn+F9 vagy az Fn+F11 billentyűket.(A billentyűk billentyűzetenként/márkánként változhatnak)
engedélyezze az egeret
- Nyomja meg a Windows billentyűt + R, írja beMAIN.CPLés nyomja meg az Entert,
- Ezzel megnyílik az egér tulajdonságai ablak,
- Használja a Tab billentyűt a billentyűzeten, amíg a Gombok fület szaggatott vonallal ki nem jelöli, majd a billentyűzet jobb nyíl gombjával váltson az Eszközbeállítások menüpontra.
- Itt ellenőrizze, hogy az eszköz engedélyezve van-e vagy letiltva.
- Ha le van tiltva, nyomja le a Tab billentyűt a billentyűzeten, amíg az Engedélyezés gombot pontozott szegéllyel jelöli ki, majd nyomja meg az Enter billentyűt az egérmutató engedélyezéséhez.
- Használja ismét a Tab billentyűt a billentyűzeten az Alkalmaz kijelöléséhez, majd kattintson az OK gombra, majd nyomja meg az Enter billentyűt a módosítások alkalmazásához.
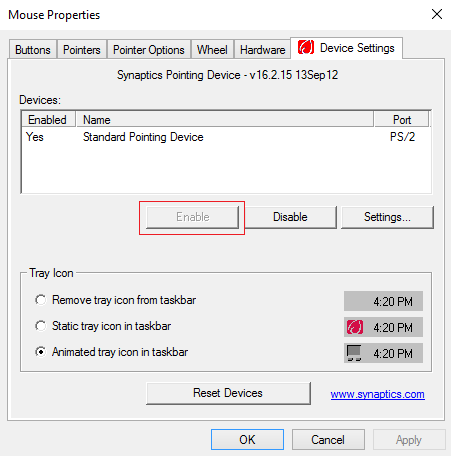
Törölje a jelet a „Mutató elrejtése gépelés közben” jelölőnégyzetből
- Nyomja meg a Windows billentyűt + R, írja beMAIN.CPLés nyomja meg az Entert,
- Ezzel megnyílik az egér tulajdonságai ablak,
- Használja a Tab billentyűt a billentyűzeten, amíg a gomb címkéjét pontozott vonal jelzi,
- Most használja a jobb nyílbillentyűt a Mutatóbeállítások kiválasztásához,
- Ezután a billentyűzet Tab billentyűjével jelölje ki a „Mutató elrejtése gépelés közben” lehetőséget, majd nyomja meg a szóköz billentyűt az adott opció kijelölésének törléséhez.
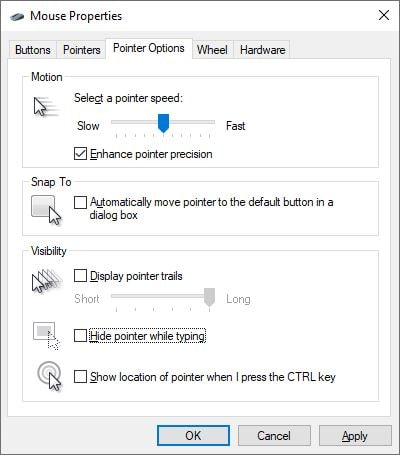
Ellenőrizze, hogy az illesztőprogram okozza-e a problémát
- Nyomja meg a Windows billentyű + R billentyűt, majd írja bedevmgmt.msc, majd nyomja meg az Enter billentyűt,
- Ezzel megnyílik az Eszközkezelő, és megjelenik az összes telepített eszközillesztő lista,
- Nyomja meg a Tab billentyűt a számítógép nevének kijelöléséhez az Eszközkezelőben,
- Most használja a lefelé mutató nyílbillentyűt az egér és más mutatóeszközök kijelöléséhez,
- A jobbra és lefelé mutató nyílbillentyűkkel ismét válassza ki a listában szereplő mutatóeszközt, majd nyomja meg az Enter billentyűt a tulajdonságainak megnyitásához.
Most a Tab billentyűvel jelölje ki az Általános fület, a lefelé mutató nyíllal válassza ki az Illesztőprogram frissítése gombot, és nyomja meg az Enter billentyűt.Válassza az Illesztőprogramok automatikus keresése lehetőséget (használja a Tab billentyűt a billentyűzeten), és kövesse a képernyőn megjelenő utasításokat a legújabb illesztőprogram-verzió letöltéséhez és frissítéséhez a Microsoft szervereiről.
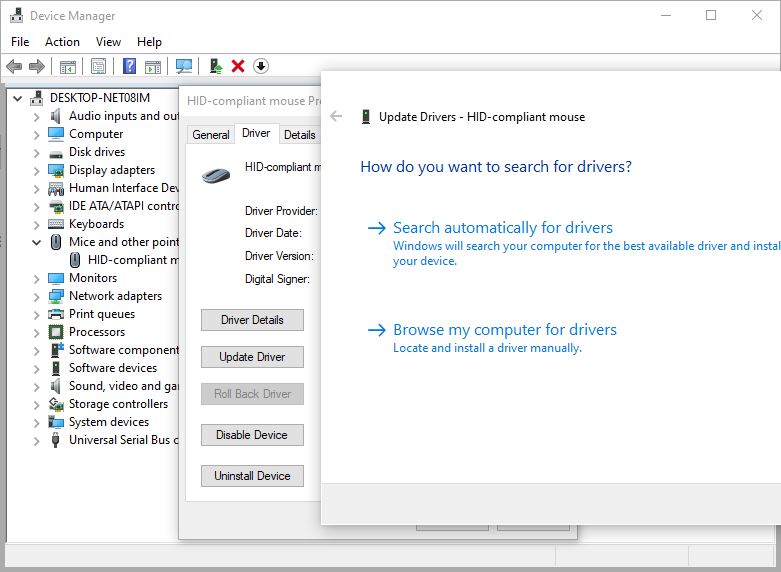
Tekerje vissza az egér illesztőprogramját
Ha a probléma egy legutóbbi frissítés után jelentkezett, az Illesztőprogram visszaállítása lehetőséggel visszaállíthatja az egér illesztőprogramját egy korábbi verzióra, amely segíthet a probléma megoldásában.
- használd újradevmgmt.mscNyissa meg az Eszközkezelőtés megnyitja az egér tulajdonságait,
- Ha nemrégiben frissítette az egér illesztőprogramját, akkor megjelenik az "Illesztőprogram visszaállítása" opció (lásd az alábbi képet), a billentyűzet Tab billentyűjével keresse meg, majd nyomja meg az Enter billentyűt.
- Kövesse a képernyőn megjelenő utasításokat az illesztőprogram korábbi verziójának visszaállításához, majd indítsa újra a számítógépet a módosítások alkalmazásához.
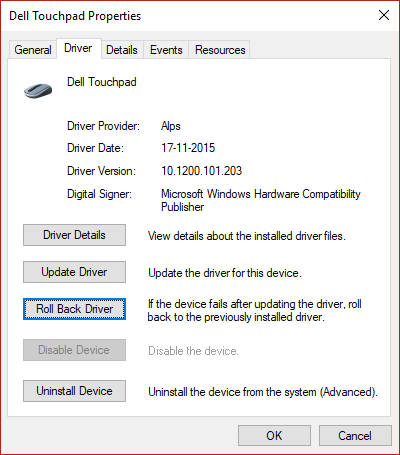
Továbbá:
- Ha vezeték nélküli egeret használ, ellenőrizze, hogy az egér akkumulátora rendben van-e,
- Indítsa el a rendszert tiszta rendszerindítási állapotban, és ellenőrizze, hogy megjelenik-e az egérmutató,
- Futtasson le egy víruskeresőt, és ellenőrizze, hogy nem vírus/rosszindulatú program fertőzés okozza-e a problémát.
Az egérmutató eltűnik a Chrome-ból
Ha azt észleli, hogy a kurzor nem jelenik meg a chrome-on, vagy az egérkurzor csak akkor tűnik el, ha chrome-on böngészik, akkor
- Zárja be, majd nyissa meg újra a Chrome böngészőt,
- Törölje a böngésző gyorsítótárát és a cookie-kat
- Győződjön meg arról, hogy a Chrome böngésző frissítve van a legújabb verzióra, vagy telepítse újra a böngészőt.

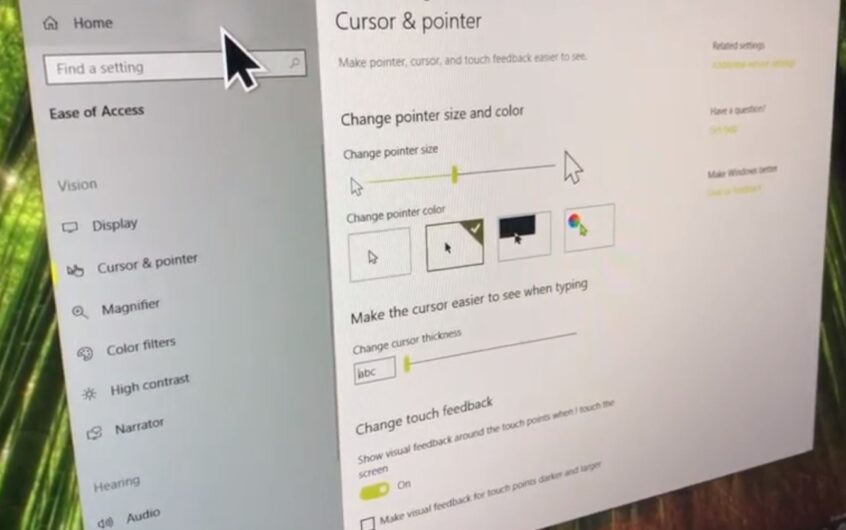
![[Javítva] A Microsoft Store nem tud letölteni alkalmazásokat és játékokat](https://oktechmasters.org/wp-content/uploads/2022/03/30606-Fix-Cant-Download-from-Microsoft-Store.jpg)
![[Javítva] A Microsoft Store nem tud letölteni és telepíteni alkalmazásokat](https://oktechmasters.org/wp-content/uploads/2022/03/30555-Fix-Microsoft-Store-Not-Installing-Apps.jpg)
