A számítógépe nem reagál az egérkattintásra, vagy az egérkattintások valamilyen okból leállnak, vagy néha a bal egérkattintás nem működik Windows 10 rendszeren?
A bal egérgomb nem működikdolgozni vagy abbahagyni a munkátSok oka lehet annak, ebben a cikkben van néhány javaslatunksegít a probléma megoldásában és a bal egérgomb ismételt működésében.
Ha úgy találja, hogy az egérkattintás nem működik, javasoljuk, hogy első lépésként válassza le, majd csatlakoztassa újra az egeret a számítógépén, vagy csatlakoztassa az egeret egy másik USB-porthoz.
Ha vezeték nélküli egeret használ, cserélje ki az akkumulátort, és ellenőrizze az állapotát.
Indítsa el a számítógépet csökkentett módban, és ellenőrizze, hogy az „egérkattintás nem működik” probléma továbbra is fennáll-e.Ha nem, akkor bármely harmadik féltől származó programütközés okozhatja ezt a problémát.
Csatlakoztassa az egeret egy másik számítógéphez, és ellenőrizze, hogy az egér megfelelően működik-e a másik számítógépen, de a sajátján nem. Kövesse az alábbi lépéseket a hiba elhárításához.Ha nem tud teljesen kattintani az egérrel, a számítógép kezelésének egyetlen másik módja a billentyűzet használata.
Pontosabban, a bal kattintást kell kiválasztania elsődleges gombként
- Használja a Windows billentyű + I billentyűparancsot a beállítások megnyitásához,
- Az eszköz megkereséséhez használja a billentyűzet Tab billentyűjét, majd az egeret.
- Az Elsődleges gomb kiválasztása részben ellenőrizze, hogy az opció Balra van-e állítva.
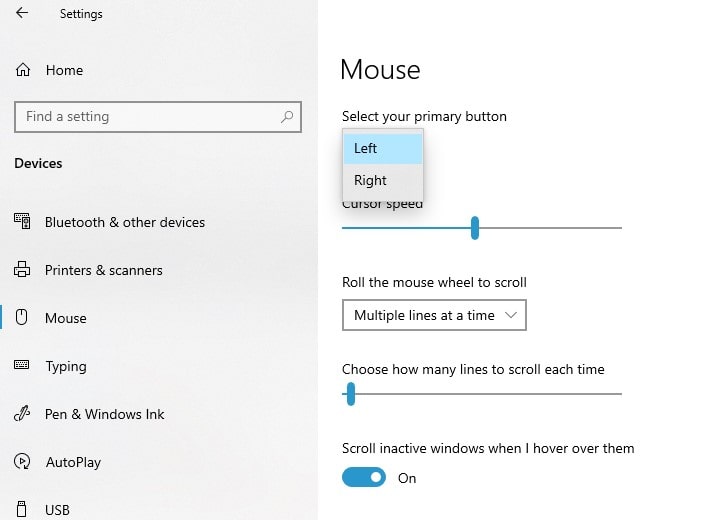
tartalom
Futtassa a hardver hibaelhárítót
A Windows 10 beépített hardveres hibaelhárítóval rendelkezik, amely automatikusan átvizsgálja és megoldja számos külső eszköz, köztük az optikai egerek problémáit.
- Nyomja meg a Windows billentyűt a billentyűzeten, írja be a vezérlőpultot, és nyomja meg az Enter billentyűt,
- Keresse meg a Hardver és hang lehetőséget, majd az Eszközök és nyomtatók lehetőséget (használja a Tab billentyűt a billentyűzeten)
- Ezután keresse meg az egeret, kattintson rá jobb gombbal, és kattintson a "Hibaelhárítás" gombra.
- A hibaelhárító megkezdi a diagnosztizálást, és ha javítást talál és alkalmaz,
- Ha végzett, indítsa újra a számítógépet, és ellenőrizze a probléma állapotát.
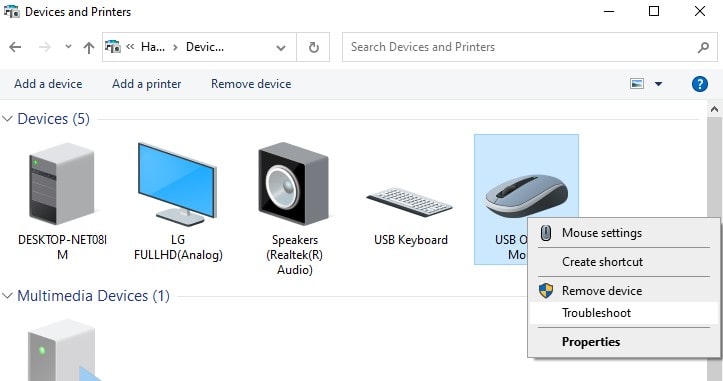
Indítsa újra a Windows Fájlkezelőt
- a billentyűzeten,ugyanabban az időben按Ctrl + Shift + Escgombot a Feladatkezelő megnyitásához Windows rendszeren.
- Ezután használja a lefelé mutató nyílgombot a Windows Intéző kiválasztásához
- Ezután a Tab billentyűvel válassza ki az Újraindítás opciót, és kattintson rá az Enter billentyűvel.
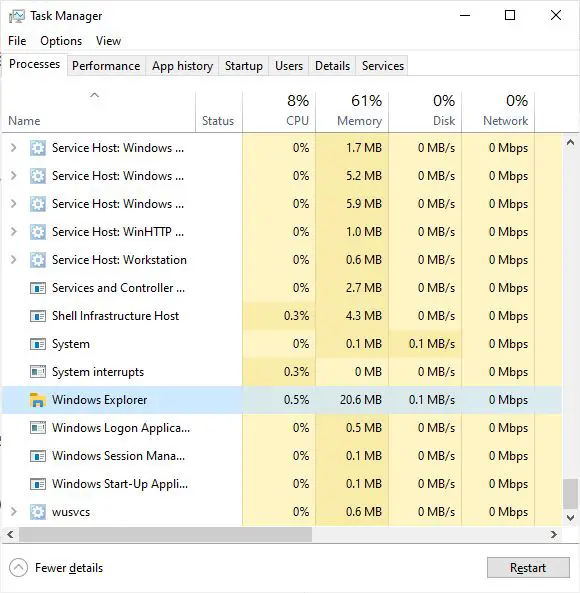
Hozzon létre új felhasználói fiókot
Néha a sérült felhasználói fiókprofilok ilyen problémákat okozhatnak a számítógépen.Próbálja meg az alábbi lépéseket követni új felhasználói profil létrehozásához, és ellenőrizze, hogy segít-e az egérkattintással kapcsolatos problémák megoldásában.
- Nyisson meg egy parancssort rendszergazdaként,
- Írja be a parancsotnet felhasználó felhasználónév jelszó /add(Például,net user admin p@ss/add) és nyomja meg az Enter billentyűt.
- Ha a felhasználót egy adott csoporthoz (például rendszergazdákhoz) szeretné hozzáadni, hajtsa végre a parancsotnet localgroup GroupPrivilege felhasználónév /add(Példa: net localgroup admin rendszergazda/hozzáadás)
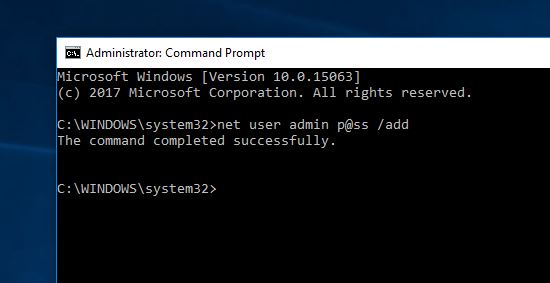
- Indítsa újra a számítógépet, majd jelentkezzen be az imént létrehozott új felhasználói fiókba, és ellenőrizze a probléma állapotát.
Telepítse újra az egér illesztőprogramját
Hasonlóképpen, az elavult vagy sérült eszközillesztők is okozhatnak ilyen problémákat.Próbálja meg frissíteni vagy újratelepíteni az egér illesztőprogramját az alábbi lépések végrehajtásával, amelyek segíthetnek megoldani, hogy az egér nem működik megfelelően.
- Nyomja meg a Windows billentyűt + X, és válassza az Eszközkezelő lehetőséget (használja a lefelé mutató nyilat)
- Keresse meg az Egér és egyéb mutatóeszközök elemet, és bontsa ki
- Kattintson a jobb gombbal az egér illesztőprogramjára a tulajdonságainak megnyitásához.
- Váltson az "Illesztőprogramok" fülre, kattintson az "Eszköz eltávolítása" gombra (Kövesse a képernyőn megjelenő opciókat a teljes eltávolításhoz.)
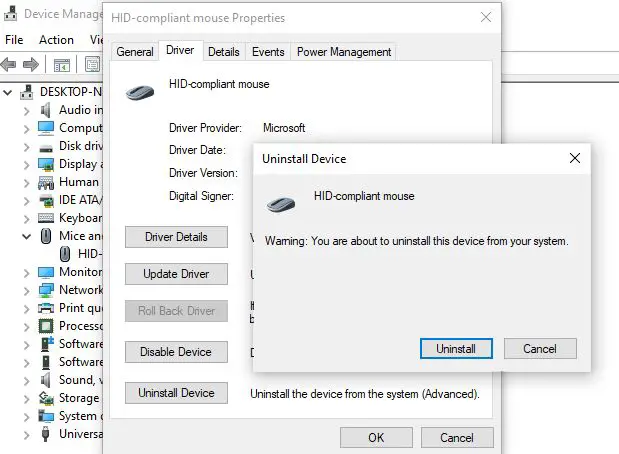
- Indítsa újra a számítógépet, húzza ki az egeret, majd csatlakoztassa újra az egér illesztőprogramjának újratelepítéséhez.
Alternatív megoldásként letöltheti és telepítheti az egér illesztőprogramját a gyártó webhelyéről.
Futtassa a Rendszerfájl-ellenőrzőt
Egyes alapvető rendszerfájlok megsérülhetnek, ami miatt a számítógép nem reagál az egérkattintásra, vagy leállhat a munka.A beépített Rendszerfájl-ellenőrző segédprogram futtatása megoldhatja az ilyen típusú problémákat.
- Nyisson meg egy parancssort rendszergazdaként,
- Írja be az sfc /scannow parancsot, és nyomja meg az Enter billentyűt,
- Ha valamelyik sfc segédprogram automatikusan visszaállítja a fájlokat a megfelelő fájlokkal, akkor elkezdi vizsgálni a rendszert a hiányzó sérült fájlok keresésére.
- Hagyja, hogy a szkennelési folyamat 100%-ban befejeződjön, majd indítsa újra a számítógépet, ha kész.
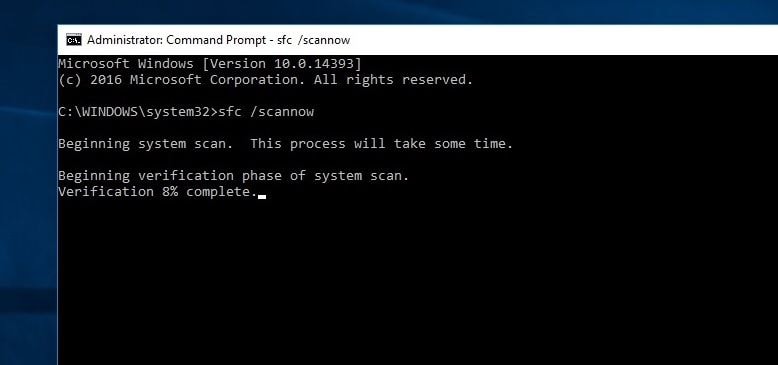
Futtassa a DISM eszközt
Ezenkívül fussDISMParancssori eszköz a Windows rendszerképek szervizelésére és a különböző sérült rendszerfájlok javítására
- A DISM futtatásához nyissa meg a parancssort rendszergazdai jogosultságokkal, és hajtsa végre a következő parancsokat:DISM /Online /Cleanup-Image /RestoreHealth
- Szánjon néhány percet minden ellenőrzésére, és próbálja meg automatikusan megoldani a problémát.
Megjegyzés: Ne zárja be az ablakot, ha sokáig tart.
A fenti megoldások bármelyike segített kijavítani az egér (jobb vagy bal kattintás) nem működő problémáját a Windows 10 rendszeren?Tudassa velünk az alábbi megjegyzésekben.
Kérjük, olvassa el ezt is:
- Az egérmutató eltűnésének elhárítása a Windows 10 rendszerben
- Javítsa ki az USB-eszköz nem felismert hibáját a Windows 10 rendszeren
- Megoldva: Az NVIDIA vezérlőpult nem nyitható meg a Windows 10 frissítése után
- Hogyan lehet csökkenteni a magas memóriahasználatot a Google Chrome Windows 10 rendszerben
- Megoldva: Azonosítatlan hálózat, nincs internet hozzáférés Windows 10-en!

![MEGOLDVA: A bal egérgomb nem működik [Windows 10]](https://oktechmasters.org/wp-content/uploads/2020/12/1932-mouse-click-not-working-846x530.jpg)




![[Javítva] A Microsoft Store nem tud letölteni alkalmazásokat és játékokat](https://oktechmasters.org/wp-content/uploads/2022/03/30606-Fix-Cant-Download-from-Microsoft-Store.jpg)
![[Javítva] A Microsoft Store nem tud letölteni és telepíteni alkalmazásokat](https://oktechmasters.org/wp-content/uploads/2022/03/30555-Fix-Microsoft-Store-Not-Installing-Apps.jpg)

