Frissítve 2024-ben
ha használszSkype illegy irodai partnerrel vagy baráttalHívjon fel bármilyen más VoIP szoftvert, mint plViszály,Ígycsendes hangerőIrritálhatja a felhasználót a másik oldalon.néha mégMikrofon hangerejeA 100-hoz közeli beállítás szintén szinte semmilyen zajt nem produkál.
A Windows 10 számítógépes mikrofon első megoldása túl halk, hogy megpróbálja használni az alapértelmezett hibaelhárítási funkciókat.
Nem számít, mit tesz, a mikrofon hangereje a Windows 10 rendszerben nem fog növekedni.A Windows többi verzióján jól működik.
tartalom
- 1 A Windows 10 mikrofon hangerejének hibáinak elhárítása
- 2 Hogyan lehet növelni a mikrofon hangerejét a Windows 10 rendszerben?
- 3 Találja meg a megfelelő hang-illesztőprogramot a fejhallgatóhoz Windows 10 rendszerben a Mic márka használatával
- 4 A Skype probléma a Windows 10 mikrofonjával túl halk
- 5 Gyakran ismételt kérdések a túl csendes Win10 számítógép mikrofonjával kapcsolatban
- 6 Ó szia, örülök, hogy megismertelek.
Ha a Windows 10 mikrofonjának hangereje túl halk, és nem hall hangot, itt található a megoldások ellenőrző listája –
- Telepítse a legújabb illesztőprogramot a „márkás” mikrofonos fejhallgatóhoz.
- Távolítsa el és állítsa vissza a Skype típusú IM és hanghívási szoftvert.
- Válassza ki a „helyes” mikrofont „alapértelmezett” mikrofoneszközként.
- Először próbálja meg a Microsoft "alapértelmezett" illesztőprogramját használni.
- Ha nem működik a Windows 10 rendszerben, használjon másik „márkájú” mikrofonos fejhallgatót.
- Ha vezetékes mikrofonos fejhallgatóról van szó, ellenőrizze, hogy nincs-e „laza” csatlakozás.
- Távolítsa el az audio-illesztőprogramot, és telepítse újra.
Változtattam néhány konfigurációt, amikor a mikrofon hangereje más headseteken túl alacsony volt.De a Creative fejhallgató nem volt hajlandó becsatolni.Legvégső esetben rendeltem egyetNagyon olcsóúj "Kvantum sztereó fejhallgató mikrofonnal PC laptop asztali számítógéphez - QHM 316 ”.Van benne mikrofon és fejhallgató is.Windows 10-hez tökéletes.
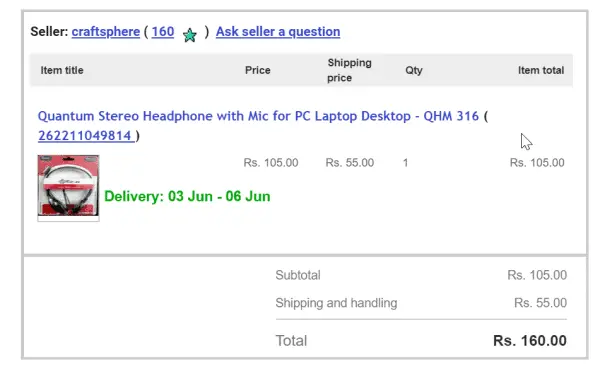
Tehát, mielőtt bármilyen típusú mikrofonos headsetet vásárolna, ellenőrizze, hogy kompatibilis-e a Windows 10 rendszerrel.A Windows 7 vagy 8.1 rendszerrel többnyire nincs probléma, de képernyőfelvételek rögzítésekor vagy Skype-hívások indításakor hallhatatlan hang hallható.
A Windows 10 mikrofon hangerejének hibáinak elhárítása
A Windows 7 előtt a Vezérlőpult segítségével elháríthatja a problémákat.A Windows 10 operációs rendszerrel azonban a felület megváltozott, és könnyebben megvalósítható.Kovesd ezeket a lepeseket -
- nyomja le开始gomb és fogaskerék ikonra.
- Windows beállításokMegnyílik.
- Dupla kattintás系統.
- a következő felugró ablakbanválaszt"hang”.
- Görgessen jobbra a " Bemenet ”.
- Válassza ki a megfelelő beviteli eszközt - (Itt a mikrofon használatos. Ha a felsorolttól eltérő mikrofont használ. Ügyeljen arra, hogy a rögzítéshez használni kívánt mikrofont válassza ki).
- Ellenőrizze, hogy a mikrofon némítása megoldódott-e.
- Ellenkező esetben lent található a "Hibaelhárítás" gomb.
- kattints rá.Ennek egy másik ablakot kell nyitnia.
- Kövesse a következő néhány képernyőt a mikrofon hibaelhárításához.
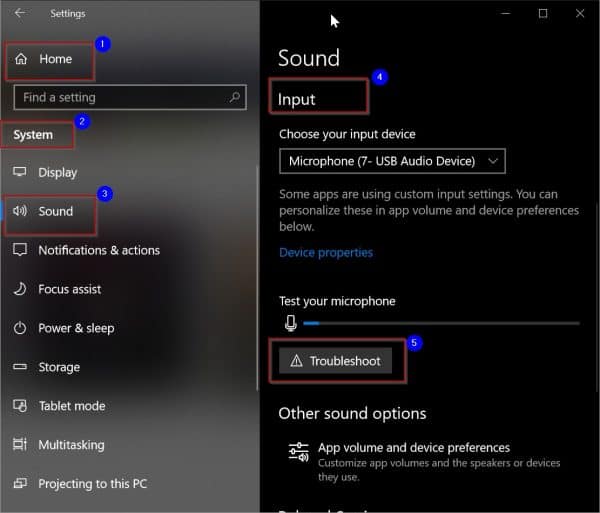
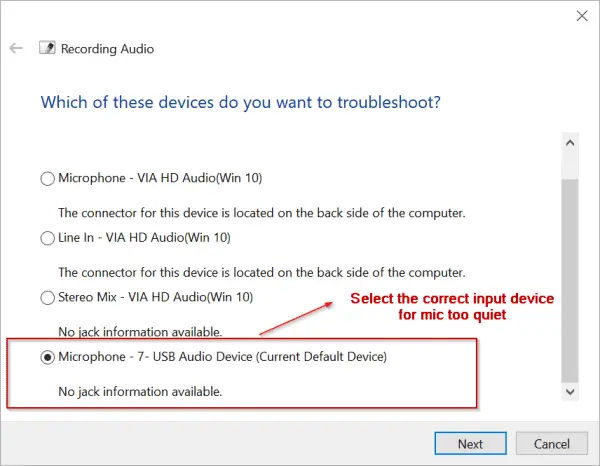
Ha minden megfelelően be van állítva, ez legyen az első lépés.De mi van, ha rossz a beállítás.Ezután korrigálnia kell a mikrofon tulajdonságait, hogy hangosabb hangot adjon.
Hogyan lehet növelni a mikrofon hangerejét a Windows 10 rendszerben?
Íme egy általános módszer a mikrofon hangerejének növelésére anélkül, hogy bármelyik márkát előnyben részesítené.Ugyanezt a Windows-beállítást használhatja a mikrofon hangereje tulajdonság megkereséséhez.
- MenjWindows beállítások.
- Rendszer > Hang > Bemenet.
- Beviteli eszköz kiválasztása -Mikrofon (7 USB-s audioeszköz)(pl az én esetemben)
- Kattintson a "Eszköz tulajdonságai”.
- Ez megnyílik "Mikrofon tulajdonságai"felugró ablak.
- Kattintson a "szint"Tab.
- Növelje a mikrofon hangerejét 0 és 100 között.
- Ez a mikrofon gyártmányától, a beállítandó értéktől függ.
- Egyes mikrofonok értékkövetelménye 50 alatti, míg mások 100-hoz közelebbi értékigényűek.
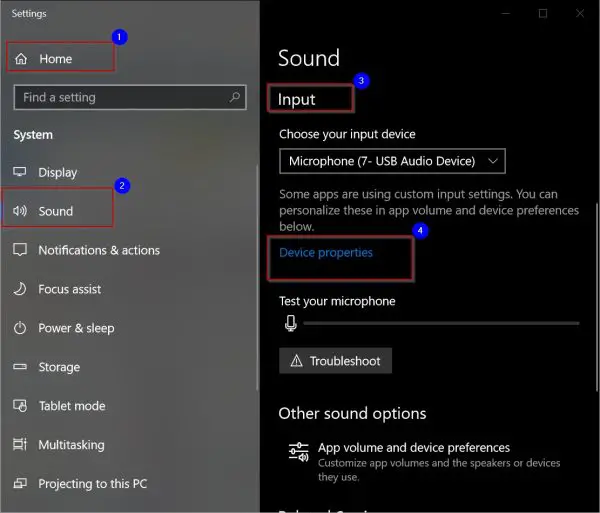
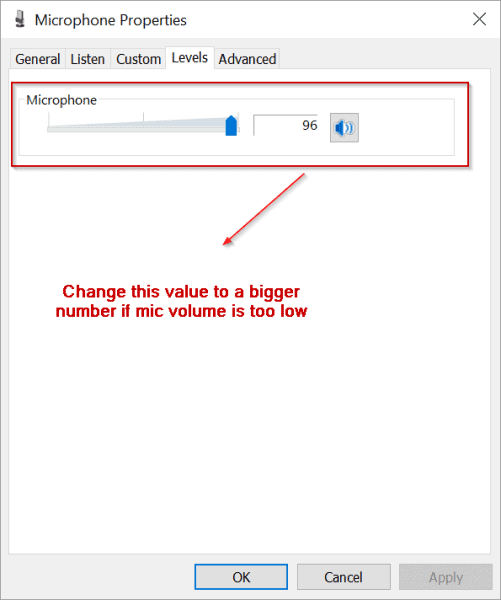
ezNövelje a mikrofon hangerejétés kilépni a helyzetbőlátlagos megoldásProgram.
Az előugró ablakot úgy is elérheti, hogy jobb gombbal kattintson a Hangszóró ikonra a rendszertálcán.Ezután válassza a Hangbeállítások megnyitása lehetőséget.Ezzel megnyitja a Hangbeállításokat közvetlenül a Windows beállításaiban.
A mikrofon hangerő tulajdonságait a vezérlőpult segítségével is megnyithatja.Kattintson a Start gombra, és írja be a Vezérlőpult parancsot.Megtekintés a "Kis ikonok" segítségével.Kattintson a "Hang" elemre.Ezzel megnyílik a Hang tulajdonságai ablak.Válassza a "Felvétel" lapot.A listában válassza ki a használt mikrofont.Kattintson az alábbi "Tulajdonságok" gombra.Megnyílik a Mikrofon tulajdonságai előugró ablak.
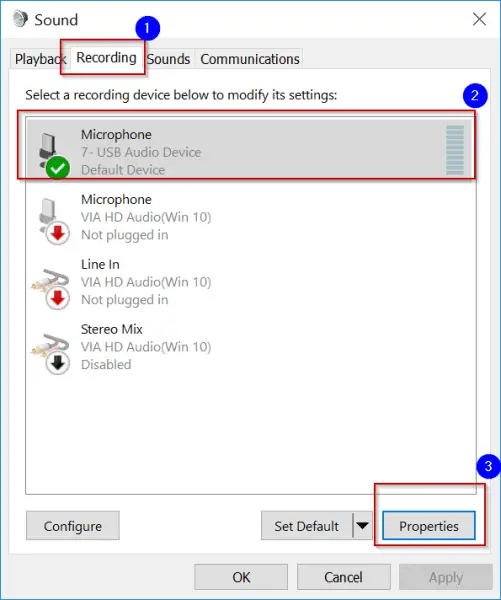
A folyamat többi része ugyanaz, mint a mikrofon hangerejének növelése.
Találja meg a megfelelő hang-illesztőprogramot a fejhallgatóhoz Windows 10 rendszerben a Mic márka használatával
Ez a technika arra szolgál, hogy a mikrofon ismét megfelelően működjön a legjobb hangzás mellett.Az-eRealtek vagy Razer Kraken mikrofon, ha a hangerő túl alacsony, telepíteni kell a megfelelő audio-illesztőprogramot.Általában a Windows 10 rendszerben a Microsoft telepíti az alapértelmezett illesztőprogramokat.
De néha ezek problémákat okozhatnak, és kijavíthatják azokat.Ha a mikrofon hangereje túl halk, telepítse az audio-illesztőprogramot a gyártó webhelyéről.
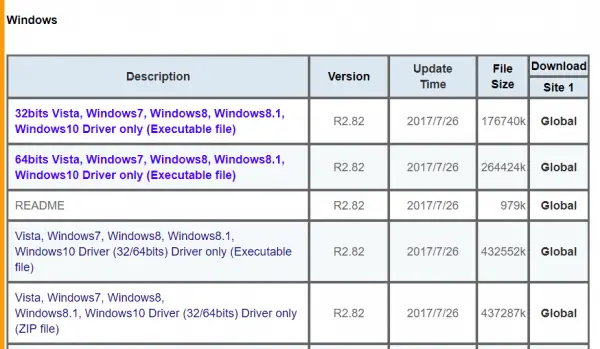
- Razer Kraken 7.1 Audio Driver, letöltheti a Synapse 2.0 vagy 3.0 (béta) verzióját a mikrofon hangerejének beállításához
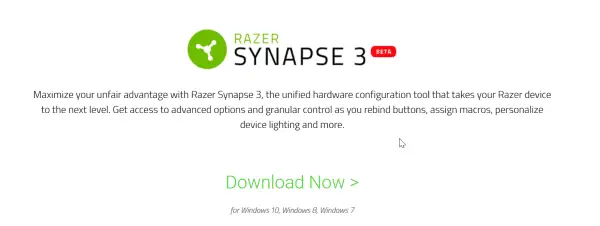
A Skype probléma a Windows 10 mikrofonjával túl halk
PC-n telepítheti a Skype alkalmazást a Windows 10 rendszerhez.Ezután a fülhallgatóval hívhat más országokba.Néha a Skype-beállításokkal vagy szoftverrel kapcsolatos probléma problémákat okozhat mások számára, hogy hallják az Ön hangját.Ebben az esetben kipróbálhat néhány megoldást.
- Telepítse újra a Skype-ot.Törölheti a meglévő Skype alkalmazást, és újra telepítheti a Windows 10 rendszerben.Ezt a Vezérlőpult "Programok és szolgáltatások" menüpontjában teheti meg.Ellenkező esetben használhatja a " Windows beállítások"Jellemzők.választhatszAlkalmazások > Alkalmazások és szolgáltatások.Keresse meg a Skype alkalmazást a jobb oldalon, majd távolítsa el, és telepítse újra.
- Ellenőrizze az alkalmazás engedélyeit a Skype alkalmazáshoz.Lehetővé kell tennie a hozzáférést a "mikrofonjához".Ezt kattintással lehet megtenni"Alkalmazások és funkciók” szakaszbana skype alkalmazás alattnak,-nek"több"Választási lehetőségKész lenni.
- Frissítsen a Skype legújabb verziójára.Az általam használt jelenlegi verzió a 12.1815.210.0.
- Rest Skype alkalmazás.Ha ezt teszi, fontos, hogy Skype-alkalmazása újratelepüljön a Windows 10 rendszerben, és visszaálljon az alapértelmezett beállításokra.Ez azonban nem érinti a tárolt üzeneteket vagy dokumentumokat.
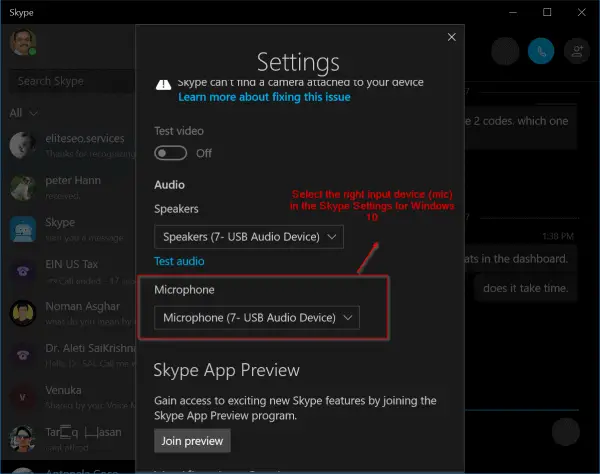
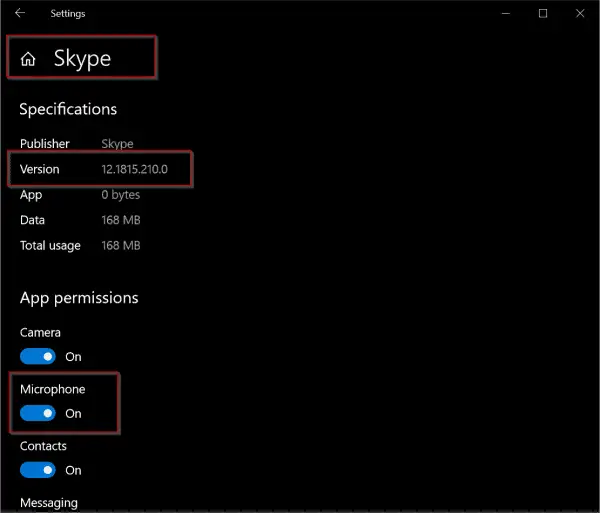
Egy másik dolog, amire figyelnie kell, a megfelelő "Mikrofon" eszköz kiválasztása a Skype beállításaiban.Nyisd kiSkype alkalmazás, majd kattintson a Három pontra felül.választ"beállít”.A "Mikrofon" alatt válassza ki a mikrofonját-Mikrofon (7 USB audioeszköz)"(Például).Állítsa be alapértelmezett beviteli eszközként.
Gyakran ismételt kérdések a túl csendes Win10 számítógép mikrofonjával kapcsolatban
Több oka is lehet, például: a mikrofon hangereje túl alacsonyra van állítva; a felhasználó nem megfelelően telepítette vagy frissítette a mikrofon illesztőprogramját; a mikrofont letiltotta a szoftver, vagy a mikrofon nem elég érzékeny.
Nyissa meg a "Beállítások" -> Kattintson a "Rendszer" elemre -> Válassza a "Hang" lehetőséget -> A "Bemenet" részben válassza ki a mikrofont, és állítsa be a hangerőt.
Keresse meg az "Eszközkezelőt" a "Beállítások" -> Kattintson az "Audio-, videó- és játékvezérlők" -> -> Ha a mikrofon nevét látja a listában, az azt jelenti, hogy az illesztőprogram megfelelően telepítve van.
A "Hangbeállítások" részben kattintson a mikrofonjára -> Válassza az "Eszköz tulajdonságai" lehetőséget -> A mikrofon hangerejének növelése mellett a "Mikrofon erősítést" is növelheti az érzékenység növelése érdekében.






![[Javítva] A Microsoft Store nem tud letölteni alkalmazásokat és játékokat](https://oktechmasters.org/wp-content/uploads/2022/03/30606-Fix-Cant-Download-from-Microsoft-Store.jpg)
![[Javítva] A Microsoft Store nem tud letölteni és telepíteni alkalmazásokat](https://oktechmasters.org/wp-content/uploads/2022/03/30555-Fix-Microsoft-Store-Not-Installing-Apps.jpg)

