Lassú a Windows 2020 teljesítménye a 11. novemberi frissítés után?
A Windows 10 laptop lefagy, nem válaszol, a Feladatkezelő megjelenik100%-os lemezhasználat?
A lemezmeghajtó folyamatosan 100%-on vagy közel 100%-on működik, és nem lesz szabad kapacitása különböző feladatok elvégzésére.Szóval, mi a probléma azzal, hogy rosszul csinálod, okozodA lemezhasználat magas?A válasz a legvalószínűbb, hogy semmi, és a probléma egyáltalán megtörténhet.
Még a HDD-t vagy SSD-t használó emberek is okozhatnakmagas lemezhasználatprobléma.Nos, ha Önnek is hasonló problémája van "állandóan magas lemezhasználatot lát",Kérjük, alkalmazza az itt található megoldástIndításkorjavításWindows 10 magas lemezhasználat.
tartalom
- 1 Magas lemezhasználat Windows 10
- 1.1 Telepítse a legújabb Windows frissítéseket
- 1.2 Futtassa a Rendszerfájl-ellenőrzőt
- 1.3 Ellenőrizze a lemezmeghajtót, hogy vannak-e hibák
- 1.4 virtuális memória alaphelyzetbe állítása
- 1.5 Használjon nagy teljesítményű energiasémát
- 1.6 A Windows értesítéseinek letiltása
- 1.7 Frissítse az SSD firmware-t
- 1.8 StorAHCI.sys illesztőprogram javítása
- 1.9 Google Chrome és Skype magas lemezhasználat
- 2 Ó szia, örülök, hogy megismertelek.
Magas lemezhasználat Windows 10
Nos, ennek több oka is lehetA lemezhasználat magas.Ha például a probléma nemrégiben jelentkezett a Windows 10 20H2 frissítése után, akkor előfordulhat, hogy az illesztőprogramok összeférhetetlensége okozza a problémát.Ismét sérült rendszerfájlok, helytelen oldalfájl-konfiguráció stb.Alapvetően az emberek javasolják a BITS, a Windows Search vagy a Superfetch (sysmain) letiltását az interneten, de ne tegyék meg. A Windows megköveteli a számítógép frissítését.
- Győződjön meg arról, hogy nem okozza-e ezt a problémát a rosszindulatú vírusfertőzés.
- Végezzen tiszta rendszerindítást, amely segíthet megállapítani, hogy az indítási szolgáltatási ütközés okoz-e magas lemezhasználatot.
Telepítse a legújabb Windows frissítéseket
Meg fog lepődni, de a 100%-os lemezhasználatot a legújabb frissítés telepítésével javítani kell.
- Nyomja meg a Windows + I gombot a Beállítások alkalmazás megnyitásához,
- Válassza a Frissítés és biztonság lehetőséget a Windows Update helyett,
- Ezután kattintson a Frissítések keresése gombra,
- Ez ellenőrzi és telepíti a legújabb Windows-frissítéseket (ha vannak),
- Indítsa újra a Windows-t a módosítások alkalmazásához,
- Most ellenőrizze, hogy nincs-e több 100 lemezhasználati probléma.
Futtassa a Rendszerfájl-ellenőrzőt
Futtassa a Rendszerfájl-ellenőrző segédprogramot, amely segíthet visszaállítani az elveszett és sérült rendszerfájlokat a megfelelő fájlokkal.
- Nyisson meg egy parancssort rendszergazdaként,
- belépparancssfc / scannowés nyomja meg az Entert,
- Ezzel elkezdi keresni az elveszett sérült fájlokat,
- Ha SFC segédprogramokat talál, állítsa vissza azokat a megfelelő fájlokkal a %WinDir%System32dllcache tömörített mappájából.
- Ha a folyamat 100%-ban befejeződött, indítsa újra a Windows-t, és ellenőrizze, hogy ez segít-e.
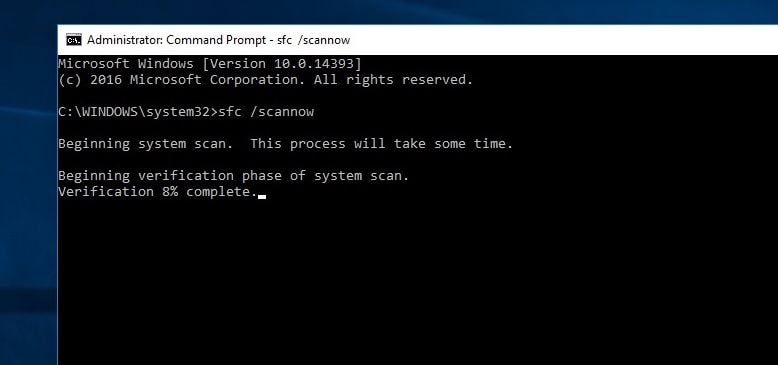
Ismét futtassa a DISM-et, ha az SFC segédprogram hibával végződik, és a Windows erőforrásai sérült fájlokat találtak, de néhányukat nem tudják javítani. Szerszám,該工具Olvassa be és javítsa ki a rendszerképet, és hagyja, hogy az SFC segédprogram elvégezze a feladatát.
Ellenőrizze a lemezmeghajtót, hogy vannak-e hibák
Mint korábban említettük, a merevlemezek, merevlemez-hibák, sérült szektorok szintén 100%-os lemezhasználatot okoznak, a fájlok és mappák nem nyílnak meg stb.Ezért kérjük, győződjön meg arról, hogy a merevlemez-hibák nem okozzák ezt a 100%-os lemezhasználati problémát a Windows CHKDKS segédprogram futtatásával.
- Nyissa meg újra a Parancssort rendszergazdaként,
- írja be a parancsotchkdsk C:/f/r/xÉs nyomja meg az Entert.
- A következő parancssorba írja be: Y, nyomja meg az Enter billentyűt, és indítsa újra a számítógépet.
- Ez ellenőrzi a merevlemez állapotát, és kijavítja a talált hibákat (ha lehetséges).
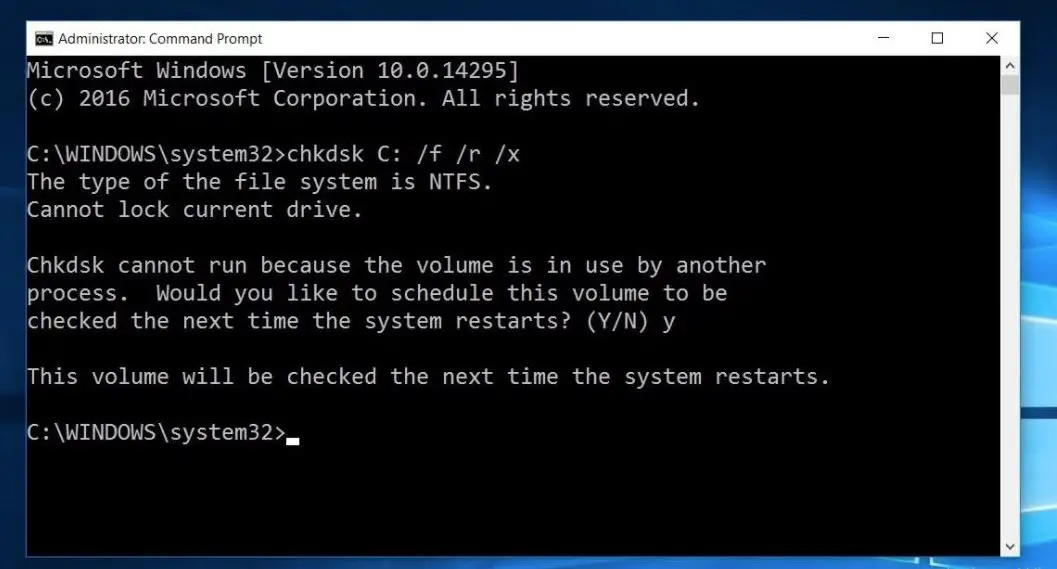
virtuális memória alaphelyzetbe állítása
A Windows automatikusan a lemezterületet virtuális memóriaként használja (a lemezmeghajtó és a RAM kombinációja).Ha nemrégiben testreszabta a virtuális memóriát a Windows teljesítményoptimalizálásához, állítsa vissza az alapértelmezettre.Mert néha a helytelen testreszabás a lemezmeghajtók nem reagálásához vagy a 100%-os lemezhasználathoz is vezethet.
- A virtuális memória visszaállítása az alapértelmezett állapotba:
- Kattintson a Start menüre, keresse meg a rendszer típust, és nyomja meg az Enter billentyűt.
- Ezután kattintson a Speciális rendszerbeállítások elemre a bal oldali panelen,
- A Rendszer tulajdonságai alatt kattintson a Speciális fülre, majd a Beállítások elemre.
- Ezzel megnyílik a "Teljesítmény" opció, majd ismét lépjen a "Speciális" fülre,
- Ezután válassza a Változás lehetőséget a Virtuális memória részben.
- Ezután jelölje be az "A lapozófájl méretének automatikus kezelése minden meghajtónál" lehetőséget.
- Kattintson az Alkalmaz OK gombra, majd indítsa újra az ablakot, hogy a módosítások életbe lépjenek.
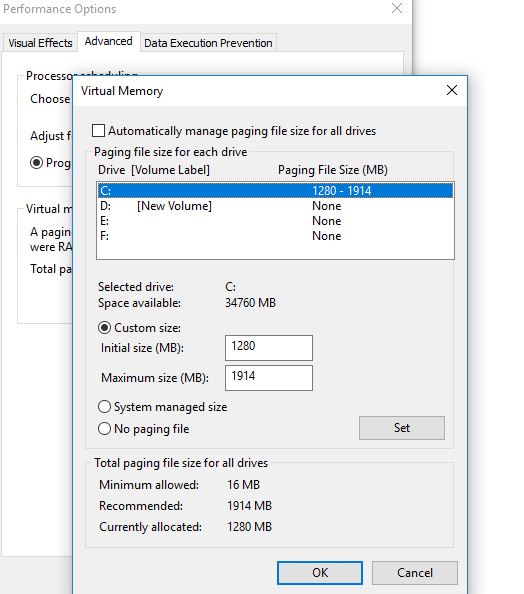
Használjon nagy teljesítményű energiasémát
Egyes számítógépeknél a merevlemez okos, és energiatakarékosság érdekében megpróbálja kikapcsolni vagy megváltoztatni az RPM-et.Példa erre a zöld/kék Western Digital merevlemez.Ez remek funkciónak hangzik, de szerintem a gyakorlatban nem működik túl jól.
A probléma elkerülése érdekében:
- Nyissa ki a vezérlőpultot,
- Keressen és válassza ki az energiaellátási beállításokat
- Ezután itt válasszon egy nagy teljesítményű energiasémát.
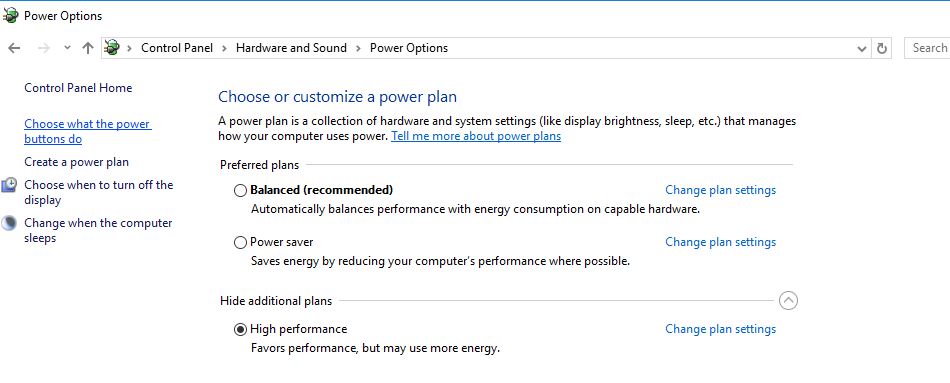
- Ezenkívül kattintson a Tervbeállítások módosítása lehetőségre
- Ezután bontsa ki a „A merevlemez kikapcsolása után” elemet, és állítsa a perceket 0-ra.
Ez biztosítja, hogy a merevlemez ne veszítse el az energiát, és ne lépjen alacsony fogyasztású állapotba, ami problémákat okozhat a lemezhasználat során.
A Windows értesítéseinek letiltása
Íme egy másik ajánlott megoldás, amely segíthet a felhasználóknak megoldani a magas lemezhasználat problémáját.
- menj a beállításokhoz,
- Kattintson a Rendszer, majd az Értesítések és műveletek elemre.
- Ha Windowst használ, egyszerűen kapcsolja ki, hogy tippeket, trükköket és tanácsokat kapjon.
Frissítse az SSD firmware-t
Ha SSD van telepítve a számítógépére, és lemezhasználati problémái vannak, akkor ez valószínűleg firmware-probléma.Az SSD-k gyorsak, hacsak nincs valamilyen program, amely állandóan hozzáfér a lemezhez, soha nem fog 100%-on futni néhány másodpercnél tovább.Íme néhány link néhány nagyobb márka SSD firmware-frissítéséhez:kritikus, Samsung, Kingston, Intel, OWC
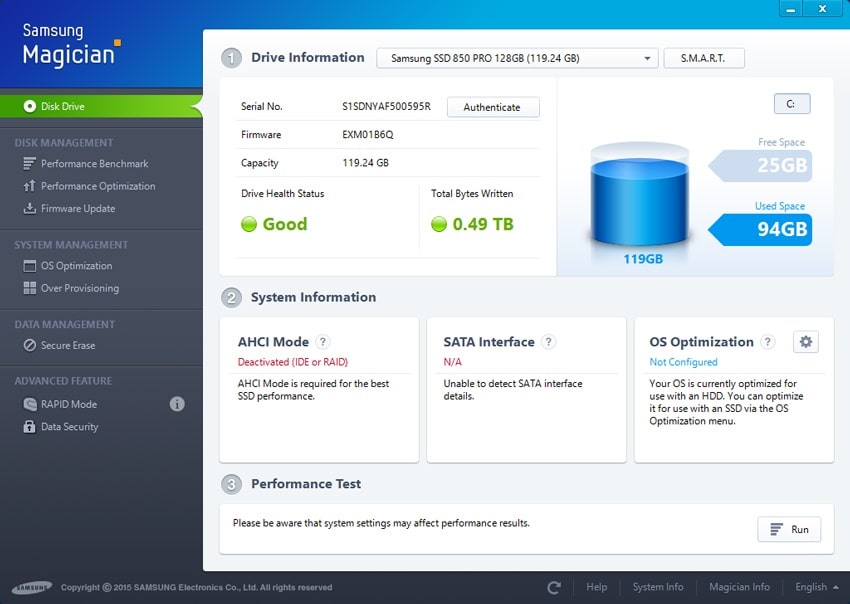
StorAHCI.sys illesztőprogram javítása
Egyes felhasználók azt is jelentik, hogy az „MSI mód letiltva” bizonyos eszközök esetében a beállításjegyzéken keresztül „segítsen megoldani a problémát”.Még a Microsoft is egyértelművé tette, hogy ez a probléma a Windows 10 rendszerben.Egyes illesztőprogramok nem működnek olyan jól, mint a Windows 10 rendszerben. A StorAHCI.sys illesztőprogram 100%-os HDD-használatot okoz.Firmware hiba.A StorAHCI.sys a PCI-Express Advanced Host Controller Interface PCI-Express segítségével egy PC vagy laptop alaplapjához csatlakoztatott tárolóeszközök számára készült.
Először is ellenőrizze, hogy a számítógépen fut-e az Inbox AHCI illesztőprogram (StorAHCL.sys).
- Nyissa meg az Eszközkezelőt a Win + R megnyomásával, írja bedevmgmt.msc,majd nyomja meg a gombotEnter gomb.
- Ezután bontsa ki az „IDE ATA/ATAPI Controllers” kategóriát,
- Kattintson duplán az AHCI vezérlőre.
- ban ben"sofőr" lapon kattintson a " Vezető adatai".
- ha látod storahci.sys a rendszer 32 mappa elérési útjában van tárolva, akkor az inbox AHCI illesztőprogramot futtatja.
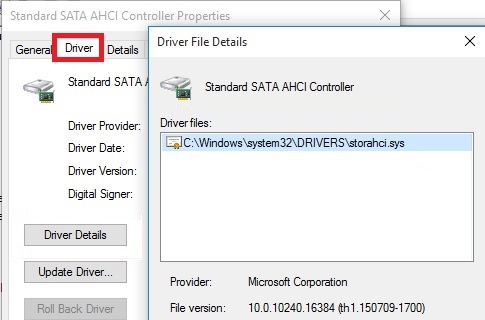
- Zárja be az Illesztőprogram részletei ablakot, és lépjen a következőrerészletek" Tab.
- A legördülő menüből válassza ki a lehetőséget Eszközpéldány elérési útja.
- jegyzet tőleVEN_indulási út
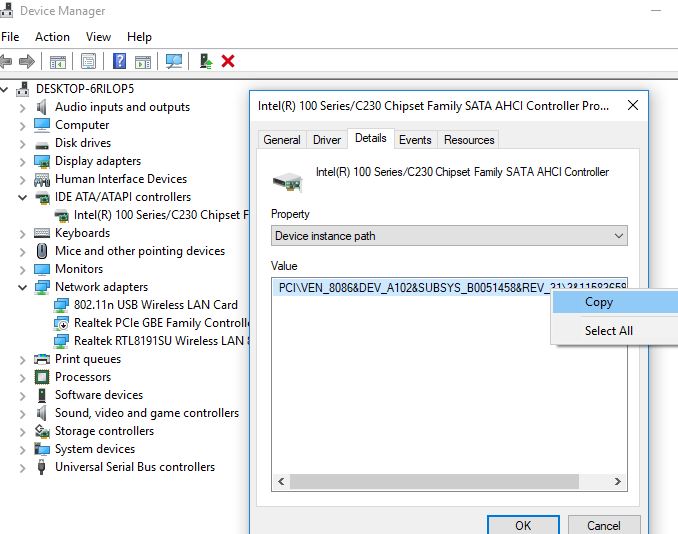
Megjegyzés:Ha több AHCI-vezérlőt talál az IDE ATA/ATAPI-vezérlőkben, másolja ki az AHCI-eszközpéldány elérési útját minden vezérlőhöz, és hajtsa végre a következő lépéseket egyesével minden vezérlőnél.
Most módosítani fogjuk a Windows rendszerleíró adatbázisát az „MSI mód letiltása” letiltásához.
- Nyomja meg a Windows + R gombot a belépéshezregedit,Ezután kattintson az OK gombra a Rendszerleíróadatbázis-szerkesztő megnyitásához,
- Készítsen biztonsági másolatot a rendszerleíró adatbázisról, és lépjen a következőre
HKEY_LOCAL_MACHINESYSTEMCurrentControlSetEnumPCIDevice paraméter megszakításkezelési üzenet jelmegszakítási attribútum
Megjegyzés: Cserélje ki a korábban feljegyzett AHCI vezérlőértéket.
- 在MessageSignaledInterruptProperties 鍵a jobb oldali ablaktáblában,
- Keresse meg a nevetMSIS támogatvaRegistry DWORD (REG_DWORD), a rendszerleíró adatbázis adatként az 1-es értéknek kell megfelelnie.
- Dupla kattintás DWORDMódosítsa az értékét, majd állítsa be a 0-t az alábbi képen látható módon.
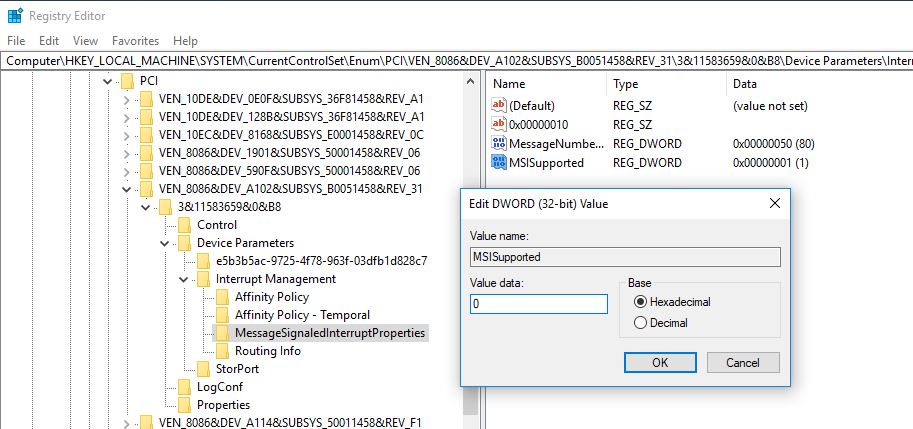
- Zárja be a Rendszerleíróadatbázis-szerkesztőt, és indítsa újra az ablakot, hogy a módosítások érvénybe lépjenek.
- A számítógép újraindítása után a 100%-os lemezhasználati probléma megszűnik.
Google Chrome és Skype magas lemezhasználat
Néha magas lemezhasználatot észlelhet a Chrome-ban a Windows 10 rendszerben, ennek oka a weboldal előbetöltési funkciójával kapcsolatos probléma.A weboldal előtöltésének letiltása segíthet javítani a 100 lemezhasználatot.
Chrome High Disk használat
- Nyissa meg a Chrome böngészőt,
- Kattintson a hárompontos ikonra a jobb felső sarokban, és válassza a Beállítások lehetőséget.
- Alternatív megoldásként közvetlenül isa címsoronbelépchrome://beállítások/És nyomja meg az Entert.
- Most görgessen lefelé, és válassza a Speciális beállítások lehetőséget
- Itt kapcsolja ki az „Erőforrások előzetes letöltése” funkciót az oldalak gyorsabb betöltéséhez, és használja a Prediktív szolgáltatásokat az „Adatvédelem és biztonság” szakaszban az oldalak gyorsabb betöltéséhez.
- Most ellenőrizze, hogy segít-e
Skype magas lemez
- Győződjön meg arról, hogy a Skype nem fut.
- Nyomja meg a Windows + E gombot a Windows Intéző megnyitásához,
- Lépjen a következő elérési útra: C:Program Files (x86)SkypePhone.
- Kattintson a jobb gombbal a Skype.exe fájlra, és válassza a Tulajdonságok menüpontot.
- A Biztonság lapon válassza az Összes alkalmazáscsomag lehetőséget, majd kattintson a Szerkesztés gombra.
- A következő megjelenő mezőben válassza ki az „Összes alkalmazáscsomag” lehetőséget, majd jelölje be az „Engedélyezés” jelölőnégyzetet az „Írás” engedélynél.
- Kattintson az OK gombra a mentéshez és a folytatáshoz.Kattintson ismét az OK gombra.
Segítenek ezek a megoldásokWindows 10 magas lemezhasználatprobléma?Tudassa velünk az alábbi megjegyzéseket, olvassa el is:
- Hogyan lehet letiltani az illesztőprogram-aláírás kényszerítését a Windows 10 rendszeren
- Az automatikus javítás sikertelen javítása A számítógép javítása Windows 10 rendszeren
- Megoldva: Driver_power_state_failure Blue Screen Error Windows 10 rendszeren
- A Windows 10 20H2 frissítéséből eltűnt Microsoft Edge javítása
- A laptop gyakran lefagy és összeomlik a Windows 10 20H2 frissítése után

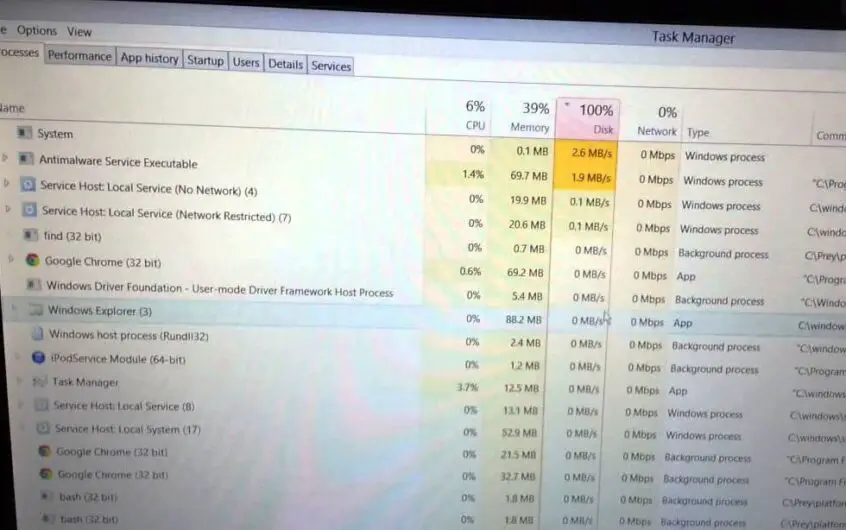
![[Javítva] A Microsoft Store nem tud letölteni alkalmazásokat és játékokat](https://oktechmasters.org/wp-content/uploads/2022/03/30606-Fix-Cant-Download-from-Microsoft-Store.jpg)
![[Javítva] A Microsoft Store nem tud letölteni és telepíteni alkalmazásokat](https://oktechmasters.org/wp-content/uploads/2022/03/30555-Fix-Microsoft-Store-Not-Installing-Apps.jpg)
