Frissítve 2024-ben
Észrevette, hogy laptopja nem kapcsol le vagy nem alszik el a legutóbbi Windows 10/Windows 11 frissítés után?
Sok felhasználó arról számolt be, hogy a „Leállítás” gombra kattintott.A leállított képernyőn egy órán keresztül forgó körben maradt, több másik képernyő fekete maradt, de maga a számítógép továbbra is futott, és az ablak bezárására csak a bekapcsoló gomb nyomva tartásával lehetett kényszeríteni.
Bár ennek a problémának számos oka lehet,A Win10/11 leállítása elakadtA fő ok a hibrid leállítás funkció (más néven Fast Startup).
A rossz tápellátási konfiguráció vagy bármely, a háttérben futó alkalmazás azt okozhatja, hogy a Windows 10/11 nem tud megfelelően leállni.Bármi legyen is az ok, előfordulhat, hogy megoldást találhat az indítási és leállítási problémák megoldására, például a Windows 10/11 nem kapcsol ki vagy alszik.
tartalom
- 1 A Windows 10/Windows 11 elakadt a leálláskor
- 1.1 Állítsa vissza a laptopot
- 1.2 Futtassa az áramellátási hibaelhárítót
- 1.3 Gyors indítás letiltása
- 1.4 Az Intel Management Engine interfészen konfigurálva
- 1.5 Frissítse az IMEI illesztőprogramot
- 1.6 Állítsa vissza az energiasémát az alapértelmezett beállításokra
- 1.7 Az akkumulátor-illesztőprogram eltávolítása/telepítése (csak laptopon)
- 1.8 Javítsa ki a sérült rendszerfájlokat
- 1.9 Telepítse a legújabb Windows frissítéseket
- 2 A Win10/11 leállásával és elakadásával kapcsolatos gyakori problémák
- 3 Ó szia, örülök, hogy megismertelek.
A Windows 10/Windows 11 elakadt a leálláskor
Először várjon türelmesen néhány percet, és ellenőrizze, hogy a Windows megfelelően leáll-e.Ha azonban nem lát javulást, az ablak továbbra is kikapcsolt állapotban vagy fekete képernyőn ragad, ami az ablak bezárását okozza, ha megnyomja az ablakot, és 5-10 másodpercig lenyomva tartja a bekapcsológombot, amíg be nem kapcsol. teljesen kikapcsolva.

Állítsa vissza a laptopot
- Teljesen állítsa le, ha Ön laptop felhasználó
- Most húzza ki a hálózati adaptert, majd vegye ki az akkumulátort,
- Ha Ön asztali számítógépet használ, győződjön meg arról, hogy a számítógép ki van kapcsolva, és húzza ki az összes eszközt, beleértve a tápkábelt és a VGA-kábelt.
- Most nyomja meg és tartsa lenyomva a bekapcsológombot 5-10 másodpercig (laptopokon és asztali számítógépeken)
- Csatlakoztasson mindent, mint korábban, helyezze be az akkumulátort a laptopba, és indítsa el a Windows-t, hogy ellenőrizze, ez segít-e.
Futtassa az áramellátási hibaelhárítót
Futtassa a beépített energiaellátási hibaelhárító eszközt, amely észleli és kijavítja a számítógép energiagazdálkodási beállításaival kapcsolatos problémákat az energiatakarékosság érdekében.
- Nyomja meg a Windows + X billentyűkódot, és válassza a Beállítások lehetőséget
- Kattintson a Frissítés és biztonság, majd a Hibaelhárítás elemre.
- A középső ablaktáblában kattintson a Tápellátás elemre, és futtassa a hibaelhárítót az alábbi képen látható módon.
- Ez ellenőrzi és kijavítja, hogy vannak-e olyan helytelen tápellátási konfigurációk, amelyek miatt a Windows 10/11 kecsesen leáll.
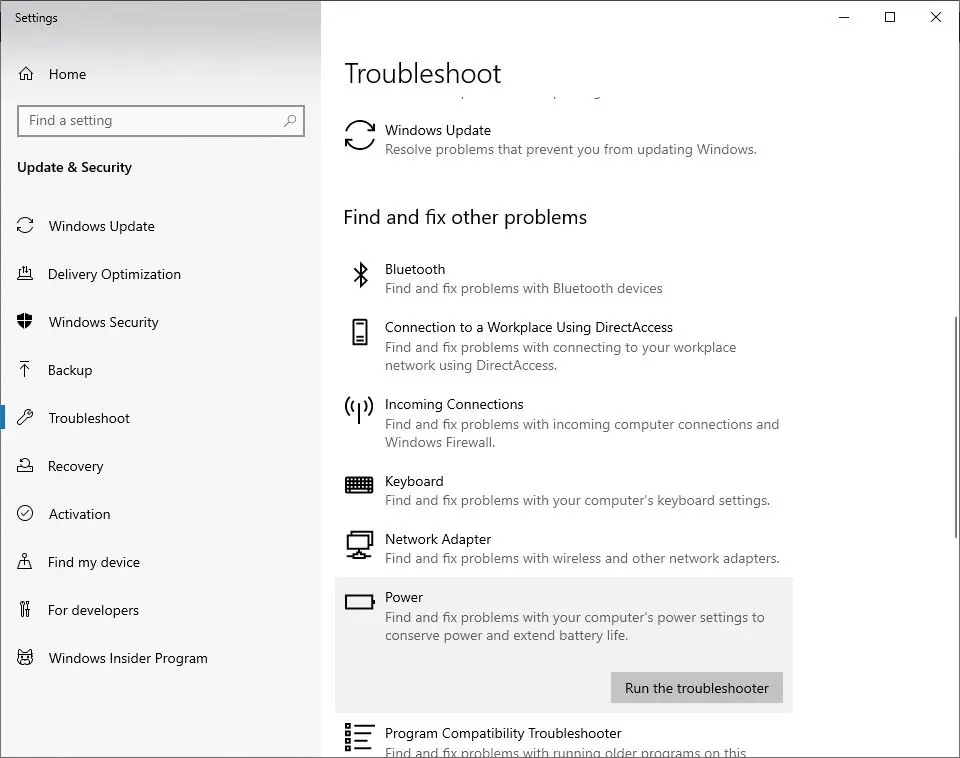
Ezen kívül futtassa a Windows Update hibaelhárítót is, amely képes észlelni és kijavítani, ha a függőben lévő frissítési hibák megakadályozzák a Windows kecses leállását.Ha végzett, indítsa újra a számítógépet, hogy a változtatások érvénybe lépjenek, és ellenőrizze, hogy a probléma megoldódott-e.
Gyors indítás letiltása
A Fast Startup először a Windows 8 rendszerben jelent meg.Most ez a Microsoft Windows egyik alapvető funkciója, és segít a gyorsabb indulásban.Ez a nagyszerű funkció azonban lehet az oka, hogy néhány régi számítógép vagy laptop leáll.Ezért, ha bármilyen leállási problémába ütközik a Windows 10/11 vagy 8.1 rendszerben, javasoljuk, hogy ideiglenesen kapcsolja ki a gyorsindítás funkciót.
- Először nyomja meg a Windows + X gombot a billentyűzeten, válassza az Energiagazdálkodási lehetőségek lehetőséget, majd kattintson a További energiagazdálkodási beállítások elemre.Ha azonban nem lát ilyen lehetőséget, navigáljon a „Vezérlőpultrendszer” és a „SecurityPower Options” menüpontra.
- Most kattintson a bekapcsológomb funkcióinak kiválasztásához.
- Ezután kattintson a jelenleg nem elérhető beállítások módosítása lehetőségre.
- Most törölje a jelet a Gyorsindítás bekapcsolása (ajánlott) jelölőnégyzetből.
- Mentse el a beállításokat, és indítsa újra a számítógépet.
- Ellenőrizze, hogy meg tudja-e oldani a Windows nem megfelelő leállását.
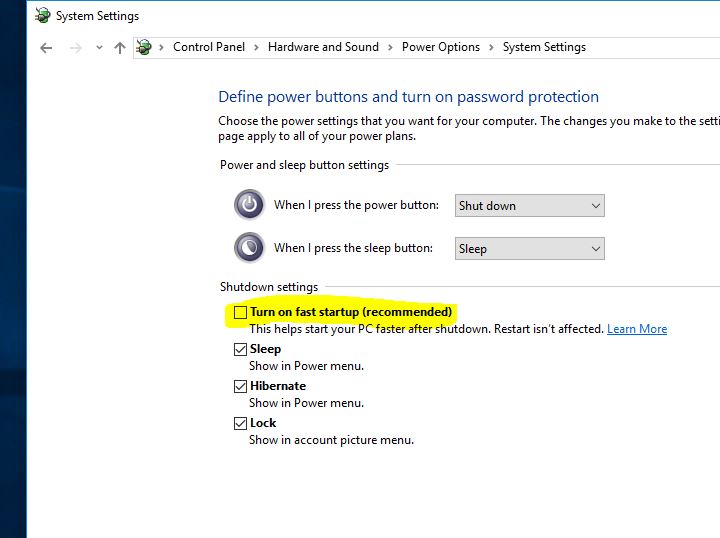
Az Intel Management Engine interfészen konfigurálva
- A Windows Win + X billentyűkombinációjával indítsa el az Ugráslistát, és válassza az Eszközkezelő lehetőséget.
- Itt bontsa ki a Rendszereszközök bejegyzést, majd navigáljon, és kattintson duplán az Intel Management Engine felületére.
- Válassza az Energiagazdálkodás lapot (ha van ilyen).
- Törölje a jelet az „Engedélyezze, hogy a számítógép kikapcsolja ezt az eszközt az energiatakarékosság érdekében” jelölőnégyzetből.
Megjegyzés: Ha asztali számítógépet használ, előfordulhat, hogy nem rendelkezik energiagazdálkodási lappal, hagyja ki ezt a lépést, és dobja el a következő „IMEI-illesztőprogram frissítése” megoldást.
Frissítse az IMEI illesztőprogramot
- Nyissa meg újra az Eszközkezelőt, és bontsa ki a Rendszereszközök bejegyzést.
- Böngésszen az Intel Management Engine felületén, és kattintson duplán.
- Lépjen az Intel Management Engine felületén az Illesztőprogramok fülre.
- Kattintson az Illesztőprogram frissítése gombra.
Ha letöltötte az illesztőprogram-fájlt a hivatalos webhelyről, válassza a „Tallózás a számítógépen az illesztőprogramokért” lehetőséget.
Kövesse a képernyőn megjelenő utasításokat, és frissítse az IMEI illesztőprogramot a Windows 10/11 rendszerrel kompatibilis legújabb verzióra.
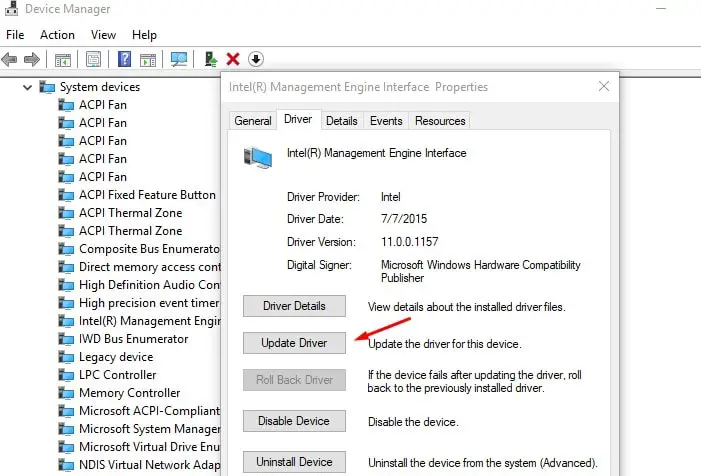
Állítsa vissza az energiasémát az alapértelmezett beállításokra
Néha a probléma oka az energiagazdálkodási séma beállításai lehetnek. Változtassuk meg az energiagazdálkodási séma beállításait a következő lépésekkel, amelyek segíthetnek megoldani a problémátvisszaállítás alapértelmezettrebeállít.
- Nyissa meg a vezérlőpultot, és lépjen az energiaellátási lehetőségekre
- Keresse meg az aktuális energiagazdálkodási sémát, és kattintson a mellette található „Tervbeállítások módosítása” lehetőségre
- Ezután kattintson a Speciális energiabeállítások módosítása elemre.
- Megnyílik egy új ablak a "Terv alapértelmezéseinek visszaállítása" gombbal.
- Most kattintson az "Alkalmaz", majd az "OK" gombra a módosítások mentéséhez
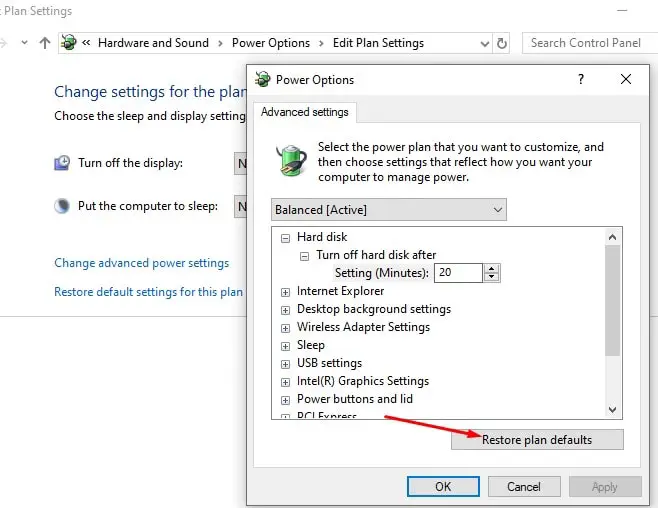
Az akkumulátor-illesztőprogram eltávolítása/telepítése (csak laptopon)
Ha ezt a problémát Windows 10/11 laptopon tapasztalja, az akkumulátormeghajtó eltávolítása és újratelepítése segíthet a probléma megoldásában.
- Először teljesen kapcsolja ki a laptopot, és válassza le a tápkábelt
- Most távolítsa el az akkumulátort (ha rögzített, nem kell eltávolítani)
- Csatlakoztassa a tápkábeleket, és indítsa újra a számítógépet
- Nyomja meg a Windows billentyű + X billentyűparancsot, és válassza az Eszközkezelő lehetőséget
- Bontsa ki az Akkumulátor > Jobb gombbal kattintson a Microsoft ACPI-kompatibilis rendszerre, majd kattintson az Eltávolítás elemre
- Most kapcsolja ki a számítógépet, és húzza ki a tápkábelt
- Csatlakoztassa az akkumulátort, majd csatlakoztassa a tápellátást, és indítsa újra a számítógépet az illesztőprogram automatikus telepítéséhez
Javítsa ki a sérült rendszerfájlokat
A Windows leállási problémái a sérült vagy hiányzó rendszerfájlok következményei is lehetnek.Az SFC segédprogram és a DISM parancs futtatása megoldhatja ezeket a rendszerfájl-problémákat.Ez egy másik működő módja annak, hogy a Windows nem áll le megfelelően.
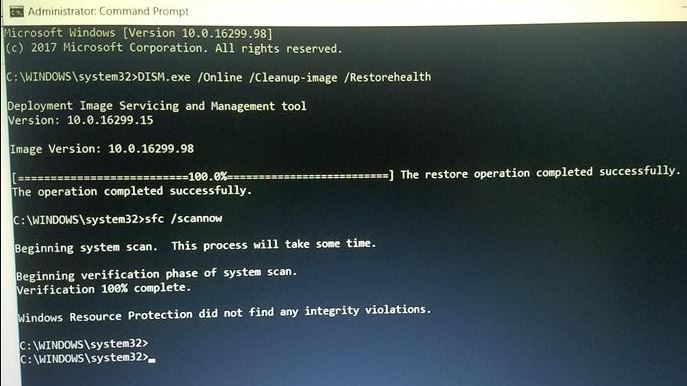
Telepítse a legújabb Windows frissítéseket
Győződjön meg arról is, hogy számítógépe naprakészen van a Windows frissítésekkel, és nincs olyan függőben lévő frissítés, amely megakadályozhatná a Windows leállását.Az alábbi lépések végrehajtásával ellenőrizheti és telepítheti a függőben lévő Windows-frissítéseket.
- Nyissa meg a Beállítások alkalmazást a Windows + I billentyűkóddal,
- Kattintson a Frissítés és biztonság, majd a Windows Update elemre, hogy engedélyezze a Windows frissítések letöltését és telepítését (ha elérhető).
- Ha elkészült, újra kell indítania a számítógépet az alkalmazásukhoz
Indítsa el a Windows rendszert is az indítási állapot törléséhez (a Windows az Alapvető Windows szolgáltatásokkal és az Indítóprogramokkal indul), hogy ellenőrizze és győződjön meg arról, hogy harmadik féltől származó alkalmazások nem akadályozzák a Windows 10/11 leállását.
Ha a fenti megoldások mindegyike nem oldja meg a problémát, és továbbra is „A Windows 10/11 nem áll le vagy hibernálódik”, itt az ideje, hogy használja a Rendszer-visszaállítás funkciót, amely visszaállítja az ablakokat a korábbi működő állapotba, hogy zökkenőmentesen működjenek.És mivel a legtöbb felhasználó arról számolt be, hogy a rendszer-visszaállítás végrehajtása segített a megoldásbanWindows 10/11 indítási és leállítási problémák.Ellenőrizze, hogyan hajthat végre rendszer-visszaállítást Windows 10 rendszeren.
Segítettek ezek a megoldások a Windows 10 indítási és leállítási problémáiban, például " A Windows 10 nem tud leállni, illBelépalvási állapot"?Az alábbi megjegyzésekben tudassa velünk, melyik megoldás működött az Ön számára, vagy egy másik megoldás, amely megoldotta a problémát.
A Win10/11 leállásával és elakadásával kapcsolatos gyakori problémák
Több oka is lehet.Probléma lehet magával az operációs rendszerrel, ami lemezellenőrzéssel vagy frissítéssel járhat.Egy másik lehetőség az illesztőprogram-kompatibilitási problémák, különösen a grafikus kártyák vagy a hálózati kártyák stb. illesztőprogramjai.
Ha a számítógép egyáltalán nem áll le, megpróbálhatja a kényszerített újraindítást.Nyomja meg és tartsa lenyomva a bekapcsológombot körülbelül 5-10 másodpercig, amíg a számítógép kikapcsol.Ezt a módszert azonban vészhelyzetben kell használni, mert károsíthatja a fájlokat és a számítógépet.






![[Javítva] A Microsoft Store nem tud letölteni alkalmazásokat és játékokat](https://oktechmasters.org/wp-content/uploads/2022/03/30606-Fix-Cant-Download-from-Microsoft-Store.jpg)
![[Javítva] A Microsoft Store nem tud letölteni és telepíteni alkalmazásokat](https://oktechmasters.org/wp-content/uploads/2022/03/30555-Fix-Microsoft-Store-Not-Installing-Apps.jpg)
