A Windows 2020 10. októberi frissítése utánSok felhasználó jelentést teszA Start menü keresése nem működik.
Amikor megpróbál egy elemet keresni a Windows 10 Start menüjében, nem jelenik meg eredmény?Ez akkor történik, ha fájlokat, programokat vagy Windows 10-alkalmazásokat keres.Ez a probléma több okból is előfordulhat.Néhány gyakori ok, amely problémákat okozhat a Windows Keresésben:
-
- Előfordulhat, hogy a számítógépén lévő rendszerfájlok sérültek, vagy nem egyeznek más fájlokkal.
- Lehet, hogy vírusokkal vagy rosszindulatú programokkal fertőzött.
- Előfordulhat, hogy a számítógépén futó egyes alkalmazások vagy szolgáltatások megakadályozták a Windows Intéző megfelelő működését.
- Ezt a problémát elavult vagy sérült videó-illesztőprogramok okozhatták.
Ha még mindig megoldja ezt a bosszantó problémát, kérjük, használja itt5 hatékony megoldás a Windows 10 keresési problémáinak megoldására.
tartalom
A Windows Intéző újraindítása eltávolíthatja a felmerült kisebb hibákat, és javíthatja a Windows 10 keresési funkcióját a számítógépen.
- Kattintson a jobb gombbal a tálcára, és válassza a Feladatkezelő lehetőséget.
- Görgessen le, és keresse meg a Windows Intézőt.
- Kattintson a jobb gombbal a Windows Intézőre, és válassza az Újraindítás lehetőséget
- Ezzel frissíti és újraindítja a Windows Intéző alkalmazást a számítógépén.
- Ezt követően próbálja meg használni a keresősávot a számítógépén, és ellenőrizze, hogy működik-e.
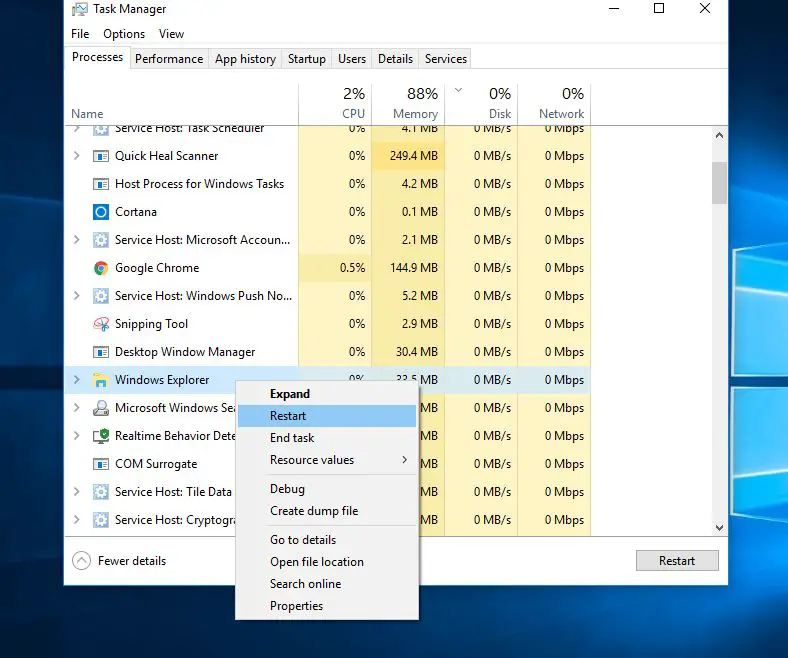
Ezenkívül győződjön meg arról, hogy a Windows telepítve van a legújabb frissítésekkel.Keresse meg és telepítse a legújabb Windows-frissítéseket.
- Nyomja meg a Windows + R billentyűket, írja bems-beállítások,Ezután kattintson az OK gombra a beállítások megnyitásához.
- Kattintson a Frissítés és biztonság elemre, majd a bal oldalon a Windows Update elemre.
- Most kattintson a "Frissítések keresése" gombra.
- Hagyja, hogy a Windows ellenőrizze és telepítse a legújabb Windows-frissítéseket.
- Indítsa újra a Windows-t, és ellenőrizze, hogy a Windows Search probléma megoldódott-e.
Ellenőrizze, hogy fut-e a Windows Search Service
Ha a Windows Search szolgáltatás nem indul el, le van tiltva vagy nem válaszol, akkor előfordulhat, hogy a Windows Search szolgáltatással vannak problémák.Javasoljuk, hogy ellenőrizze és futtassa a Windows Services szolgáltatást, és ha nem, indítsa el vagy indítsa újra a szolgáltatást.
- Nyomja meg a Windows + R billentyűket, írja beservices.msc, Majd nyomja meg az Enter billentyűt.
- Windows rendszeren a Services görgessen lefelé, és keresse meg a Windows Search nevű szolgáltatást.
- Ellenőrizze, hogy a szolgáltatás fut-e, ha igen, kattintson a jobb gombbal, és válassza az újraindítás lehetőséget.
- Ha leáll, kattintson rá duplán a tulajdonságainak megnyitásához.
- Itt győződjön meg arról, hogy az indítási típus "Automatikus"-ra van állítva, majd kattintson a "Start lenti szolgáltatás állapota" gombra.
- A módosítások alkalmazásához kattintson az OK gombra.
- Most próbáljon meg keresni a Windows Start menüjéből.
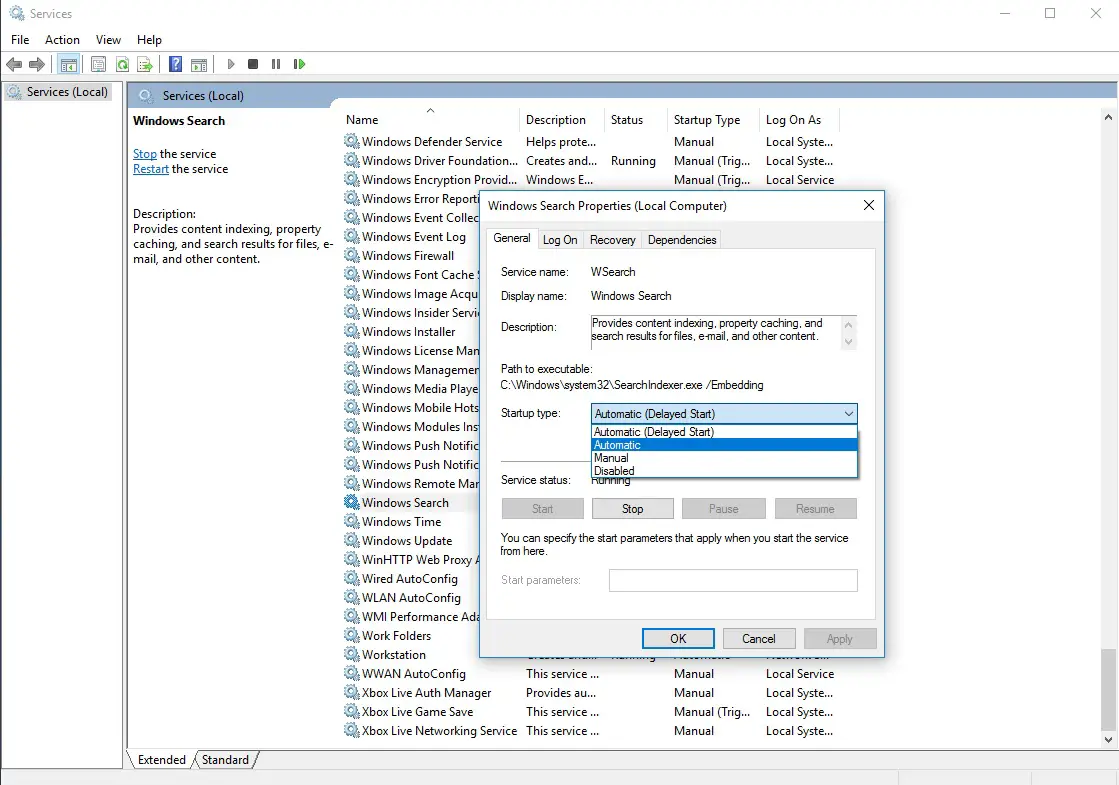
Futtassa a Keresés és indexelés hibaelhárítót
Futtassa a beépített programot a Keresés és indexelés hibaelhárítójában, amely automatikusan észleli és kijavítja azokat a problémákat, amelyek megakadályozzák a Windows Keresés megfelelő működését.
- Nyomja meg a Windows + I gombot a beállítások megnyitásához,
- Kattintson a Frissítés és biztonság, majd a Hibaelhárítás elemre,
- Most keresse meg a keresést és az indexet a jobb oldalon
- Válassza ki és futtassa a hibaelhárítót.
A hibaelhárítási folyamat befejezése után indítsa újra a Windows rendszert, és ellenőrizze a megoldott Windows-keresési problémákat.
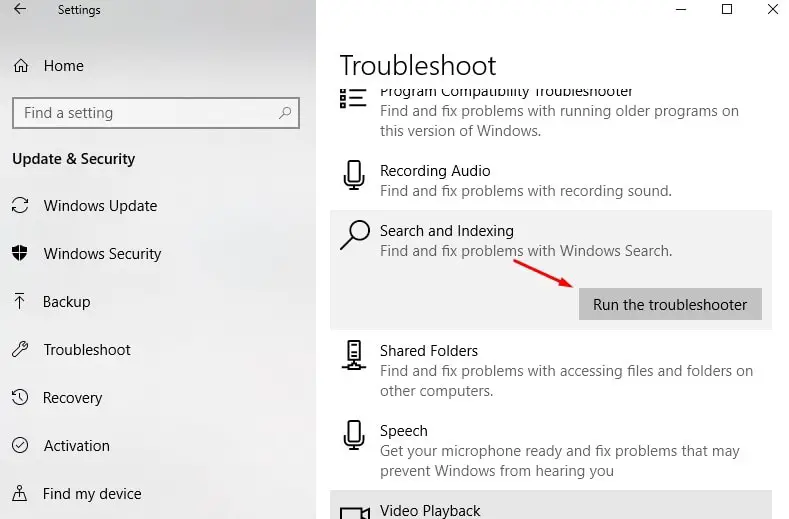
A Windows Search Indexer újraépítése
A keresési indexelő újraépítése segíthet a Windows 10 beépített keresőeszközének javításában.
- Nyomja meg a Windows + R billentyűket, írja be a Vezérlőpult parancsot, és kattintson az OK gombra.
- Keresse meg és válassza ki az "Indexelési beállítások" lehetőséget.
- Kattintson a Speciális gombra.
- Kattintson az Újraépítés elemre a Hibaelhárítás részben, majd kattintson az OK gombra.
Az újraépítés eltart egy ideig, és ha kész, elkezdheti keresni a kívánt fájlokat, és a "keresés"-nek jól kell működnie.
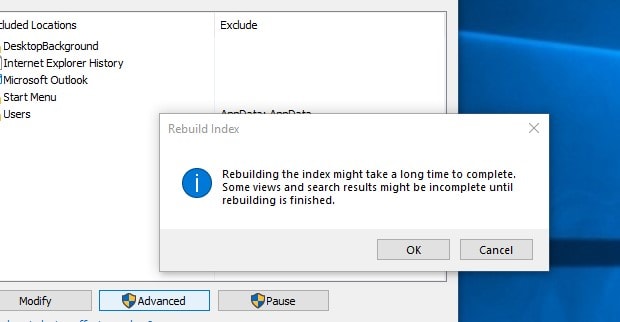
Futtassa a DISM és Sfc segédprogramokat
Továbbra is problémái vannak, a Windows Start menü keresése nem működik?futtassa a DISM-et ésSFC szkennelés lehetSegít a rendszerben lévő sérült fájlok kijavításában.
Egy rendszergazdai parancsablak megnyitásával
- Nyomja meg a Ctrl + Shift + ESC billentyűket a feladatkezelő megnyitásához,
- Kattintson a Fájl elemre, válassza az Új feladat futtatása, majd a CMD, majd az OK lehetőséget.
- Győződjön meg arról, hogy van egy pipa a „Feladat létrehozása rendszergazdai jogosultságokkal” mellett.
Írja be a következő parancsokat a "CMD Prompt" mezőbe:
- DISM/Online/Clean Image/Restore Health
- SFC/scannow
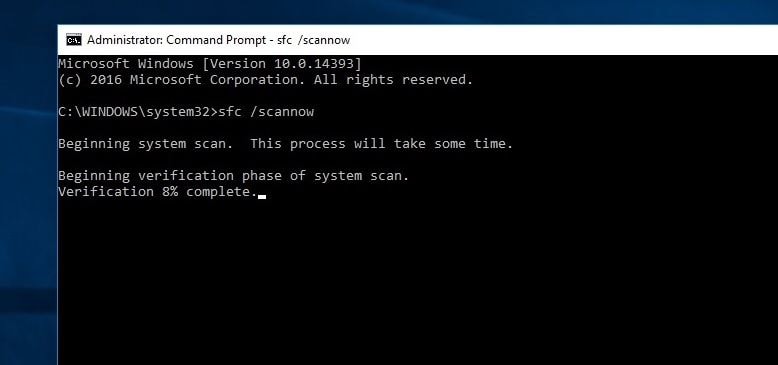
Ha a szkennelési folyamat 100%-ban befejeződött, indítsa újra a Windows-t.Ellenőrizze, hogy a Start menü keresése megfelelően működik-e.
Kövesse az alábbi lépéseket a Cortana újraregisztrálásához, és valószínűleg megoldja a problémát.
- Nyissa meg a Windows Fájlkezelőt, és navigáljon a következő helyre:
- C: WindowsSystem32WindowsPowerShellv1.0
- Kattintson a jobb gombbal a "powershell.exe" elemre, és válassza a "Futtatás rendszergazdaként" lehetőséget.
- Másolja és illessze be az alábbi parancsot, majd nyomja meg az Enter billentyűt a végrehajtásához.
Get-AppXPackage -AllUsers | Helyobjektum { $_. InstallLocation - például "*SystemApps*"}} | Foreach {add-AppxPackage-DisableDevelopmentMode-register "$ ($ _. InstallLocation) AppXManifest.xml"}
- Indítsa újra a Windows-t, és ellenőrizze a megoldott problémákat.
Hozzon létre új felhasználói fiókot
Ezenkívül néhány Windows-felhasználó arról számolt be, hogy az új felhasználói fiók létrehozása és az újonnan létrehozott felhasználói fiókkal való bejelentkezés után a start menü nem működik, a keresési eredmények most megjelennek, és az áruház alkalmazás nem válaszol, javítva lett.Egyszerűen létrehozhat felhasználói fiókot az alábbi lépések végrehajtásával.
Csak nyissa meg a parancssort rendszergazdaként, és írja be a parancsot.
net felhasználó felhasználónév jelszó/add
Megjegyzés Cserélje ki a felhasználónevet az újonnan létrehozott felhasználói fiókra, és cserélje ki a jelszót: Állítsa be a felhasználói fiók jelszavát.
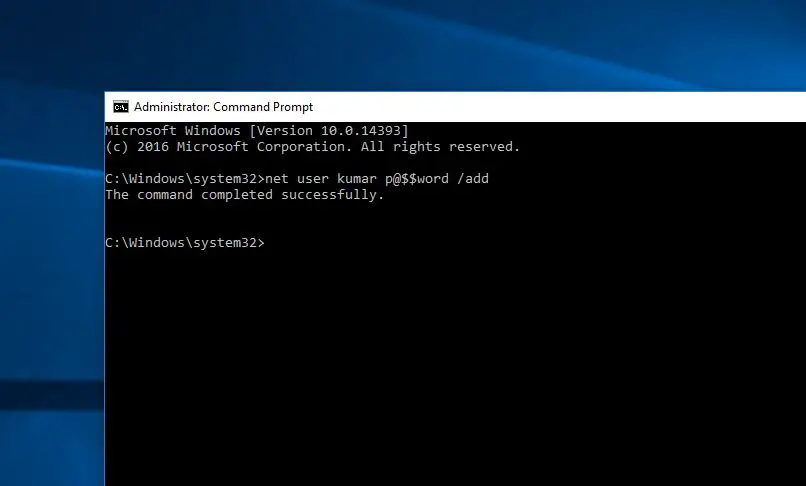
Most mindez kijelentkezett az aktuális felhasználói fiókból, és bejelentkezett az újonnan létrehozott felhasználói fiókkal, és ellenőrizze, hogy működik-e a Start menü keresése.
Ha igen, probléma van a régi felhasználói fiókkal, csak vigye át a régi felhasználói fiók adatait az új felhasználói fiókba, és folytassa az újonnan létrehozott felhasználói fiók használatát.
A fenti megoldások bármelyike segített a Windows 10 Start menü keresési problémáiban?Tudassa velünk az alábbi megjegyzésekben.

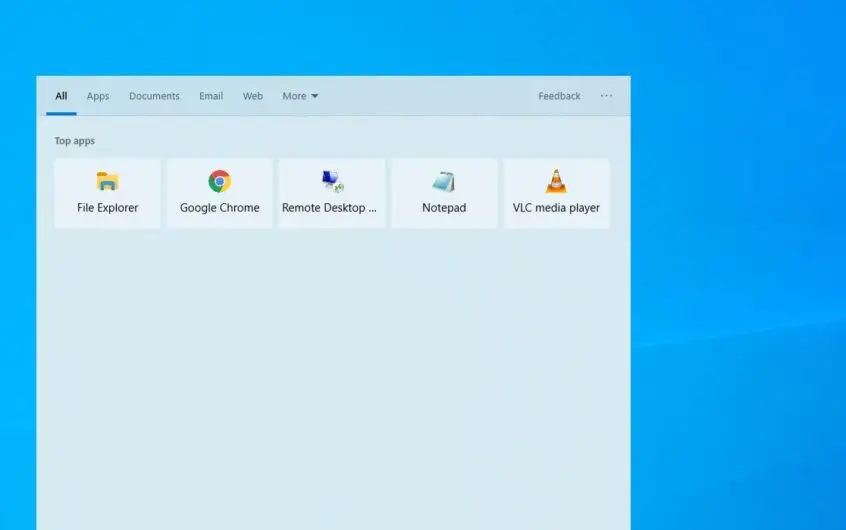
![[Javítva] A Microsoft Store nem tud letölteni alkalmazásokat és játékokat](https://oktechmasters.org/wp-content/uploads/2022/03/30606-Fix-Cant-Download-from-Microsoft-Store.jpg)
![[Javítva] A Microsoft Store nem tud letölteni és telepíteni alkalmazásokat](https://oktechmasters.org/wp-content/uploads/2022/03/30555-Fix-Microsoft-Store-Not-Installing-Apps.jpg)

