A Windows 2020 10. októberi frissítésére való frissítés után,Észrevetted, hogy"Start menünem működik?
Néhány felhasználó arról is beszámolt, hogy a Windows 10 Start menüje nem nyílt meg, vagy nem kattintott ráalapvetőNem működik, vagy telepítéskorWindows 10 20H2 verzióMiután megkapta a rettegett "kritikus hiba" üzenetet.
Sok oka vanA Windows 10 Start menüje nem működik,Lehetséges, hogy harmadik féltől származó programok, különösen PC-optimalizálók és víruskereső szoftverek, sérült rendszerfájlok vagy telepített frissítések, és az összes Windows-szolgáltatás leállt, stb.itt van,Alkalmazhat néhány megoldást a Windows 10 Start menüjének problémáinak megoldására.
Először is tiltsa le a víruskereső és rendszeroptimalizáló alkalmazásokat (ha telepítve van).
Adatvédelmi beállítások módosítása:
- Nyomja meg a Windows + I gombot a Beállítások alkalmazás megnyitásához,
- Kattintson a fiók kategóriájára, és válassza ki a bejelentkezési lehetőséget
- A jobb oldali ablaktáblában görgessen az Adatvédelem részhez
- Itt kapcsolja ki a „Bejelentkezési adatok használata az eszköz beállításának automatikus befejezéséhez és az alkalmazások újraindításához frissítés vagy újraindítás után” opciót.
Hasonlóképpen kattintson a jobb gombbal a tálcára, és válassza a Feladatkezelő lehetőséget.itt vanJobb klikkWindows Explorer, majd válassza az Újraindítás lehetőséget.
Futtassa a Start menü hibaelhárítóját
Tól től microsofttöltse le és futtassa Windows 10 Start menü Hibaelhárítás.Hagyja, hogy a Windows ellenőrizze és javítsa ki magát a problémát.A hibaelhárító a következő problémákat keresi:
- Ha a start menü és a Cortana alkalmazás megfelelően van telepítve
- Rendszerleíró kulcs engedélyezési probléma
- Csempézett adatbázis-sérülési probléma
- Alkalmazásjegyzék-korrupciós probléma.
Ha bármilyen problémát talál, a hibaelhárító automatikusan megpróbálja megoldani a problémát.Vagy jelezze, ha valami probléma van ott.A hibaelhárító futtatása után indítsa újra a Windows rendszert, és ellenőrizze, hogy a Windows 10 Start menüje ezúttal megfelelően működik-e.
Ha a Start menü hibaelhárítójának futtatása nem oldja meg a problémát, nyisson meg egy megemelt PowerShell-ablakot.
- Ehhez kattintson a jobb gombbal a tálcára, és nyissa meg a feladatkezelőt.
- A Feladatkezelőben kattintson a Fájl elemre
- Írja be a cmd parancsot, és jelölje be a feladatot rendszergazdai jogosultságokkal.
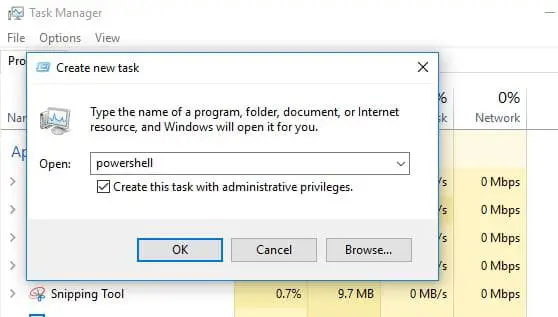
Most írja be a következő parancsot, és nyomja meg az Enter billentyűt:
Get-AppXPackage -AllUsers |Francia{Add-AppxPackage -DisableDevelopmentMode -Register "$($_.InstallLocation)AppXManifest.xml"}
Várja meg, amíg az alkalmazás letöltési és telepítési folyamata befejeződik, és hagyja figyelmen kívül a megjelenő piros szövegeket.Ezután indítsa újra a Windowst, és ellenőrizzeWindows 10 Start menüMegfelelően működik.
Hozzon létre új felhasználói fiókot
A fenti módszer végrehajtása után a start menü továbbra sem működik, vagy nem reagál a kattintásaira, majd próbáljon létrehozni egy helyi felhasználói fiókot, és ellenőrizze, hogy a start menü megfelelően működik-e az újonnan létrehozott felhasználói fiókkal.
- Új felhasználói fiók létrehozása Nyissa meg a feladatkezelőt
- Válassza a Fájl menü Új feladat futtatása parancsát.
- Jelölje be a jelölőnégyzetet a feladat létrehozásához rendszergazdai jogosultságokkal
- Írja be a net user NewUsername NewPassword /add mezőbe.
A NewUsername és a NewPassword helyére a használni kívánt felhasználónevet és jelszót kell beírnia – egyik sem tartalmazhat szóközt, és a jelszavak megkülönböztetik a kis- és nagybetűket (azaz a nagybetűk fontosak).
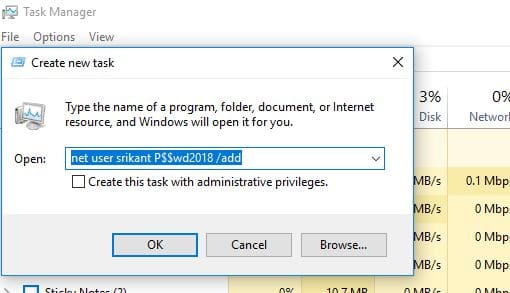
- Most jelentkezzen ki az aktuális felhasználói fiókból, és jelentkezzen be az új felhasználói fiókba.
- A Start menünek most tökéletesen működnie kell az új felhasználói fiókokkal.
Az alábbi lépések sorozatát kell követnie a beállítások új fiókba való átviteléhez.
- Nyissa meg a kezelőpanelt, és kattintson a gombra 系統 Kisalkalmazások.
- választ"Haladó rendszerbeállítások"
- VáltanifejlettTab
- Kattintson A Felhasználói profil alattbeállít"Gomb.
- Most válassza ki az új fiókot, és kattintson másold Gomb.
Sérült Windows-fájlok keresése és javítása
Néha a sérült rendszerfájlok okozhatják ezt a problémát, ami a Start menü nem reagál, és a Windows 10 Start menüje leáll.Javasoljuk, hogy futtassa az SFC segédprogramot, hogy megbizonyosodjon arról, hogy a hiányzó sérült rendszerfájlok nem okozzák a problémát.
Futtassa a Rendszerfájl-ellenőrző segédprogramot a Windows 10 rendszeren
Nyissa meg újra a Parancssort rendszergazdaként.
Mivel a start menüt nem lehet újra megnyitni a parancssor megnyitásához, nyissa meg a feladatkezelőt -> fájl -> írja be a cmd-t -> jelölje be a jelölést a rendszergazdai jogosultságokkal rendelkező feladatoknál.
- Most írja be az adminisztratív parancssorbasfc / scannow És nyomja meg az Entert.
- Ezzel elindítja a sérült és hiányzó rendszerfájlok keresését
- Ha talál bármilyen SFC segédprogramot, kérjük, töltse le innen%WinDir%System32dllcachevisszaállíthatja őket egy tömörített mappából.
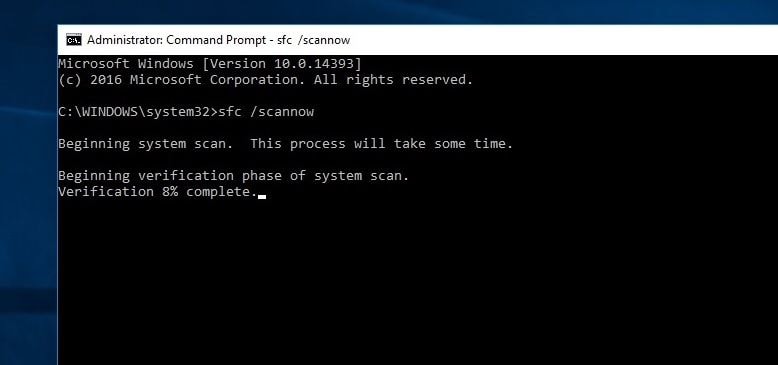
Kérjük, várja meg, amíg a szkennelési folyamat 100%-ban befejeződik, indítsa újra az ablakot, és ellenőrizze, hogy a start menü megfelelően működik-e.Ha az SFC vizsgálat eredménye A Windows Resource Protection sérült fájlokat talált, de néhányat nem tudott kijavítani 這 problémát jelez.Ez azt jelenti, hogy le kell futtatnia a DISM parancsot, amely kijavítja a rendszerképet, és lehetővé teszi az SFC-nek a munkáját.
DISM /Online /Cleanup-Image /RestoreHealth
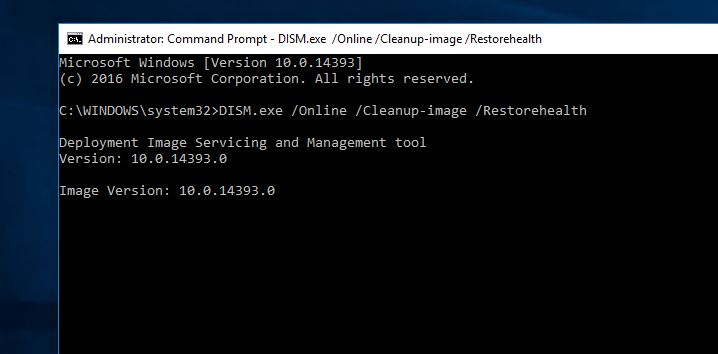
Ellenőrizze, hogy fut-e az alkalmazásazonosító szolgáltatás
Az Application Identity egy szolgáltatás a Windows 10 rendszerben, amely eldönti, hogy mely alkalmazások futhatnak vagy nem futhatnak egy számítógépen.Ha a szolgáltatás valamilyen okból elakad vagy leáll, akkor a Windows-alkalmazás Start menüjének működése leáll.
- Nyomja meg a Windows + R billentyűkombinációt, írja be: " services.msc ", majd kattintson a" Biztos".
- Görgessen le, és keresse meg "Alkalmazásazonosító" szolgáltatás.
- Ha megtalálta, kattintson rá jobb gombbal, és válassza ki Rajt.
- Végül indítsa újra a számítógépet, és a start menünek megfelelően kell működnie.
visszaállítás az előző verzióra
Ha a probléma a Windows 10 legutóbbi frissítése (2020. októberi frissítés) után jelentkezett, és a megoldások alkalmazása nem oldotta meg a problémát, akkor a frissítés hibája okozhatta a problémát.Egyszerűen távolítsa el a Windows 10 20H2 verzióját a Beállítások -> Frissítés és biztonság -> Helyreállítás menü „Vissza az előző verzióhoz” opcióval, majd kattintson a „Vissza az előző verzióhoz” lehetőségre, és kövesse a képernyőn megjelenő utasításokat.
Segített a fenti megoldások bármelyike a Start menüvel kapcsolatos problémában a Windows 10 20H2 verziójában?Kérjük, használja az alábbi lehetőségek közül a probléma megoldásához, és tudassa velünk az alábbi megjegyzésekben.

![MEGOLDVA: A Start menü nem működik [Windows 10 20H2 verzió]](https://oktechmasters.org/wp-content/uploads/2021/01/2411-Start-Menu-Not-Working-in-Windows-10-846x530.jpg)
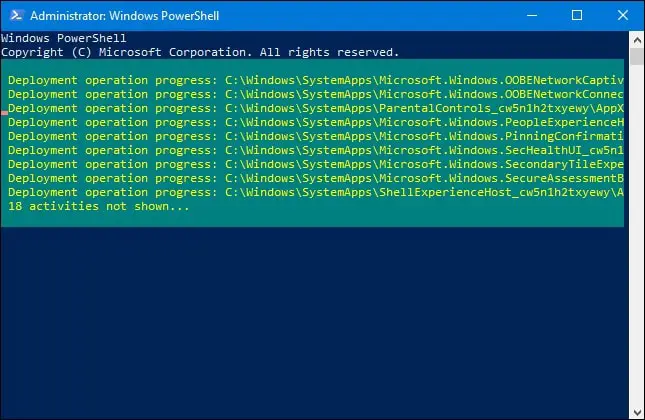




![[Javítva] A Microsoft Store nem tud letölteni alkalmazásokat és játékokat](https://oktechmasters.org/wp-content/uploads/2022/03/30606-Fix-Cant-Download-from-Microsoft-Store.jpg)
![[Javítva] A Microsoft Store nem tud letölteni és telepíteni alkalmazásokat](https://oktechmasters.org/wp-content/uploads/2022/03/30555-Fix-Microsoft-Store-Not-Installing-Apps.jpg)

