Talán észrevette, hogy a Windows frissítési folyamata nem működik megfelelően.Ekkor a felhasználóknak meg kell fontolniuk a frissítési összetevők visszaállításának lehetőségét, különösen, haA Windows Update Agenttel kapcsolatos szolgáltatások leálltak amikor a rendszerén fut.
Továbbá, amikor néhány törött frissítési komponens或 Ha a Windowsnak problémái vannak a gyorsítótár frissítésével, a Windows Update Components visszaállítása parancsfájl is működhet.
Olvassa el ezt a lépésenkénti útmutatót a Windows Update összetevőinek visszaállításához Windows 10 asztali számítógépeken és laptopokon.
visszaállításakomponensek frissítéseA folyamat a következőket tartalmazza:
- Indítsa újra a BITS-t, az MSI-telepítőket, a titkosítást és a Windows Update Services szolgáltatást.
- Nevezze át a Software Distribution és a Catroot2 mappákat.
Megjegyzés:Javasoljuk, hogy a Windows 10 számítógépet csökkentett módba indítsa a jobb eredmény érdekében.
tartalom
- 0.1 I. lépés: Tiltsa le a Windows Update szolgáltatást
- 0.2 XNUMX. lépés: Állítsa le az összetevők frissítését
- 0.3 XNUMX. lépés: A Szoftverterjesztés és a Catroot mappák átnevezése
- 0.4 XNUMX. lépés: Kezdje el az összetevők frissítését
- 0.5 XNUMX. lépés: Engedélyezze újra a Windows Update szolgáltatást
- 0.6 XNUMX. lépés: A szoftverterjesztés és a Catroot mappák törlése (opcionális)
- 1 Ó szia, örülök, hogy megismertelek.
I. lépés: LetiltásWindows Update szolgáltatás
1. EgyidejűlegAz indításhoz nyomja meg a Windows + R billentyűketfussPárbeszédablak.
2. Bemenetservices.mscÉs kattintson OKüzembe helyezésszolgáltatásablak.
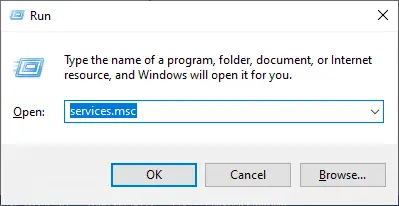
3. Görgessen le a képernyőn, és kattintson a jobb gombbalWindows Update.
Megjegyzés:Ha a jelenlegi állapot azmegállt, Ugrás aMásodik lépés.
4. Itt, ha az aktuális állapot láthatófuss, Kattintsonállj meg.
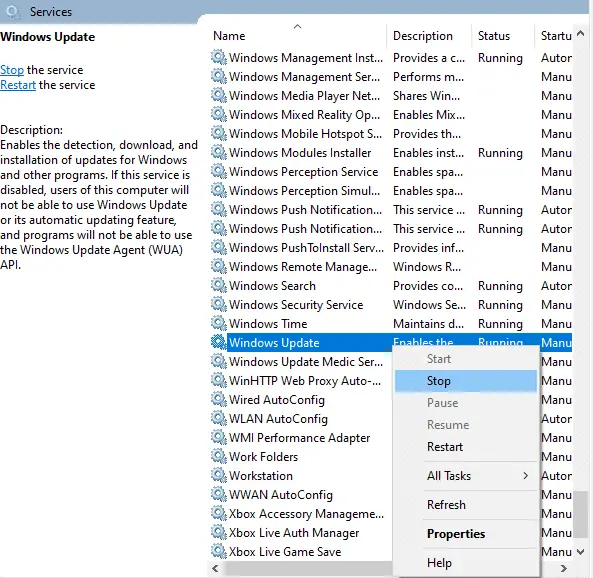
5. A rendszer arra kéri,A Windows megpróbálja leállítani a következő szolgáltatásokat a helyi számítógépen...Várja meg, amíg a felszólítás befejeződik.Körülbelül 3-5 másodpercet vesz igénybe.
XNUMX. lépés: Állítsa le az összetevők frissítését
Hajtsa végre a következő lépéseket az összetevők frissítésének leállításához az összetevő visszaállítási frissítési folyamata során:
1. Nyomja meg Windows kulcs, Típus Parancssor És kattintson Futtatás rendszergazdaként.
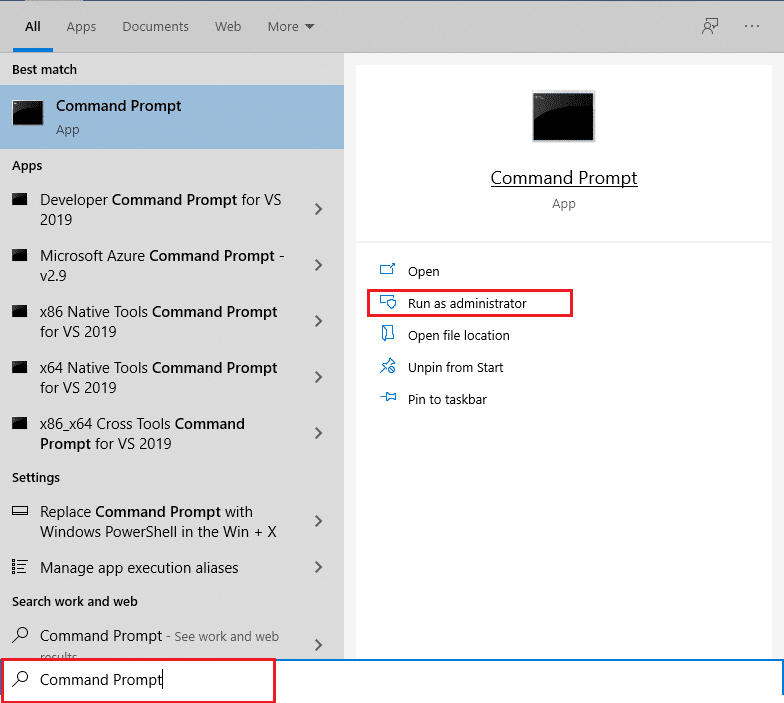
2. Most egyenként Írja be a következőt parancs, és minden egyes parancs után nyomja meg a gombotBelép .
net stop wuauserv net stop cryptSvc net stop bitek net stop msiserver
XNUMX. lépés: A Szoftverterjesztés és a Catroot mappák átnevezése
1. A Windows Update Components parancsfájl visszaállításának folytatásához írja be a következő parancsokat, majd nyomja meg a gombotbelép:
ren C:\Windows\SoftwareDistribution SoftwareDistribution.old ren C:\Windows\System32\catroot2 Catroot2.old
XNUMX. lépés: Kezdje el az összetevők frissítését
Miután leállította a frissítési összetevőket, és átnevezte a szoftverterjesztést és a catroot mappákat a frissítési összetevők visszaállítása során,
1. Hajtsa végre a következő parancsok mindegyikét az Adminisztrátorban: parancssorKezdje el az összetevők frissítését:
net start wuauserv net start cryptSvc net start bitek net start msiserver
XNUMX. lépés: Engedélyezze újraWindows Update szolgáltatás
A Windows Update Services újraengedélyezéséhez kövesse az alábbi lépéseket:
1. Visszaszolgáltatásablakot, és kattintson a jobb gombbalWindows Update.
2. Válasszon开始Lehetőségek.
3. A rendszer arra kéri,A Windows a következő szolgáltatásokat próbálja elindítani a helyi számítógépen...Várjon 3–5 másodpercet, majd zárja be a Szolgáltatások ablakot.
XNUMX. lépés: TörlésSzoftverterjesztés és Catroot mappa (opcionális)
A frissítési összetevők visszaállításához most lehetősége van a szoftverterjesztés és a catroot mappák törlésére is az alábbiak szerint:
1. Egyidejű kattintássalWindows + E billentyűNyisd kiFájlkezelő.
2. Most lépjen a C:\Windows\SoftwareDistribution\DataStore mappába.
3. Egyidejűleg nyomja meg a gombotCtrl + Agombot az összes fájl és mappa kiválasztásához, majd kattintson a jobb gombbal egy üres helyre.válasszaTörlésaz összes fájl és mappa törléséhez az adott helyről.
Miután elvégezte ezeket a lépéseket, megértiA frissítési összetevők visszaállítása Windows 10 rendszeren.Hasonló lépéseket Windows 7 rendszeren is végrehajthat.






![[Javítva] A Microsoft Store nem tud letölteni alkalmazásokat és játékokat](https://oktechmasters.org/wp-content/uploads/2022/03/30606-Fix-Cant-Download-from-Microsoft-Store.jpg)
![[Javítva] A Microsoft Store nem tud letölteni és telepíteni alkalmazásokat](https://oktechmasters.org/wp-content/uploads/2022/03/30555-Fix-Microsoft-Store-Not-Installing-Apps.jpg)

