Nincs bosszantóbb a lassú számítógépnél, a probléma mögött a fő oka a magas CPU- és memóriahasználat.
Röviden: a Windows 10 alkalmazásai túl sok rendszererőforrást használnak, vagy néha a laptop lelassul memóriaszivárgás vagy túlfeszültség miatt.Ebben az esetben, ha felszabadítja a ramot a Windows 10 rendszeren, minden működik.
Ez azt jelenti, hogy ha a legjobb teljesítményt szeretné kihozni számítógépéből, győződjön meg arról, hogy optimalizálta a memóriahasználatot.itt van,Felsoroltunk néhány tippet a RAM-használat felszabadításához és optimalizálásához Windows 10 rendszerű számítógépeken.
A processzornak memóriára van szüksége a futó programok, szolgáltatások vagy folyamatok adatainak kezeléséhez.
tartalom
- 1 Mi az a RAM?
- 2 RAM felszabadítása Windows 10 rendszeren
- 2.1 Indítsa újra a számítógépet
- 2.2 Ellenőrizze, hogy mi okozza a magas RAM-használatot
- 2.3 Távolítsa el a bloatware-t
- 2.4 Vírusok és rosszindulatú programok keresése
- 2.5 Tiltsa le a szükségtelen indítási programokat
- 2.6 Állítsa le az alkalmazás háttérben futását
- 2.7 Távolítsa el a böngészőbővítményeket
- 2.8 Kapcsolja ki a vizuális effektusokat
- 2.9 Állítsa be a virtuális memóriát
- 2.10 telepítsen több memóriát
- 3 Ó szia, örülök, hogy megismertelek.
Mi az a RAM?
A RAM jelentése véletlen hozzáférésű memória,A számítógép fő memóriájaként is ismert, és a számítógépen éppen futó programokat tárolja.Ez azt jelenti, hogy több RAM van a számítógépben, és több programot futtathat egyszerre anélkül, hogy negatívan befolyásolná a teljesítményt.Amikor a Windows olyan programot futtat, amelyet több RAM nem tud kezelni, a merevlemez lapozófájlnak nevezett részét használja, amely "virtuális memóriaként" működik, és oda helyez át bizonyos programokat.Ez azonban sokkal lassabb, mint a tényleges RAM, ezért a Windows 10 teljesítményében csökkenni fog.
Megjegyzés: A RAM azillékony memória, akkor a számítógép kikapcsolásakor a tartalma elveszik.
RAM felszabadítása Windows 10 rendszeren
Ha a Windows 10 lassú teljesítményével küszködik, kövesse az alábbi lépéseket a magas CPU vagy 100%-os memóriahasználat felszabadításához, hogy memóriát szabadítson fel számítógépén, ami segíthet a teljesítmény optimalizálásában.
Indítsa újra a számítógépet
Ahogy a RAM volatilitásáról korábban már szó volt, a számítógép kikapcsolásakor elveszíti a tartalmát.A számítógép újraindítása a memóriát is törli, és az összes futó programot alaphelyzetbe állítja.Bár ez nyilvánvalóan nem növeli a teljes RAM-ot, törli a háttérben futó folyamatokat, amelyek kifogyhatnak a RAM-ból.
Ellenőrizze, hogy mi okozza a magas RAM-használatot
Nézzük meg, mely programok foglalják el a rendszererőforrásokat, amelyek kevés memóriát vagy 100%-os memóriahasználatot okoznak a számítógépen.
- Nyissa meg a Feladatkezelőt a Start menüben keresve,
- Alternatív megoldásként használhatja a Ctrl + Shift + Esc billentyűparancsot a feladatkezelő megnyitásához,
- Ha szükséges,Kattintson További részletekhogy kiterjesszék a teljes hasznosságot.
- ban ben"folyamat" lapon kattintson a " RAM" A fejlécek a legnagyobbtól a legalacsonyabb RAM-használat szerint vannak rendezve.
- Tartsa szem előtt az itt látható alkalmazásokat, mivel ezeket később tárgyaljuk.
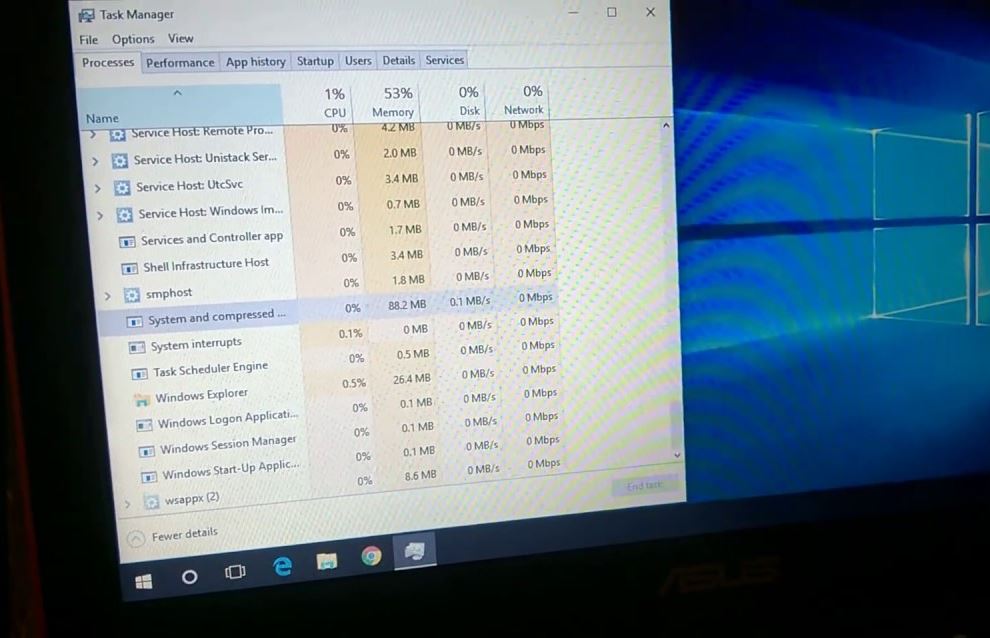
További információért váltson a " teljesítmény"Tab.ban ben" RAM" szakaszban láthatja a RAM-használat időbeli grafikonját.Kattintson alsó"Nyissa meg az Erőforrásfigyelőt, további információkat kaphat.
Távolítsa el a bloatware-t
Most, hogy tudja, mely alkalmazások használnak több RAM-ot a számítógépén, valóban szüksége van ezekre az alkalmazásokra. Ha a válasz nem, javasoljuk, hogy távolítsa el őket, mivel csak erőforrásokat pazarolnak a számítógépen.
- Használja a Windows + I billentyűparancsot a beállítások megnyitásához,
- Kattintson az Alkalmazások, majd az Alkalmazások és szolgáltatások elemre,
- pont most, bármely törölni kívánt alkalmazásbanKattintson a "Eltávolítás”.
Vírusok és rosszindulatú programok keresése
Ugyanakkor néha egy vírus vagy rosszindulatú program lelassíthatja a számítógépet, vagy olyan kalózszoftvert telepített, amely a háttérben fut, és ellopja a rendszer erőforrásait, például a memóriát.Rendszeresen kell használnia frissített vírusirtó szoftvert illanti-A rosszindulatú programok ellenőrzik, hogy a számítógépen nincsenek-e vírusok vagy rosszindulatú szándékokszoftver.
Tiltsa le a szükségtelen indítási programokat
Tiltsuk le a szükségtelen indítási programokat, amelyek a számítógép minden indításakor elindulnak, és segítik a rendelkezésre álló RAM felhasználását.
- Kezdje a Feladatkezelő megnyitásával a számítógépen.
- Ezt követően kattintson az Indítás fülre.
- A listát az indítási hatás alapján rendezheti.
- Kattintson a jobb gombbal arra az alkalmazásra, amelyet nem szeretne futtatni az indításkor, és válassza a Letiltás lehetőséget.
Állítsa le az alkalmazás háttérben futását
Windows 10 rendszeren számos alkalmazás fut a háttérben, hogy kihasználhassa az egyéb funkciók előnyeit, például az adatok letöltésének, az élő csempék frissítésének és az értesítések megjelenítésének lehetőségét.De a háttérben futó alkalmazások (még ha nem is indítja el őket) fogyasztják az akkumulátort, pazarolják a sávszélességet és a rendszererőforrásokat, beleértve a memóriát is.Ha pedig megakadályozza, hogy az alkalmazások a háttérben fussanak, sok memóriahasználatot takaríthat meg.
- Nyissa meg a Beállításokat, és kattintson az Adatvédelem elemre.
- Kattintson a Háttéralkalmazások lehetőségre, és itt, a „Válassza ki, mely alkalmazások futhatnak a háttérben” részben kapcsolja ki a korlátozni kívánt alkalmazások kapcsolóit.
- Alternatív megoldásként a Háttéralkalmazások részben kapcsolja ki az „Alkalmazások bekapcsolása a háttérben” kapcsolót, hogy megakadályozza, hogy az alkalmazások a háttérben lévő kapcsolóval fussanak.
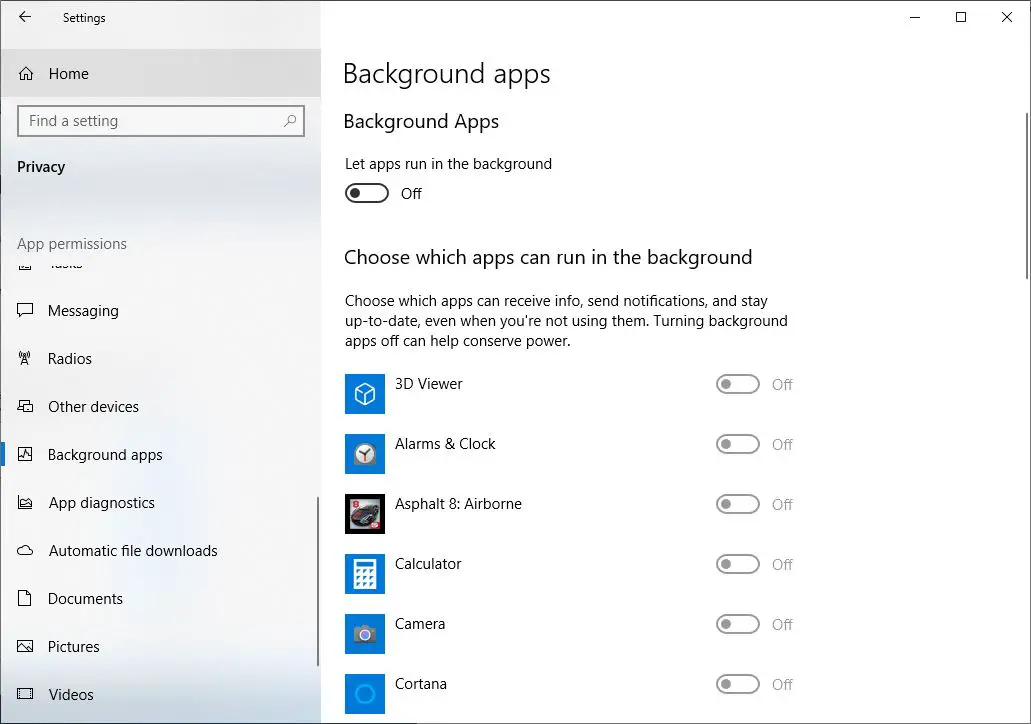
Távolítsa el a böngészőbővítményeket
Böngészőbővítményeket telepítünk az általuk nyújtott további funkciók használatához.De sokszor ezek a bővítmények rosszindulatú programok és számítógépes fenyegetések forrásai is, és észreveheti, hogy a Google Chrome túl sok memóriát használ.
Ezeknek a bővítményeknek az eltávolítása lehetkiszabadult PCRAM bekapcsolva.Mindig olyan bővítményeket telepítsen, amelyekben biztos vagy, ellenkező esetben az Advanced System Protector segítségével megvédheti Windows PC-jét a rosszindulatú programok ellen.
Kapcsolja ki a vizuális effektusokat
A Windows 10 számos mozgalmas vizuális effektust tartalmaz az ablakokhoz, menükhöz, eszköztippekhez és sok máshoz.Ezek a vizuális effektusok nem jelentenek problémát, ha van elég RAM.Ha azonban nagyon kevés RAM van telepítve a számítógépére, ezek a hatások befolyásolják a Windows 10 teljesítményét, mivel sok szabad memóriát fogyasztanak.Ezen effektusok letiltása nagymértékben növeli a rendelkezésre álló memóriát.
- Használja a Windows + E billentyűparancsot a File Explorer megnyitásához a számítógépen.
- Ezután kattintson a jobb gombbal a "Ez a számítógép" elemre, és válassza a "Tulajdonságok" lehetőséget.
- A Speciális rendszerbeállítások lapjai.
- Kattintson a Teljesítmény részben elérhető beállítási lehetőségekre.
- Végül kattintson a Beállítás gombra a legjobb teljesítmény érdekében.
- Ezzel a beállítással letiltja az összes animált vizuális effektust.Ha testre szeretné szabni ezt a beállítást, válassza az „Egyéni” lehetőséget.Ezt követően bármilyen vizuális effektust választhat.
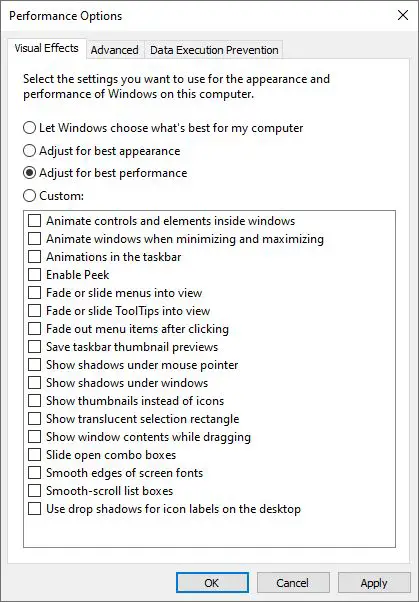
Állítsa be a virtuális memóriát
Amint azt korábban tárgyaltuk, a merevlemez-terület felhasználásával és a virtuális memória lapozófájljaként való felhasználásával növelheti azt, és remélheti, hogy a teljesítmény stabil marad.
- Keresse meg a Vezérlőpultot a Start menüben a megnyitásához.
- Váltsa át a jobb felső sarokban lévő Kategória nézetet Kis ikonokra (ha szükséges), és válassza a Rendszer lehetőséget.
- Kattintson a Speciális rendszerbeállítások elemre a bal oldalon, ez egy új ablakot nyit meg.
- Itt, a Speciális lapon kattintson a Beállítások elemre a Teljesítmény alatt.
- Váltson ismét a Speciális lapra, és kattintson a Módosítás gombra.
Most látni fogja a fő meghajtó lapozófájljának méretét.A legtöbb esetben megtehetiKiválasztott" automatikus kezelés"dobozban, és hagyja, hogy a Windows kezelje.De törölheti a jelet ebből az opcióból, és behelyezheti a " kezdeti méret" val vel" Maximális méret" beállítás magasabb értékre.
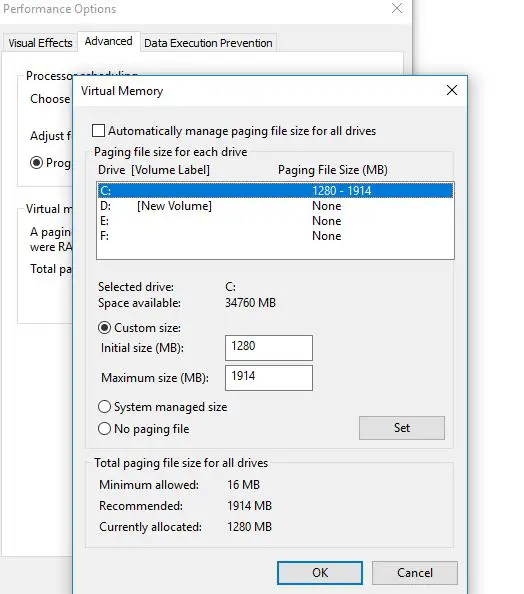
telepítsen több memóriát
Ha nagyon kevés a RAM-ja, vagy több programot szeretne egyszerre futtatni, akkor ezt tényleg nincs mód: hozzáadnia kell egy kis RAM-ot a számítógépéhez.Bár nem olcsó, de ha a számítógépe eddig nem rendelkezik túl sok energiával, a RAM hozzáadásával nagyban javíthatja a teljesítményt.Asztali számítógépeken ez egy nagyon egyszerű frissítés.De a laptopon lévő korlátozott hely miatt nehéz vagy akár lehetetlen megvalósítani.Győződjön meg arról is, hogy olyan RAM-ot vásárol, amely kompatibilis a rendszerével, és javasoljuk, hogy konzultáljon szakértővel.

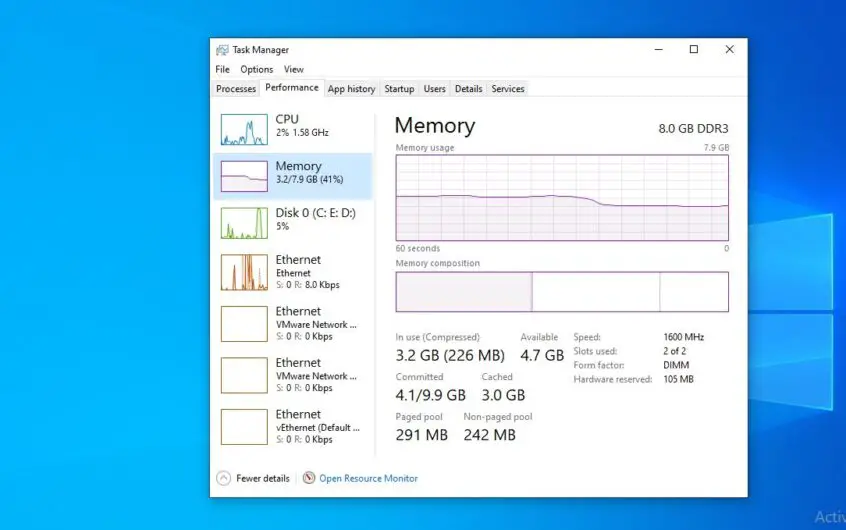
![[Javítva] A Microsoft Store nem tud letölteni alkalmazásokat és játékokat](https://oktechmasters.org/wp-content/uploads/2022/03/30606-Fix-Cant-Download-from-Microsoft-Store.jpg)
![[Javítva] A Microsoft Store nem tud letölteni és telepíteni alkalmazásokat](https://oktechmasters.org/wp-content/uploads/2022/03/30555-Fix-Microsoft-Store-Not-Installing-Apps.jpg)

