Számos Windows-felhasználó arról számolt be, hogy frissít a következőreFrissítve 2020. június 10的 Windows A 20H2-es verzió után"Nem látható szöveg az Intézőben"(mappa- és fájlnevek nélkül), csak az ikon jelenik meg.Ugyanez a probléma a régi vezérlőpultból is származik. "
Úgy tűnik azonban, hogy a probléma nem érinti a Beállítások alkalmazást vagy a Start menüt.A Windows 10 frissítése utánfüggetlenül attól, hogyNem jelenik meg szöveg az erőforráskezelőben és hasonlókbanprobléma?
Íme néhány alkalmazható megoldás a kiküszöböléséreWindows 10 rendszerenFájl böngészőkérdéses顯示的此nincs szöveg.
tartalom
Hogyan javítható ki, hogy nem jelenik meg szöveg az Explorerben
A probléma hátterében különböző okok állnak, de a leggyakoribbak a hiányzó, sérült vagy sérült rendszerfájlok, amelyek gyakran okozzák ezt a problémát.Különösen a Windows 10 frissítése során, ha valamelyik rendszerfájl hiányzik vagy sérült, a sérülés különböző problémákat okozhat, beleértveA Windows 10 Fájlkezelőjében nem jelenik meg szöveg.Néhány felhasználó arról is beszámolt, hogy a „comodo víruskereső letiltása/eltávolítása” megoldotta a problémát.Ismét néhány harmadik féltől származó alkalmazás okozhatja ezt a problémát.Alkalmazzuk a következő megoldást a kiküszöbölésére"Nincs szöveg" jelenik meg a Windows 10 Fájlkezelőjében .
Megjegyzés:Az „azonos bejelentkezés” ablakban próbáljon meg megnyitni egy parancssort, és kövesse az „alábbi” lépéseket.Ha nem tudja megnyitni a parancssort a szöveg láthatatlan problémája miatt?Ezután próbáljon meg Csökkentett módban indítani (minimális rendszererőforrással elindítja a Windowst, és lehetővé teszi a hibaelhárítási lépések végrehajtását), és kövesse az alábbi megoldásokat.
Futtassa a Rendszerfájl-ellenőrzőt
Ez a javításWindows 10"Fájl böngésző"kérdésesne mutasson szövegetAz első és leginkább alkalmazható megoldás a .Amint azt korábban említettük, ha sérültek, a hiányzó rendszerfájlok a "Fájl böngésző"此nincs szövegprobléma.A Rendszerfájl-ellenőrző segédprogram futtatása segít a hiányzó vagy sérült rendszerfájlok helyreállításában/javításában.
- A Rendszerfájl-ellenőrző futtatásához először rendszergazdaként nyissa meg a parancssort.
- Írja be a cmd parancsot a Start menü keresésébe, kattintson jobb gombbal a Parancssor parancsra a keresési eredmények között, és futtassa rendszergazdaként.
- majd írja be a parancsotsfc / scannow és a parancs végrehajtásához nyomja meg az Enter billentyűt.
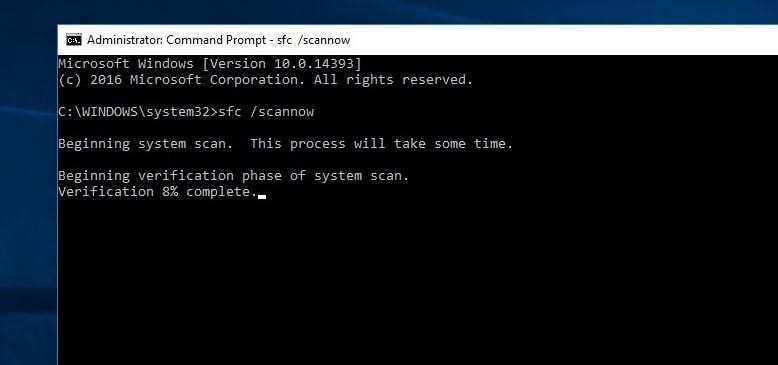
Ezzel elindítja a hiányzó, sérült vagy sérült rendszerfájlok keresését a Windows PC-n.Ha az SFC segédprogram hiányzó sérült fájlokat talál, a segédprogram innen indul%WinDir%System32dllcachevisszaállíthatja őket egy tömörített mappából.Várja meg, amíg a szkennelési folyamat 100%-ban befejeződik, és indítsa újra az ablakot.Ezután ellenőrizze, hogy az ablak normálisan elindul-e.
futtassa a DISM parancsot
Ha futtatom a Rendszerfájl-ellenőrző segédprogram eredményeinek ablakát, ismét azt tapasztalom, hogy a CBS-napló a talált integritásvédelmi megsértések részleteit tartalmazza.Vagy a Windows Resource Protection sérült fájlokat talált, de néhányat nem tudott kijavítani.Ez azt eredményezi, hogy futnia kellDISM(Deployment Image Service and Management) parancs, amely kijavítja a rendszerképet, és lehetővé teszi az SFC segédprogram számára, hogy elvégezze a feladatát.
A DISM parancs újbóli futtatásához rendszergazdaként meg kell nyitnia egy parancssort.Ezután írja be az alábbi parancsot, és nyomja meg az Enter billentyűt a parancs végrehajtásához.
DISM/Online/Clean Image/Restore Health
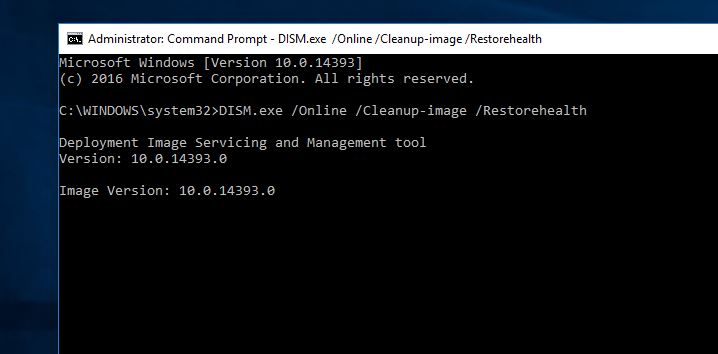
此DISM/ResotrehealthA Command átvizsgálja a Windows rendszerképet, és keresi a sérüléseket, és automatikusan elvégzi a javításokat.Ezenkívül próbálja meg lecserélni a sérült fájlt a Windows Update szolgáltatással.Ez a folyamat hosszú ideig tart.Ha a probléma a Windows Update összetevőire is kiterjed, akkor a kép javításához meg kell adnia egy forrást, amely ismerten jó fájlokat tartalmaz.
Végezzen tiszta rendszerindítást a Windows 10 rendszerben
Több felhasználó arról számolt be (a Microsoft fórumairól/Redditről), hogy a számítógép csökkentett módban történő elindítása és a Windows 10 tiszta rendszerindítása megoldhatja azt a problémát, hogy a Windows 10 rendszerben nem jelenik meg szöveg az Intézőben.Blokkolja a Windows betűtípusokat/szövegeket, ha bármely harmadik féltől származó alkalmazás problémát okoz az indításkor.Ezután végezzen tiszta rendszerindítást (indításkor tiltsa le a harmadik féltől származó alkalmazásokat), hogy megtalálja és kijavítsa a problémát.
A Windows 10 tiszta rendszerindításához indítsa el a Windows rendszert csökkentett módba.Ezután nyomja meg a Windows billentyű + R billentyűt, írja bemsconfigÉs nyomja meg az Entert.Ez lesz a Rendszerkonfiguráció ablak, az Általános lapon válassza a lehetőségetSzelektív kezdés"Választási lehetőségÉs törölje a pipát " Indítási elemek betöltése "Jelölőnégyzet.
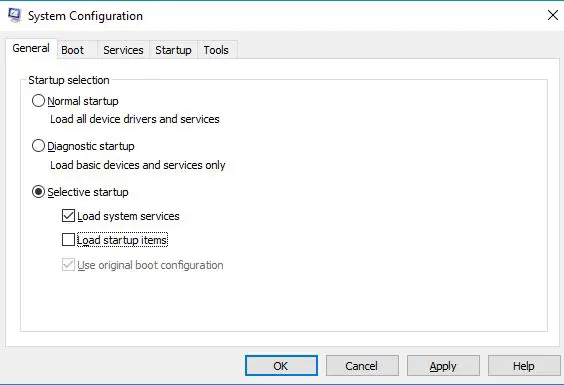
Ezután lépjen a "szolgáltatás" lapon ellenőrizze a "Az összes Microsoft szolgáltatás elrejtése ""jelölje meg". .Ezt az ablak alján találja.Most kattintson a " Az összes letiltása " hogy letiltson minden harmadik féltől származó, szükségtelen szolgáltatást.Kattintson az Alkalmaz, majd az OK gombra a módosítások mentéséhez.
Nyissa meg a Feladatkezelőt és az Indítás lapot, tiltsa le az összes indító alkalmazást, zárja be a Feladatkezelőt, és indítsa újra az ablakokat a tiszta rendszerindításhoz.Ha nincs többé probléma a szöveggel és a betűtípusokkal, akkor egy harmadik féltől származó alkalmazás okozza a problémát.Egyesével engedélyeznie kell a harmadik féltől származó alkalmazásokat, és figyelnie kell a problémára, amely után az alkalmazás engedélyezve van.Távolítsa el vagy telepítse újra az alkalmazást a probléma megoldásához, ha észlelik.Visszatérés a normál rendszerindításhoz a Windows 10 rendszeren.
Távolítsa el a Comodo Firewall alkalmazást
A probléma által érintett számos felhasználó megerősítette, hogy a tűzfal eltávolítása megoldotta a problémát.Úgy tűnik, hogy jelenleg nem kompatibilis a Windows 2018 4. áprilisi frissítése és a Comodo.Tehát, ha rendelkezik Comodo Firewall-lal, távolítsa el vagy frissítse a Comodo Firewall-t a vezérlőpultról.
Néha az AMD kijelző-illesztőprogramok is okozhatják ezt a problémát.Javasoljuk, hogy nyissa meg az Eszközkezelő -> Kibővített kijelző-illesztőprogramok -> kattintson a jobb gombbal a telepített kijelző-illesztőprogramra, és válassza az Eltávolítás lehetőséget.Ezután indítsa újra a Windows-t, és ellenőrizze, hogy a probléma megoldódott-e.Ha igen, akkor újra kell telepítenie vagy frissítenie kell a kijelző illesztőprogramját a probléma végleges megoldásához.
Néhány felhasználó arról számolt be, hogy a „Letiltott Superfectch Service” probléma megoldása után a „Nincs szöveg” üzenetet jelenítette meg az Explorerben.Megpróbálhatja a Windows Services megnyitását is a Win + R billentyűkombináció megnyomásával, írja beservices.mscÉs nyomja meg az Entert.Ezután görgessen lefelé, és keresse meg a sysmain (korábban superfetch) szolgáltatást, kattintson rá duplán, módosítsa az indítási típust, tiltsa le és állítsa le a szolgáltatást.Tegye ugyanezt a BITS szolgáltatással, és indítsa újra a Windowst a megoldott problémák ellenőrzéséhez.
A Windows 10 visszaállítása egy korábbi verzióra
Ha a fenti megoldások egyike sem oldja meg a problémát, próbálja meg visszaállítani a Windows korábbi verzióját.Lehetséges, hogy egy hiba okozza a problémát, ezért várjon a Microsoft következő javítási frissítéséig.之後,嘗試升級Windows 10 2020年10月更新版本20H2。

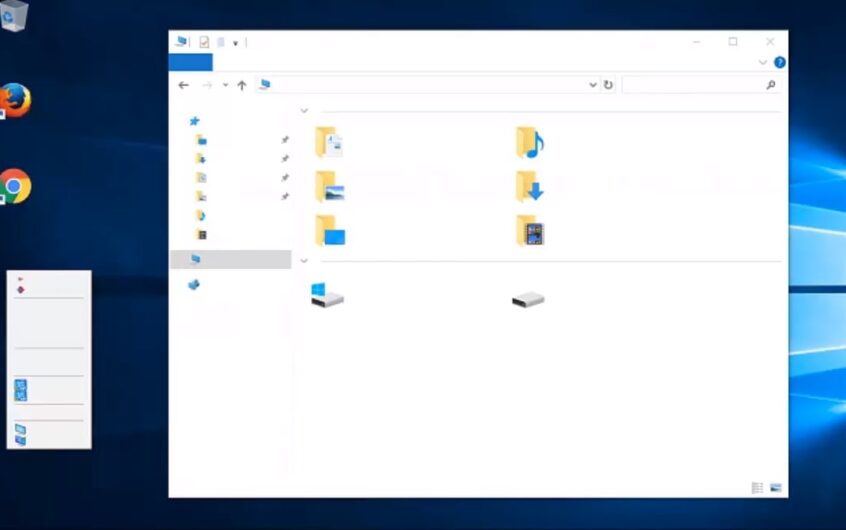




![[Javítva] A Microsoft Store nem tud letölteni alkalmazásokat és játékokat](https://oktechmasters.org/wp-content/uploads/2022/03/30606-Fix-Cant-Download-from-Microsoft-Store.jpg)
![[Javítva] A Microsoft Store nem tud letölteni és telepíteni alkalmazásokat](https://oktechmasters.org/wp-content/uploads/2022/03/30555-Fix-Microsoft-Store-Not-Installing-Apps.jpg)

