A Windows 10 nem indul el megfelelően,Gyakran összeomlik a számítógép a Windows 10 1809 frissítése után?
ne aggódj,Ebben a cikkben többféle hozzáférést biztosítunkSpeciális indítási lehetőségekA Windows 10 módszer, csökkentett módban történő rendszerindításhoz, módosítsa az UEFI beállításait,végezzen indítási javítást, használja a Rendszer-visszaállítást vagy a rendszer-helyreállító lemezképet, hogy számítógépe újra működjön.
tartalom
Windows 10 rendszerindítási beállítások menü
A Windows 10 tartalmazza a "Windows indítási beállítások" vagy a "Speciális indítás" opciót (korábbi nevén "Speciális indítási lehetőségek"),haIndításkorHa problémákba ütközik, segíthetnek a hibaelhárításban, diagnosztizálásban és javításban.Vagy azt is mondhatjuk, hogy ez egy központi javítási hely a teljes operációs rendszer számára, ahol elérheti a Windows diagnosztikai és javító eszközeit, mint például a „Számítógép alaphelyzetbe állítása”, „Rendszer-visszaállítás”, „Parancssor”, „Indítási javítás” stb. Várjon. .
Például, ha problémái vannak a Windows 10 rendszerrel, a rendszer váratlanul leáll, kék képernyő hiba lép fel, vírus/rosszindulatú program fertőzött, vagy a rendszer instabil, akkor a speciális lehetőségek segítségével elháríthatja a hibát.
Indítsa el a Speciális rendszerindítási beállításokat a Windows 10 rendszerben
A Windows 10 speciális rendszerindítási beállításaival többféleképpen is indítható, itt felsoroljuk az 5-ötHozzáférés a speciális indítási beállításokhozkülönböző módszerek, akár akkor, amikor még mindig az operációs rendszert futtatja, vagy amikor a számítógép nem kezd hozzáférni a hibaelhárítási eszközökhöz a problémák megoldásához.
Használjon Windows 10 telepítő adathordozót
Kezdjük a leginkább ajánlott módszerrel, ha a Windows 10 nem töltődik be a számítógépére, vagy a rendszer nem indul el egy kék képernyő hiba miatt, használja a Windows 10 telepítési adathordozóját a speciális rendszerindítási lehetőségek eléréséhez és a probléma megoldásához.
Megjegyzés: Mivel a Windows nem indul el megfelelően, ha nem olvasta el a Windows 10 telepítési adathordozójának létrehozása innen című részt, szüksége lesz a telepítő adathordozóra a működési lépések végrehajtásához.
- Ha készen van a Windows 10 rendszerindító USB- vagy DVD-lemeze, helyezze be, és indítsa újra a számítógépet,
- Nyomja meg az F12 billentyűt a rendszerindító eszköz eléréséhez és kiválasztásához (válasszon indítóeszköz CD-t/DVD-t vagy cserélhető lemezt)
- Ha megjelenik a Nyomja meg bármelyik billentyűt a CD-ről vagy DVD-ről történő rendszerindításhoz üzenet, nyomja meg a billentyűzet bármelyik billentyűjét.
- A Windows telepítési képernyőjén hagyja ki az első ablakot, és kattintson a Számítógép javítása elemre.
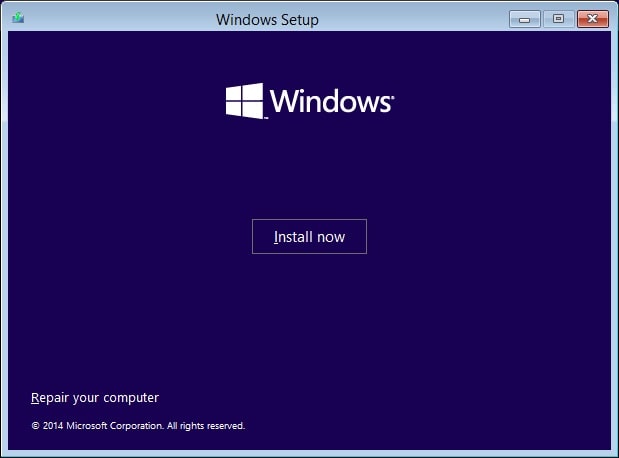
- Most kattintson a Hibaelhárítás gombra,
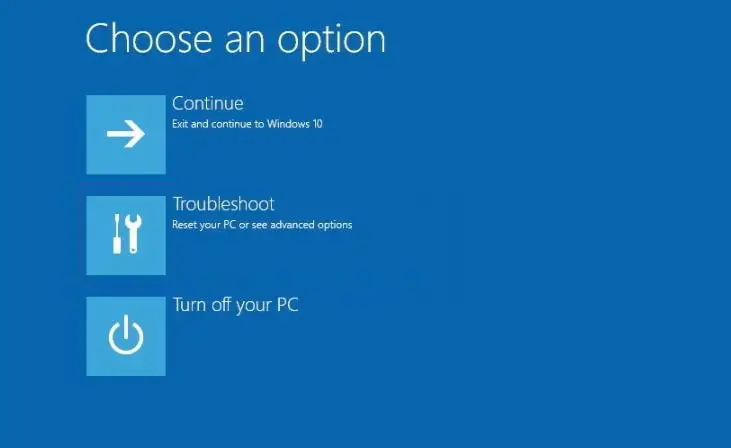
- Ez a speciális beállítások képernyőt fogja képviselni.
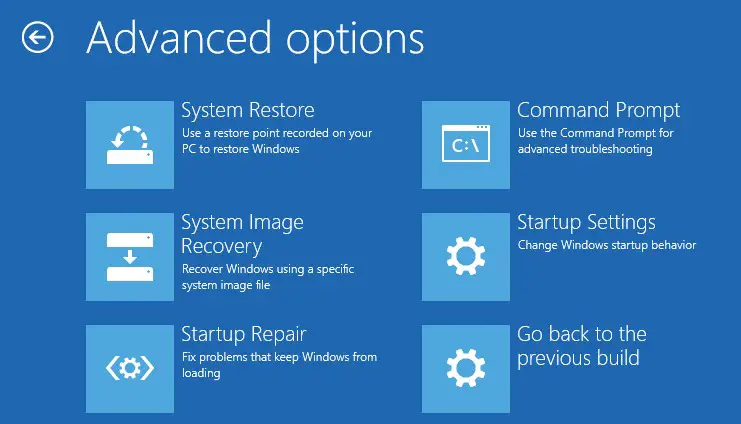
Itt számos diagnosztikai eszközt érhet el, beleértve az Indítási beállításokat is, amelyekből Csökkentett módba indíthat, hogy kijavítsa a sérült illesztőprogramokkal vagy bizonyos alkalmazásokkal kapcsolatos problémákat tartalmazó Windows 10 számítógépeket.
- Ezen kívül van egy "rendszer-visszaállítás” opciót, amellyel visszaállíthatja a számítógépet egy korábbi jó működési állapotba.
- Meglátogathatod a "Rendszerkép-visszaállítás” eszköz, amely lehetővé teszi a Windows 10, a beállítások és a programok visszaállítását egy adott teljes rendszermentésből.
- Különféle gyakori problémákat javíthat, például a "Indítási javítás"Bootloader problémák, amelyek megakadályozzák az operációs rendszer betöltését.
- El is kezdheted"Parancssor” a speciális hibaelhárítás végrehajtásához.
- Ezen túlmenően, ha a Windows 10 jelenlegi verziója problémákat okoz a frissítés után, megjelenik egy lehetőség a korábbi verzióra való visszaállításra.
Nyissa meg a Speciális indítást a Beállítások alkalmazásból
Ha a számítógép fut, megtehetia beállítások alkalmazásbólHozzáférés a speciális beállításokhoz,Módszerek az alábbiak szerint.
- Nyomja meg a Windows + I gombot a Beállítások megnyitásához.
- Kattintson a Frissítés és biztonsági helyreállítás elemre.
- ban ben"Speciális indítás, kattintson az Újraindítás gombra.
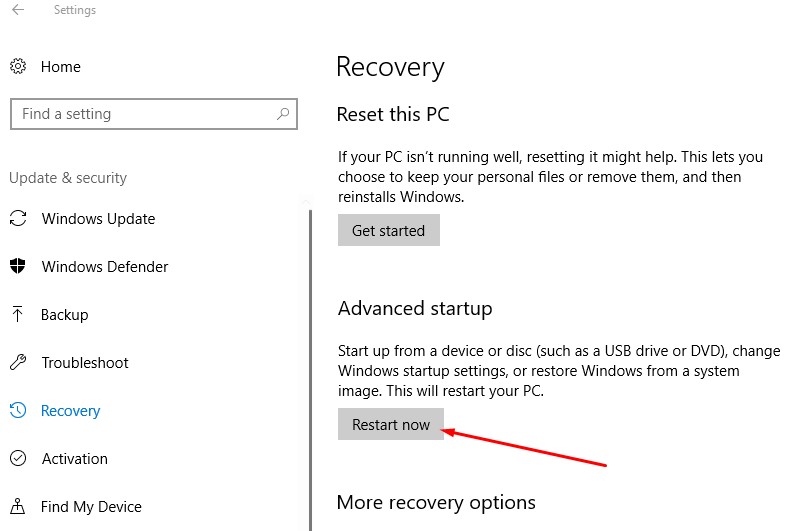
- Ezzel újraindul a Windows,
- Most kattintson a "Hibaelhárítás", majd a "Speciális beállítások" elemre.
A Windows indítási beállításait a Start menü Tápellátás menüjéből is elérheti.
- Kezdésként nyissa meg.
- Kattintson a bekapcsológombra.
- Tartsa lenyomva a Shift billentyűt, és kattintson az Újraindítás gombra.
- Ezzel újraindul a Windows,
- Most kattintson a "Hibaelhárítás", majd a "Speciális beállítások" elemre.
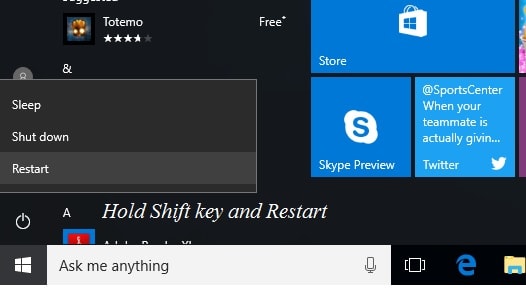
Használja a parancssort
A hibaelhárítási és helyreállítási lehetőségeket a parancssor használatával is elérheti az alábbi lépések végrehajtásával:
- Kezdésként nyissa meg.
- Keresse meg a Parancssort, kattintson jobb gombbal a legfelső eredményre, és válassza a "Futtatás rendszergazdaként" lehetőséget.
- Írja be a következő parancsot, és nyomja meg az Enter billentyűt
leállítás / r / o / f / t 00
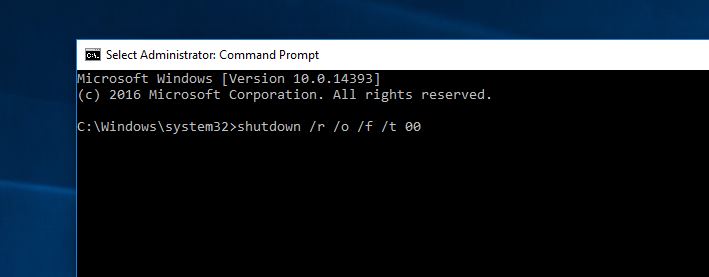
Ha megnyomja az Enter billentyűt, az ablak hirtelen újraindul a „Válasszon opciót” képernyőre, ahol a „Hibaelhárítás” van kiválasztva.Ezzel megnyílik a Windows Speciális beállításai.
Alternatív megoldásként használhatja a Lezárási képernyő Tápellátás menüjét is a Speciális indítási élmény eléréséhez az alábbi lépések végrehajtásával:
- Nyissa meg a lezárási képernyőt.
- Nyissa meg a bejelentkezési képernyőt.
- Kattintson a bekapcsológombra a jobb alsó sarokban.
- Tartsa lenyomva a Shift billentyűt, és kattintson az Újraindítás gombra.
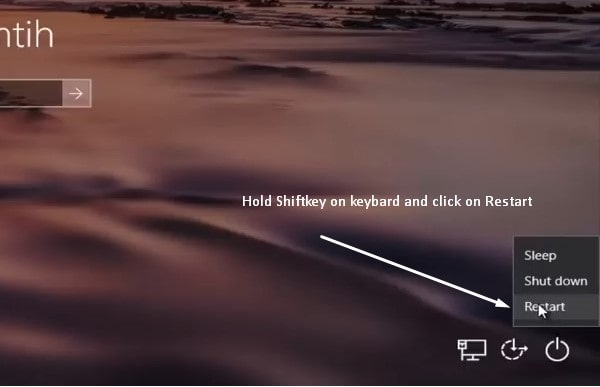
Itt egy gyors videóWindows 10 rendszerenHozzáférés az Advanced Startup funkcióhozVálaszthatókülönböző módszerek.

![Hozzáférés a speciális indítási beállításokhoz [Windows 10 indítási problémák hibaelhárítása]](https://oktechmasters.org/wp-content/uploads/2021/01/3369-Advanced-boot-options-windows-10-846x530.jpg)




![[Javítva] A Microsoft Store nem tud letölteni alkalmazásokat és játékokat](https://oktechmasters.org/wp-content/uploads/2022/03/30606-Fix-Cant-Download-from-Microsoft-Store.jpg)
![[Javítva] A Microsoft Store nem tud letölteni és telepíteni alkalmazásokat](https://oktechmasters.org/wp-content/uploads/2022/03/30555-Fix-Microsoft-Store-Not-Installing-Apps.jpg)
