A Windows 10 rendszerű számítógépe újraindult játék közben vagy játék indításakor, és a számítógép hirtelen újraindul?
Windows 10 20H2 frissítés miattA számítógép véletlenszerűen és hangtalanul indul újra,ezértTöbb felhasználó számolt be說, egyszerűen leáll (hasonlóan az áramszünethez), és automatikusan újraindul, mintha mi sem történt volna.Ennek többféle oka lehet, lehet valamilyen hardverelem meghibásodása, grafikus illesztőprogram hibája, az éppen játszott játék nem kompatibilis az eszközzel, rossz Windows telepítés stb.
A probléma leküzdéséreEbben a bejegyzésben van néhány javaslatunk a probléma azonosításához és megoldásához.
tartalom
- 1 A számítógép újraindul játék közben
- 1.1 Ellenőrizze a Windows frissítéseit
- 1.2 Frissítse a grafikus illesztőprogramot
- 1.3 Telepítse újra a grafikus kártya illesztőprogramját
- 1.4 Változtassa meg az energiasémát nagy teljesítményűre
- 1.5 Tiltsa le a Windows automatikus újraindítási funkcióját
- 1.6 Ellenőrizze a hardverproblémákat
- 1.7 Ellenőrizze, hogy nincs-e hiba a memóriamodulban
- 1.8 Frissítse a BIOS-t
- 2 Ó szia, örülök, hogy megismertelek.
A számítógép újraindul játék közben
Nekem bevált ez a megoldás:Magam is belefutottam ebbe a problémába,a számítógépemen" A Windows 10 véletlenszerűen, figyelmeztetés nélkül újraindul”.Megvizsgáltam a különféle lehetőségeket, és végül hibát találtak a grafikus kártyával.Ha játék közben újraindítja a számítógépet, illA Windows 10 véletlenszerűen újraindul üresjáratban,Javasoljuk, hogy próbálja meg leválasztani a grafikus kártyát az alaplapról, és ellenőrizze, hogy ez megoldja-e a problémát.
Ellenőrizze még egyszer, és győződjön meg arról, hogy a számítógépén megnyitni vagy játszani kívánt játék kompatibilis a jelenlegi Windows-verzióval.
Ideiglenesen tiltsa le vagy távolítsa el a biztonsági és víruskereső szoftvert a számítógépén, és ellenőrizze, hogy ez segít-e megoldani a problémát.
Ellenőrizze a Windows frissítéseit
A Microsoft rendszeresen ad ki Windows frissítéseket a biztonság javítása és a különféle hibák kijavítása érdekében.A legújabb Windows-frissítések telepítése pedig a korábbi problémákat is kijavíthatja.Ellenőrizzük és telepítsük a legújabb Windows-frissítést, amely javította a Windows újraindítási hurok hibáját.
- Kattintson jobb gombbal a Start menüre, válassza a Beállítások menüpontot,
- Kattintson a Frissítés és biztonság lehetőségre, ne a Windows Update elemre,
- Ezután kattintson a "Frissítések keresése" gombra, hogy engedélyezze a Windows frissítések letöltését a Microsoft szervereiről,
- Ha elkészült, indítsa újra a számítógépet a frissítés alkalmazásához.
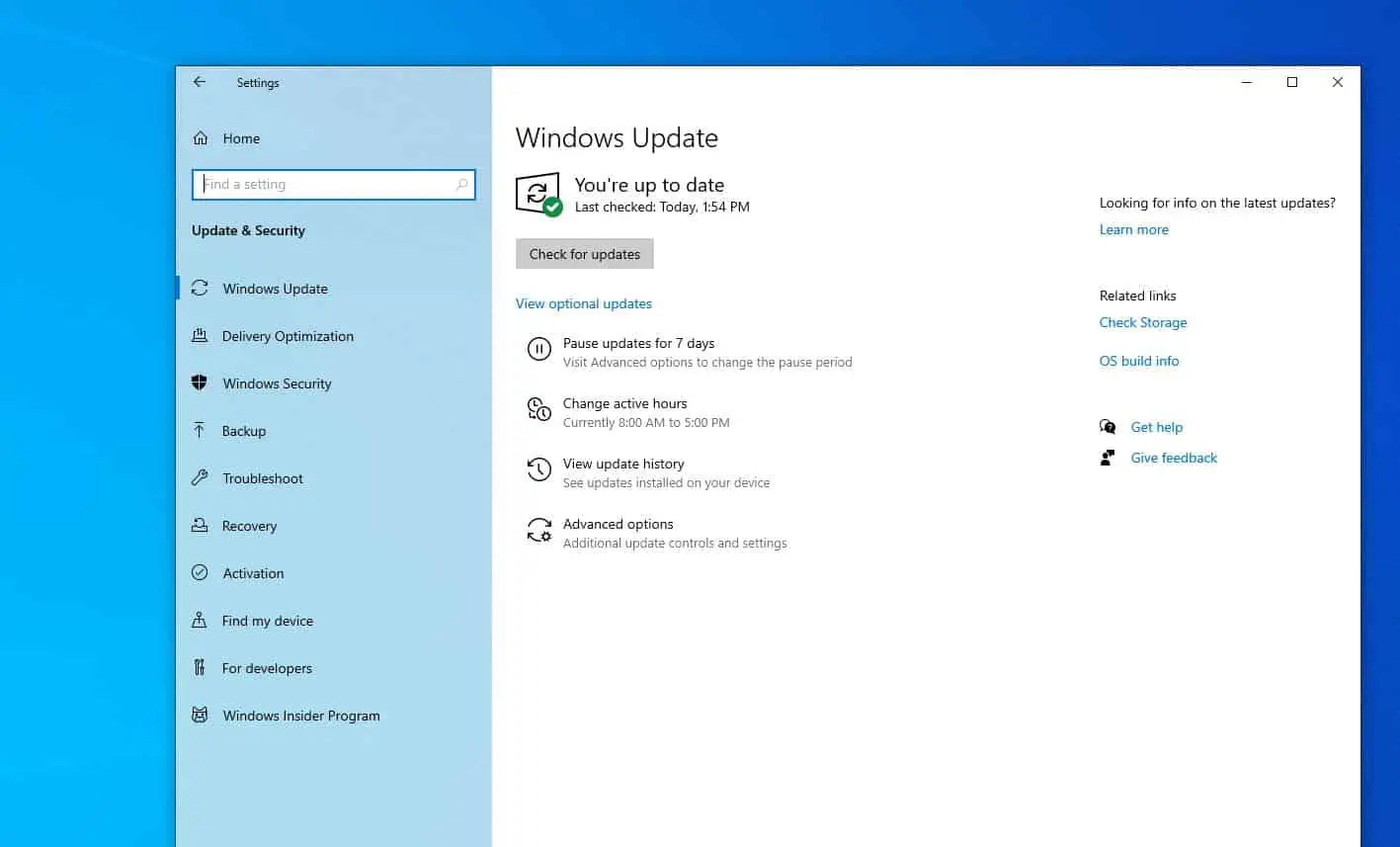
Frissítse a grafikus illesztőprogramot
Ha a Windows 10 gyakran csak játék közben indul újra, akkor ajánlott ellenőrizni a grafikus illesztőprogramot, frissíteni vagy újra kell telepíteni a grafikus illesztőprogram legújabb verzióját.
Frissítse a grafikus kártya illesztőprogramjait
- Nyomja meg a Windows billentyűt + R, írja bedevmgmt.msc, Majd kattintson az OK gombra.
- Ezzel megnyílik az Eszközkezelő, és megjelenik az összes telepített eszközillesztő lista,
- Bontsa ki a Display Adapters elemet, kattintson jobb gombbal az NVIDIA grafikus kártyára, és válassza az Illesztőprogram frissítése lehetőséget,
- Kattintson az Illesztőprogramok automatikus keresése lehetőségre, hogy engedélyezze az illesztőprogram-frissítések letöltését a Microsoft szervereiről (ha elérhető).
- Ha elkészült, indítsa újra a számítógépet az illesztőprogram-frissítés alkalmazásához.
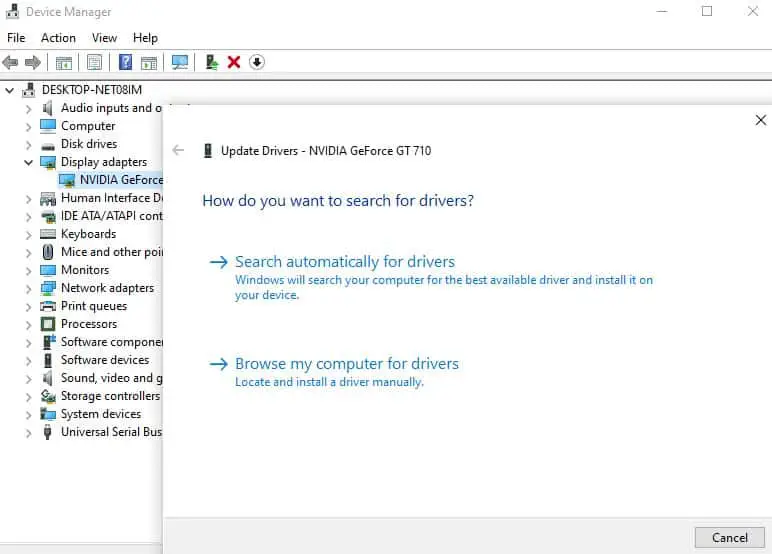
Telepítse újra a grafikus kártya illesztőprogramját
Alternatív megoldásként eltávolíthatja a jelenlegi grafikus illesztőprogramot, letöltheti a legújabb beállításokat a gyártó webhelyéről, és telepítheti a probléma megoldásához.
Távolítsa el a grafikus illesztőprogramot:
- használd újradevmgmt.mscNyissa meg az Eszközkezelőt,vagy kattintson jobb gombbal a Start menüre, és válassza az Eszközkezelő lehetőséget,
- Bontsa ki a Display Adapters elemet, kattintson jobb gombbal az NVIDIA GeForce illesztőprogramra, és válassza az Eltávolítás lehetőséget
- Amikor megerősítést kér, jelölje be Az illesztőprogram törlése ehhez az eszközhöz jelölőnégyzetet, majd kattintson az Eltávolítás gombra.
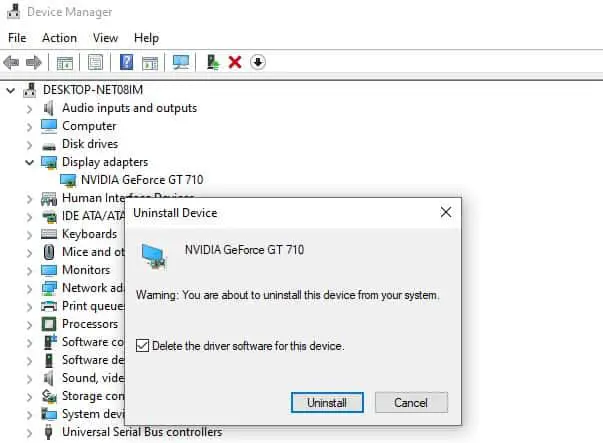
- Most nyissa meg a Vezérlőpultot, és kattintson a Program eltávolítása elemre.
- Távolítson el mindent, ami az Nvidiával (a grafikus illesztőprogramjával) kapcsolatos, és indítsa újra a rendszert a módosítások mentéséhez
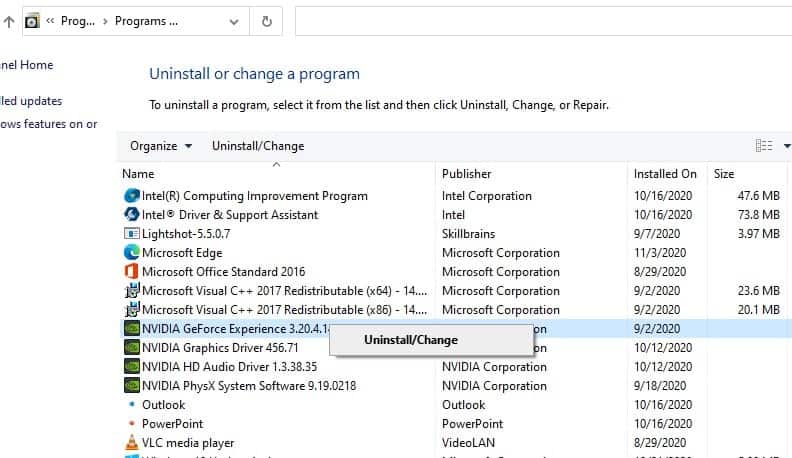
Most töltse le a grafikus illesztőprogram legújabb beállításait a gyártó webhelyéről.Kattintson a jobb gombbal a setup.exe fájlra, válassza a Futtatás rendszergazdaként lehetőséget, és kövesse a képernyőn megjelenő utasításokat a legújabb grafikus illesztőprogramok telepítéséhez.
Indítsa újra a számítógépet, és ennek meg kell oldania a Windows 10 problémáját a számítógép véletlenszerű újraindításával.
Változtassa meg az energiasémát nagy teljesítményűre
- Nyomja meg a Windows billentyűt + R, írja bepowercfg.cpl, majd kattintson az OK gombra,
- Ha Ön laptopot használ, kattintson a jobb gombbal a Tápellátás ikonra a tálcán, és válassza az Energiagazdálkodási lehetőségek lehetőséget
- Itt ellenőrizze az energiagazdálkodási módot, ha energiatakarékosra van állítva, módosítsa "High Performance" vagy "Balanced"-ra.
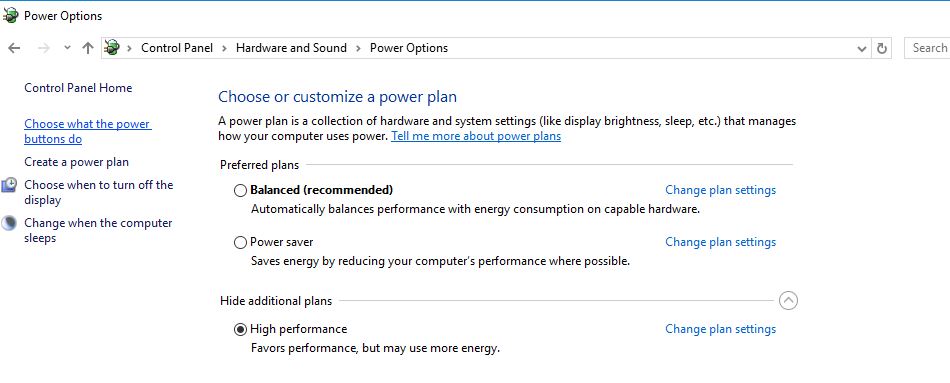
- Ezután kattintson a Tervbeállítások módosítása elemre, majd a Speciális energiagazdálkodási beállítások módosítása hivatkozásra,
- Megnyílik egy új előugró ablak, görgessen lefelé, és bontsa ki a Processor Power Management elemet.
- Most kattintson a "Minimális processzorállapot" elemre, és állítsa alacsony állapotba, például 5% vagy 0% mind a csatlakoztatva, mind az akkumulátorral.
- Kattintson az Alkalmaz, majd az OK gombra, majd indítsa újra a számítógépet a módosítások mentéséhez. Ha ez megoldja a problémát, tekintse meg ezt a súgót.
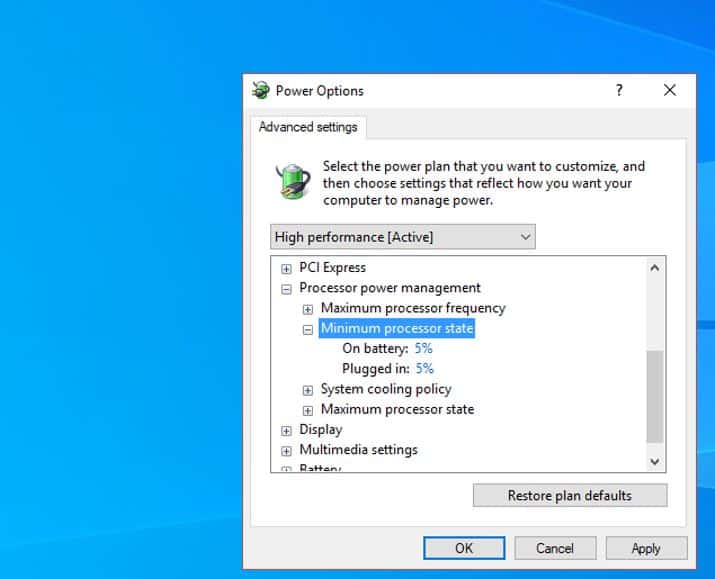
Tiltsa le a Windows automatikus újraindítási funkcióját
- Keresse meg a "Speciális rendszerbeállítások megtekintése" elemet a start menüben, és válassza ki az első eredményt,
- Lépjen a Speciális lapra, és kattintson a Beállítások gombra az Indítás és helyreállítás alatt
- A Rendszer részben hiba esetén törölje az „Automatikus újraindítás” jelölését, és kattintson az „OK” gombra a változtatás megerősítéséhez
- Indítsa újra a számítógépet a módosítások mentéséhez, ellenőrizze, hogy a Windows 10 véletlenszerű újraindítása megoldódott-e.
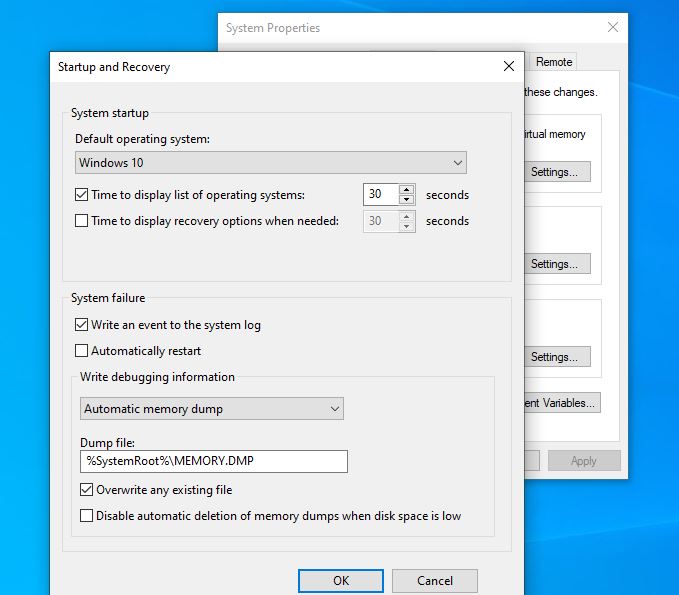
Ellenőrizze a hardverproblémákat
Ezenkívül a Windows 10 véletlenszerűen újraindulhat hardverhiba miatt, ezért mindig érdemes ellenőrizni a hardvert.Egyes felhasználók arról számoltak be, hogy a hibás tápegység, memóriamodul vagy grafikus kártya cseréje után a probléma megoldódott.Nos, ha a készülékre garanciális, akkor a legjobb, ha elviszi egy javítóműhelybe, és megkéri, hogy vizsgálják meg.
Kérjük, kapcsolja ki a számítógépet, és húzza ki az áramforrásból.
Nyissa ki a fedelet, keresse meg a RAM-kártyákat, távolítsa el az összes rudat, és próbálja meg egyesével bekapcsolni a számítógépet.Ezenkívül törölje a RAM-ot.
Ellenőrizze, hogy nincs-e hiba a memóriamodulban
Futtassa a beépített memóriadiagnosztikai eszközt, amely segíthet a számítógép memóriahibáinak diagnosztizálásában.
- Nyomja meg a Windows billentyűt + R, írja be az mdsched.exe parancsot, majd kattintson az OK gombra,
- Válassza az Újraindítás most lehetőséget, és ellenőrizze a problémákat,
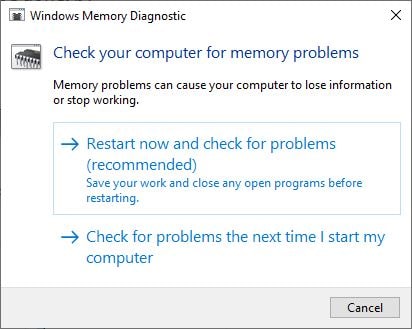
A kezdeti BIOS képernyő után a vizsgálatnak el kell kezdődnie.Várja meg, amíg a folyamat véget ér, és indítsa újra a számítógépet.Olvassa el, hogyan ellenőrizheti a memóriadiagnosztikai teszt eredményeit Windows 10 rendszeren.
Frissítse a BIOS-t
Néha kijavíthatja a számítógép véletlenszerű újraindítását a BIOS frissítésével.
MEGJEGYZÉS: A BIOS frissítése kritikus feladat, és súlyosan károsíthatja a rendszert, ha valami elromlik.
- Először futtassa a parancsotmsinfo32a BIOS-verzió azonosításához
- Miután megnyílik a Rendszerinformáció ablak, görgessen lefelé, és keresse meg a BIOS verzióját/dátumát, és jegyezze fel a gyártót és a BIOS verzióját.
- Most látogasson el a gyártó webhelyére, példáulDell támogatás
- Keresse meg eszköze modelljét, hogy megtalálja a számítógépéhez való legújabb illesztőprogramot,
- Töltse le innen a BIOS-illesztőprogramot, és kattintson duplán az Exe fájlra a futtatásához.
- A BIOS frissítése után ez is előfordulhat megoldani.számítógépIsVéletlenszerű újraindítások Windows 10 probléma esetén.
Ezenkívül futtassa a DISM (Deployment Image Services and Management) helyreállítási állapot parancsot és a Rendszerfájl-ellenőrző segédprogramot, amely segíthet kijavítani a Windows rendszerképet és visszaállítani a hiányzó rendszerfájlokat a megfelelő fájlokkal.Vagy hajtson végre rendszer-visszaállítást a rendszer korábbi működő állapotának visszaállításához, és segítsen megoldani a problémát.
Ezek a tippek segítettek kijavítani a Windows 10 számítógépek automatikus újraindítását játék vagy videók megtekintése közben?Tudassa velünk az alábbi megjegyzésekben.
Kérjük, olvassa el ezt is:
- A Windows 10 laptop lefagyasztó alkalmazásai nem reagálnak indításkor?javítsuk ki
- A hiányzó BOOTMGR javítása a Windows 10 8.1 és 7 rendszerben
- Hogyan lehet csökkenteni a magas memóriahasználatot a Google Chrome Windows 10 rendszerben
- MEGOLDVA: A Discord Overlay nem működik, vagy nem mutatja a PUBG, Intrepid, Rainbow Six Surrounds
- A Kali Linux telepítése Windows 10 alrendszerre (Lépésről lépésre)


![[Javítva] A Microsoft Store nem tud letölteni alkalmazásokat és játékokat](https://oktechmasters.org/wp-content/uploads/2022/03/30606-Fix-Cant-Download-from-Microsoft-Store.jpg)
![[Javítva] A Microsoft Store nem tud letölteni és telepíteni alkalmazásokat](https://oktechmasters.org/wp-content/uploads/2022/03/30555-Fix-Microsoft-Store-Not-Installing-Apps.jpg)

