Sok oka vanLassan fut a Windows 10 számítógépvagy a baleset oka.Lehetséges, hogy rendszere vírussal fertőzött vagy rosszindulatú programokkal van feltöltve.
Lehetséges, hogy a tárhely vagy a RAM (Random Access Memory) kimerült, ezért a számítógép lassabb, vagy régebbi, és teljes frissítésre vagy cserére szorul.
Hasonlóképpen a tiédElőfordulhat, hogy a számítógép nem tud lemaradni vagy frissíteni az illesztőprogramokat a Windows rendszeren, vagy a túl sok indítóprogram lelassíthatja a Windows 10 működését.
Ha azt észleli, hogy a Windows 10 hirtelen nagyon lassú, lefagy vagy nem reagál az egérkattintásra, kattintson ide, hogy megtudja, hogyanfelgyorsulWindows 10, 8 vagy 7 operációs rendszerrellassú laptopokvagy PCsebesség.
tartalom
- 1 Miért lassú a számítógépem?
- 1.1 Rosszindulatú program vagy vírusfertőzés
- 1.2 Túl sok háttérprogram fut
- 1.3 Túl sok indító program
- 1.4 A számítógép lemaradt a Windows rendszerről vagy az illesztőprogram-frissítésről
- 1.5 Sérült vagy hiányzó Windows rendszerfájlok
- 1.6 esetleg a webböngésződ
- 1.7 Nincs elég lemezterület
- 1.8 Elfogyott a memória (véletlen hozzáférésű memória)
- 1.9 a számítógéped túl régi
- 2 Ó szia, örülök, hogy megismertelek.
Miért lassú a számítógépem?
Íme néhány gyakori ok, amiért a számítógép lassú, és hogyan javíthatja ki, hogy ismét felgyorsítsa a Windows 10 rendszerű számítógépet vagy laptopot.
Rosszindulatú program vagy vírusfertőzés
Ha számítógépe vírussal vagy rosszindulatú programmal fertőzött, előfordulhat, hogy a Windows 10 rendkívül lassú vagy nem reagál, magas CPU-használattal vagy 100-as lemezhasználattal kapcsolatos problémákat tapasztalhat.
- Nyomatékosan ajánlott a teljes rendszervizsgálat elvégzése naprakész vírusvédelemmel.
- Ha egynél több víruskereső alkalmazás van telepítve a számítógépére, távolítsa el újra.
- Mindig kerülje a feltört kalózszoftverek telepítését, és mindig telepítse a hivatalos webhelyekről letöltött eredeti programokat.
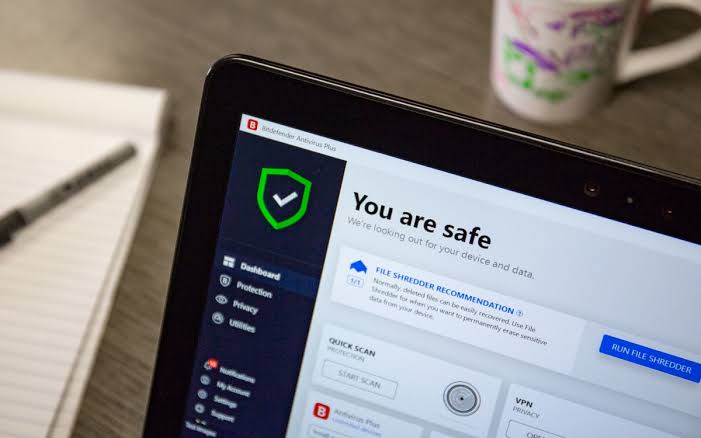
Túl sok háttérprogram fut
A leggyakoribb ok lelassíthatja a számítógépet, ha túl sok program fut egyszerre.Még Ön sem tudja, hogy rengeteg olyan program fut a háttérben, amelyek igénybe veszik a rendszer erőforrásait, és a Windows 10 teljesítményének lelassulását okozzák.
A háttéralkalmazások letiltása
- Használja a Windows + I billentyűparancsot a beállítások megnyitásához
- Kattintson az Adatvédelem, majd a Háttérben lévő alkalmazások elemre,
- A háttéralkalmazások részben kapcsolja ki az „Alkalmazások futtatása a háttérben” kapcsolót
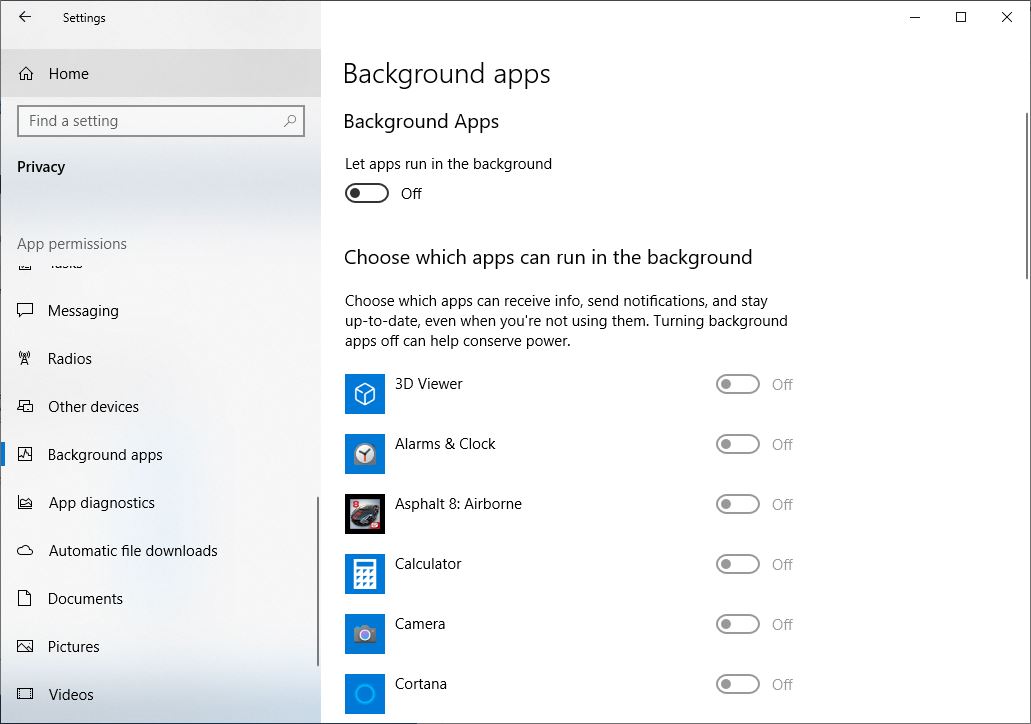
Ha meg szeretné akadályozni, hogy egyetlen alkalmazás fusson a háttérben,
- Győződjön meg arról, hogy "enged Alkalmazás 在Színfalak mögöttifuss" nyitott.
- válassza megengedhetőSzínfalak mögöttiFolyamatban Alkalmazás, majd zárja be mindegyiket Alkalmazásés a szolgáltatás beállításait.
Túl sok indító program
Ha a Windows 10 rendszerű számítógépe örökké tart a rendszerindításhoz, előfordulhat, hogy túl sok alkalmazás próbál futni az indításkor, ami befolyásolja a Windows 10 indítási és leállási idejét.Akadályozzuk meg, hogy a program induláskor elinduljon, vegye figyelembe: ez nem befolyásolja az alkalmazás teljesítményét.
Akadályozza meg, hogy a programok induláskor elinduljanak
- Nyomja meg egyszerre a Ctrl + Shift + Esc billentyűket a Feladatkezelő megnyitásához.
- Váltson az Indítás lapra, amely megjeleníti a Windows indításával kezdődő összes program listáját és annak indítási hatásait.
- Kattintson egy Engedélyezett programra, amelyet nem kell elindítani az indításkor, majd kattintson a Letiltás gombra
Lemarad a Windowsról vagy az illesztőprogram-frissítésekről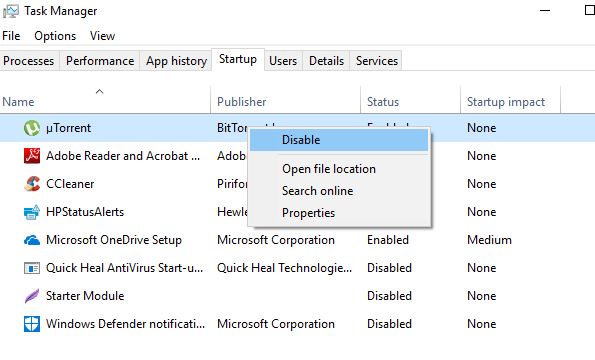
A számítógép lemaradt a Windows rendszerről vagy az illesztőprogram-frissítésről
Ha hosszú ideig nem telepítette a Windows frissítéseket, vagy a telepített eszközillesztő-programok megsérültek, ismét számítógép-teljesítményproblémák léphetnek fel.Az új Windows- és illesztőprogram-frissítések teljesítményjavulásokat kínálnak, és a frissítések lemaradása lelassíthatja számítógépét.
A legújabb Windows-frissítések telepítéséhez:
- Nyomja meg a Windows billentyűt + X, és válassza a Beállítások lehetőséget,
- Kattintson a Frissítés és biztonság elemre, majd a Frissítések keresése gombra
- Ezzel megkezdődik a legújabb Windows-frissítések letöltése és telepítése a Microsoft-kiszolgálókról.
- Ha elkészült, indítsa újra a számítógépet a Windows frissítések telepítéséhez.
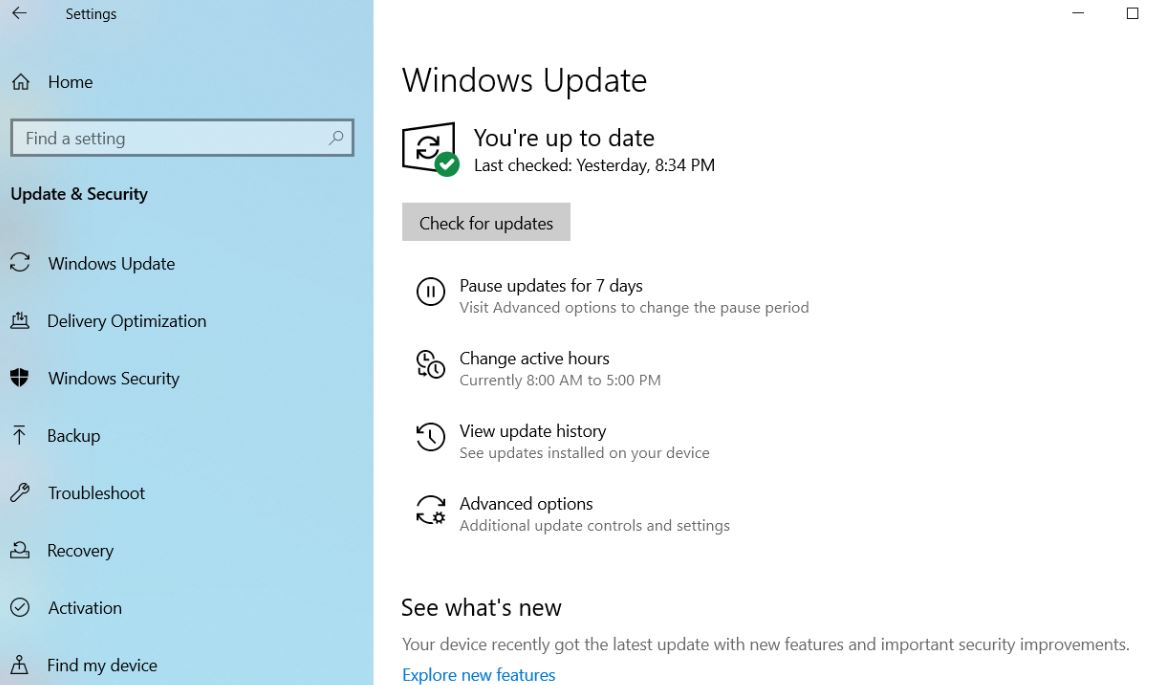
Frissítse az eszközillesztőket manuálisan:
A Windows Update telepítésekor az illesztőprogram-frissítéseket is telepíti.Az eszközillesztőt azonban manuálisan is telepítheti az alábbi lépések követésével.
- Nyomja meg a Windows billentyűt + R, írja bedevmgmt.msc, Majd kattintson az OK gombra.
- Ezzel megnyílik az Eszközkezelő, és megjelenik az összes telepített eszközillesztő lista.
- Bontsa ki a frissíteni kívánt illesztőprogramot, például a kijelző illesztőprogramját,
- Kattintson jobb gombbal a telepített kijelző (grafikus) illesztőprogramra, válassza az Illesztőprogram frissítése lehetőséget,
- Kattintson a Frissített illesztőprogram automatikus keresése lehetőségre, és kövesse a képernyőn megjelenő utasításokat.
Itt részletes cikkeket olvashat arról, hogyan frissítheti, újratelepítheti vagy visszaállíthatja az eszközillesztőket Windows 10 rendszeren.
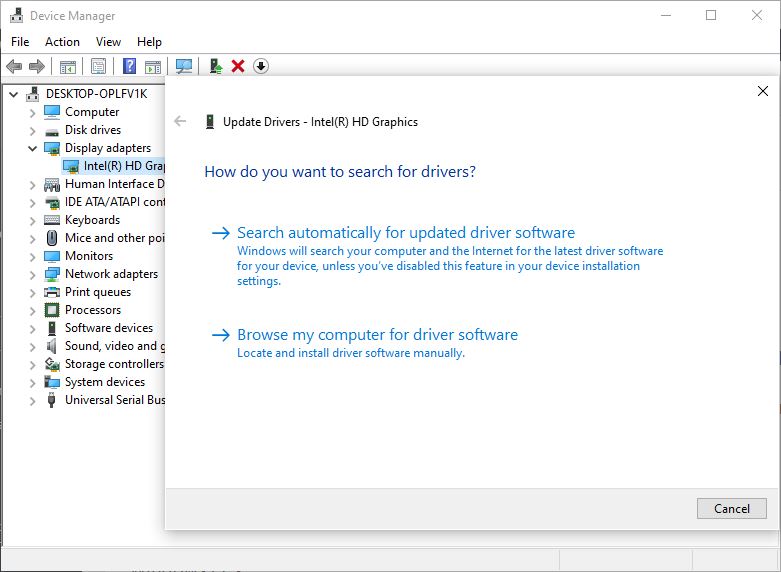
Sérült vagy hiányzó Windows rendszerfájlok
Ha valamilyen oknál fogva a számítógépén lévő rendszerfájlok megsérülnek vagy hiányoznak, a számítógépén illesztőprogram-hibák, kék vagy fekete képernyők, programok, amelyek nem nyílnak meg, a számítógép lelassul és lefagy, és egyéb olyan problémák jelentkezhetnek, amelyek súlyosan érinthetik a napi használat.
Futtassa a DISM és az sfc segédprogramokat
A Windows rendelkezik egy beépített Deployment Image Service and Management Tool (DISM) és System File Checker segédprogrammal, amely automatikusan észleli és a megfelelő fájlokkal visszaállítja a hiányzó sérült rendszerfájlokat.
- Nyisson meg egy parancssort rendszergazdaként,
- Írja be a parancsotdism.exe /Online /Cleanup-image /Restorehealth,Ezután nyomja meg az Enter billentyűt, amely ellenőrzi a rendszerkép állapotát.
- Ezután futtassa a parancsotsfc / scannow,Ez megkeresi és pótolja a sérült és hiányzó rendszerfájlokat
- Ha a beolvasási folyamat 100%-ban befejeződött, indítsa újra a számítógépet.
esetleg a webböngésződ
Webböngészője minden olyan rendszererőforrást felhasználhat, amely lassítja a számítógépet.A Google Chrome messze a legnépszerűbb böngésző, és minél több lap van nyitva a Chrome-ban, vagy minél több memóriabővítményt telepít, annál több memóriát használ a böngésző.
A probléma megoldása:
Csak zárja be az összes nem használt böngészőlapot.
típuschrome://extensions/ Kattintson a Chrome címsorára, és nyomja meg az Enter billentyűt, amely megjeleníti az összes telepített Chrome-bővítmény listáját.Váltsa át őket, és ellenőrizze, hogy javul-e a Windows PC teljesítménye.
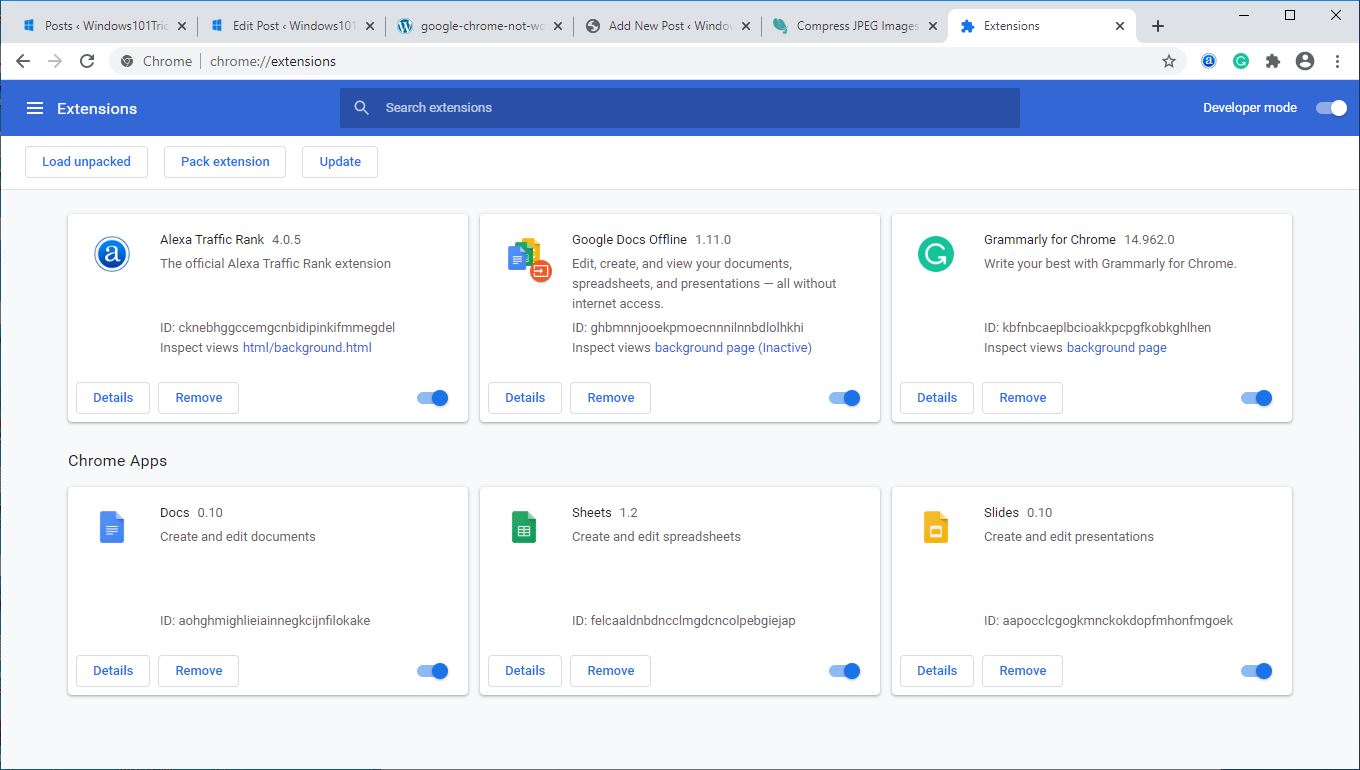
Nincs elég lemezterület
Ha az operációs rendszerbe telepített meghajtó (általában C) eléri a 95%-os kapacitást, a számítógép lassulni kezd, és a normál sebesség felével tud működni.Ellenőrizze a tárhely állapotát a számítógépen, és töröljön néhány szükségtelen fájlt, például a szoftvertelepítőket a letöltések mappából.
Továbbra is küzd, hogy helyet csináljon a merevlemezén, fontolja meg, hogy fájljait és dokumentumait külső merevlemezen tárolja, vagy felhőtárhelyre helyezi át őket (például Google Drive, Dropbox, OneDrive).
fussCcleanerharmadik féltől származó segédprogramok osztálya,EgyszerTisztítsa ki a lomtárat, a letöltési mappát, az ideiglenes fájlokat, a böngésző gyorsítótárát és a cookie-kat.
Hasonlóképpen, a merevlemez normál életciklusa 3 és 5 év között van.Ha úgy találja, hogy az operációs rendszer lefagy, és a feladatkezelő folyamatosan 100 lemezhasználatot mutat, akkor lehet, hogy a merevlemez okozza a problémát.Vagy talán itt az ideje, hogy régi merevlemezét SSD-re cserélje.
Profi tipp:Ha úgy találja, hogy a Windows 10 lassú a rendszerindításban, a fájlok megnyitásában vagy a játékok betöltésében, a merevlemezről szilárdtestalapú meghajtóra váltás nagymértékben megnöveli a teljesítményt.
Elfogyott a memória (véletlen hozzáférésű memória)
A számítógép RAM-ot (Random Access Memory) használ az operációs rendszerrel és a jelenleg használt programokkal kapcsolatos információk tárolására.Ha nincs elég RAM-ja a feladatok és programok végrehajtásához, próbáljon meg egy fájlt használni a merevlemezen, amelyet swap fájlnak neveznek.A merevlemez sokkal lassabb, mint a RAM, és ez jelentős veszteséget okoz a számítógép teljesítményében.
Ha nehéz programot, például Adobe Photoshoot, Autocad vagy videószerkesztő programot futtat, legalább 6 GB RAM-mal kell rendelkeznie.Tekintse meg ezt a videót a RAM megfelelő bővítéséhez:
a számítógéped túl régi
Sajnos a számítógépe lassúságának leggyakoribb oka az, hogy valószínűleg nem akarja hallani, hogy túl régi (nem elég erős).Igen, ha régebbi számítógépe játszik játékokat vagy videókat szerkeszt, akkor problémákba ütközhet, mert ez nem felel meg a feladatnak.
A probléma megoldásának egyetlen módja egy új számítógép vagy laptop vásárlása.Olvassa el laptopvásárlási útmutatónkat – hogyan válassza ki a legjobb laptopot
Kérjük, olvassa el ezt is:
- Hogyan teheti gyorsabbá és gyorsíthatja fel a Windows 2020 rendszerű számítógépét 10-ban!
- Megoldva: Magas CPU-használat a Windows 10 frissítés után!
- 10 tipp a Windows 20 2H15 frissítésének optimalizálásához a jobb teljesítmény érdekében
- A rendszerindítási sorrend (Boot Order) módosítása Windows 10 számítógépen vagy laptopon
- Megoldva: Az NVIDIA vezérlőpult nem nyitható meg a Windows 10 frissítése után






![[Javítva] A Microsoft Store nem tud letölteni alkalmazásokat és játékokat](https://oktechmasters.org/wp-content/uploads/2022/03/30606-Fix-Cant-Download-from-Microsoft-Store.jpg)
![[Javítva] A Microsoft Store nem tud letölteni és telepíteni alkalmazásokat](https://oktechmasters.org/wp-content/uploads/2022/03/30555-Fix-Microsoft-Store-Not-Installing-Apps.jpg)

