A Windows 10 Blue Screen of Death (BSOD) vagy más néven leállási hiba vagy rendszerösszeomlás, amikor filmet néz vagy bármilyen alkalmazást használ a Windows rendszerindítása vagy a Windows 10 legújabb verziójára való frissítése közben, rendszerösszeomolhat a számítógépén.
És a legtöbb Windows 10 BSOD akkor fordul elő, amikor a Windows helyrehozhatatlan kritikus hibát észlel (indítás vagy működés), és a károk elkerülése érdekében leáll vagy újraindul, és a következő üzenetet jeleníti meg: "A számítógép problémába ütközött. Probléma, újraindítás szükséges.Csak néhány hibainformációt gyűjtünk, és újraindítjuk. "
A minőség- vagy funkciófrissítések, az illesztőprogram-hibák, a szoftver-összeférhetetlenség vagy a hardverrel kapcsolatos problémák a leggyakoribb problémák, amelyek a Windows 10 kékképernyős hibáit okozzák.
Ha kék képernyő jelenik meg számítógépén, ebben az útmutatóban segítünk a hibaelhárításban és a probléma gyors kijavításában Windows 10 rendszeren.
tartalom
Windows 10 Blue Screen of Death
Amikor a rendszer összeomlik kék képernyő hibával, javasoljuk, hogy először távolítsa el az összes külső eszközt, majd indítsa újra a számítógépet, ha a külső eszközök közötti illesztőprogram-kompatibilitás okozza a problémát, az megoldhatja a problémát.
Frissítse a Windows 10-et
A Windows kernelben futó alacsony szintű szoftverek BSOD hibákat okozhatnak.Ez megoldható a Microsoft által rendszeresen kiadott legújabb Windows-frissítések telepítésével, valamint különféle hibajavításokkal és biztonsági fejlesztésekkel.
- Kattintson jobb gombbal a Windows 10 Start menüjére, és válassza a Beállítások lehetőséget,
- Menjen a Frissítés és biztonság oldalra, ne a Windows Update oldalra,
- Most kattintson a Frissítések keresése gombra, hogy engedélyezze a legújabb Windows-frissítések letöltését és telepítését a Microsoft kiszolgálóiról.
- Ha végzett, indítsa újra a számítógépet a frissítések alkalmazásához,
- És legtöbbször a legújabb Windows-frissítés telepítése is javíthatja a Windows kék képernyő hibáját.
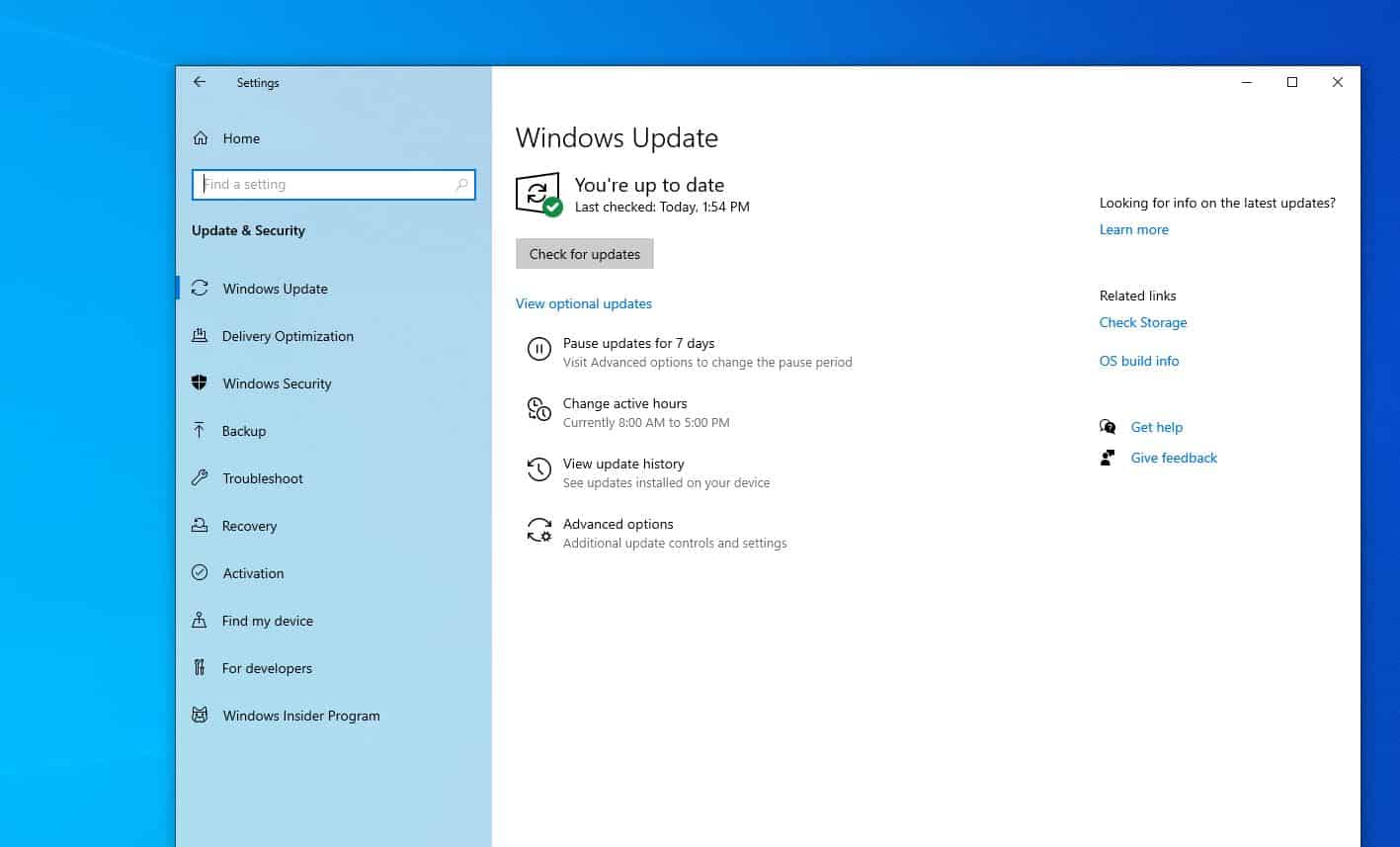
Ellenőrizze az elavult illesztőprogramokat
Ahogy korábban említettük, a rossz telepítés vagy a rossz illesztőprogramok összeomolhatják a rendszert.Ha véletlenszerű Blue Screen of Death üzeneteket kap, és továbbra is hozzáfér az asztalhoz, a problémát egy régi illesztőprogram okozhatja.És ha a probléma a Windows 10 1909 legutóbbi frissítése után jelentkezett, előfordulhat, hogy az eszközillesztő nem kompatibilis a Windows 10 jelenlegi verziójával, ezért frissíteni kell.
Frissítse az eszközillesztőket
- Nyomja meg a Windows + R billentyűket, írja bedevmgmt.msc, majd kattintson az OK gombra az Eszközkezelő megnyitásához,
- Ekkor megjelenik az összes hardver listája az Eszközkezelőben.
- Keressen itt egy sárga felkiáltójellel ellátott illesztőprogramot (ez azt jelenti, hogy az eszközhöz jelenleg telepített illesztőprogram elavult és nem kompatibilis, ezért frissítenie vagy újra kell telepítenie az illesztőprogramot.
Vegyünk példának egy kijelzőmeghajtót
- A kijelző illesztőprogramjának frissítéséhez nyissa meg az Eszközkezelőt,
- Bontsa ki a Display elemet, majd kattintson jobb gombbal a telepített grafikus illesztőprogramra, és válassza az Illesztőprogram frissítése lehetőséget,
- Most válassza a Frissített illesztőprogram automatikus keresése lehetőséget, és kövesse a képernyőn megjelenő utasításokat,
- Ha van illesztőprogram-frissítés, a varázsló automatikusan telepíti, ellenkező esetben az illesztőprogram már naprakész.
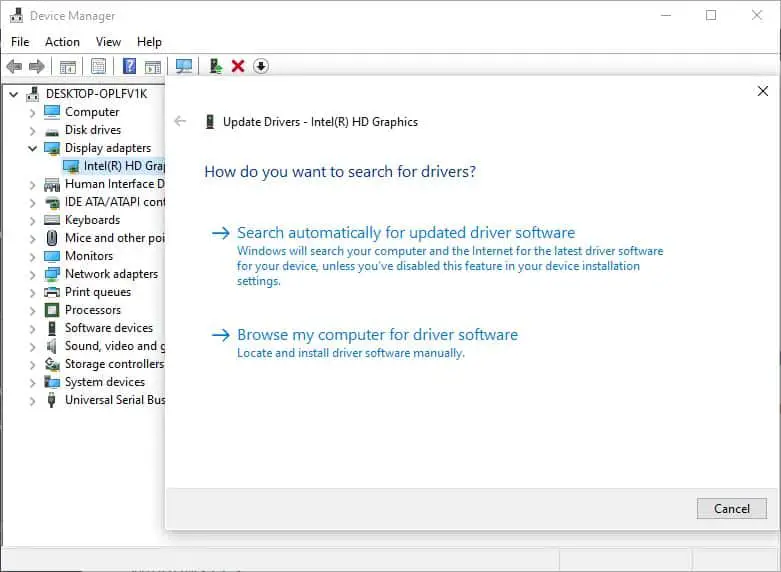
Telepítse újra az illesztőprogramot kompatibilitási módban
Alternatív megoldásként megpróbálhatja újratelepíteni az illesztőprogram-kompatibilitási módot az alábbi lépések végrehajtásával.
- Nyissa meg az Eszközkezelőt,
- Bontsa ki a Display Drivers elemet, kattintson jobb gombbal az aktuális grafikus illesztőprogramra, válassza az Eltávolítás lehetőséget,
- Kattintson az Igen gombra az illesztőprogram eltávolításának megerősítéséhez és a számítógép újraindításához
- Most látogasson el az eszköz gyártójának webhelyére, és töltse le a legújabb illesztőprogramot a számítógépéhez.
Íme a hivatalos illesztőprogram-letöltő hivatkozások a Windows PC-ken leggyakrabban használt illesztőprogramokhoz:
- NVIDIA illesztőprogram frissítés
- AMD driver frissítés
- Intel illesztőprogram frissítés
- HP illesztőprogram-frissítések
- Dell illesztőprogram-frissítések
- Lenovo illesztőprogram frissítés
Kattintson a jobb gombbal az illesztőprogram setup.exe fájljára, válassza a Tulajdonságok lehetőséget, lépjen a Kompatibilitás fülre, és jelölje be a Program futtatása kompatibilitási módban jelölőnégyzetet, majd a legördülő menüből válassza a Windows 7 vagy 8 lehetőséget.Kattintson az Alkalmaz, majd az OK gombra, majd telepítse az illesztőprogramot.
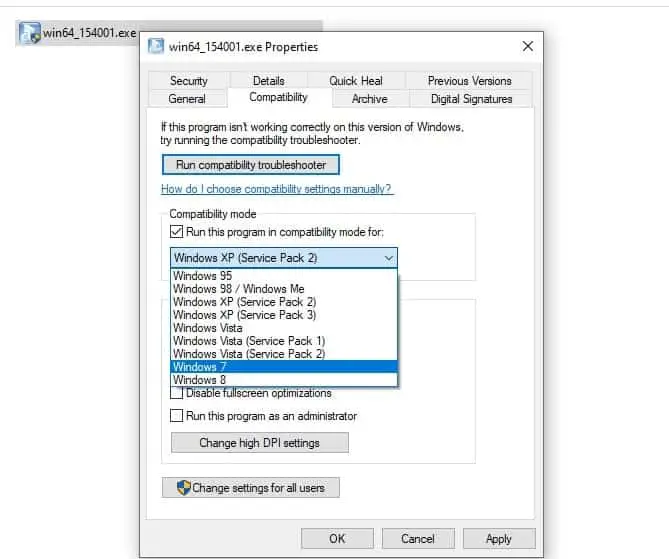
Ellenőrizze, hogy nincs-e vírusos rosszindulatú programfertőzés
Ezenkívül a vírusok rosszindulatú kódjai behatolhatnak a Windowsba, és alacsony szintűvé tehetik azt, ami a rendszer instabilitását okozhatja, ami a Windows 10 összeomlását okozhatja kék képernyő hibákkal.
Ebben az esetben azt javasoljuk, hogy végezzen teljes rendszervizsgálatot a legújabb frissített víruskereső vagy kártevőirtó alkalmazással.A program mélyen beolvassa az ablakot, és eltávolítja a rosszindulatú kódokat, amelyek a rendszer instabilitását okozhatják.
Szerencsére ma már számos víruskereső program jó munkát végez ezeknek a fenyegetéseknek a kiküszöbölésében.Tökéletes példa erre az állításra a Bitdefender, amely globális Nr.1 vírusirtó program.
Futtassa a Rendszerfájl-ellenőrzőt
Ha a Windows rendszerfájlok sérültek vagy hiányoznak, akkor észreveheti, hogy a rendszer lefagy, nem reagál indításkor, vagy a Windows hirtelen újraindul kék képernyő hibával.Futtassa a DISM helyreállítási állapot parancsot a Rendszerfájl-ellenőrző segédprogrammal, amely megjavítja a Windows rendszerképet, és automatikusan visszaállítja a sérült rendszerfájlokat a megfelelő fájlokkal.
- Nyisson meg egy parancssort rendszergazdaként,
- Először futtassa a DISM helyreállítási állapot parancsot:DISM .exe /Online /Cleanup-image / Az egészség helyreállítása
- A szkennelési folyamat befejezése után futtassa a Rendszerfájl-ellenőrző segédprogramotsfc / scannow
- Ha a beolvasási folyamat 100%-ban befejeződött, zárjon be mindent, és indítsa újra a számítógépet.
- Segít kijavítani a Windows 10 kék képernyő hibáját, ha sérült rendszerfájlok okozzák a problémát.
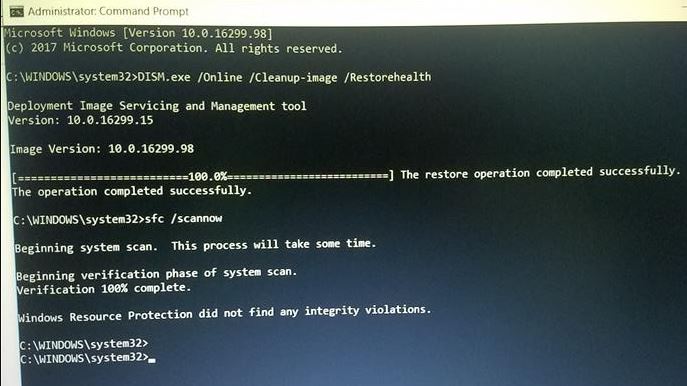
A merevlemez rossz
A BSOD hibák másik oka a merevlemez sérülése, ami azt jelenti, hogy a fájlok nem írhatók megfelelően a merevlemezre.Ha sok olvasási és írási hibát észlel új programok másolásakor vagy telepítésekor, vagy ha gyakran látja a ciklikus redundancia-ellenőrzésként megjelölt hibákat, akkor tudnia kell, hogy BSOD hiba jön.És futtassa a Lemezellenőrzés segédprogramot, amely segít kijavítani a lemezmeghajtó hibáit.
- Nyisson meg egy parancssort rendszergazdaként
- Írja be a parancsotchkdsk c:/f/r/xés nyomja meg az Entert
- Következő, a billentyűzetentípusYFuttassa a Lemezellenőrzés segédprogramot a következő indítás ütemezéséhez.
- Most zárjon be mindent, és indítsa újra a számítógépet
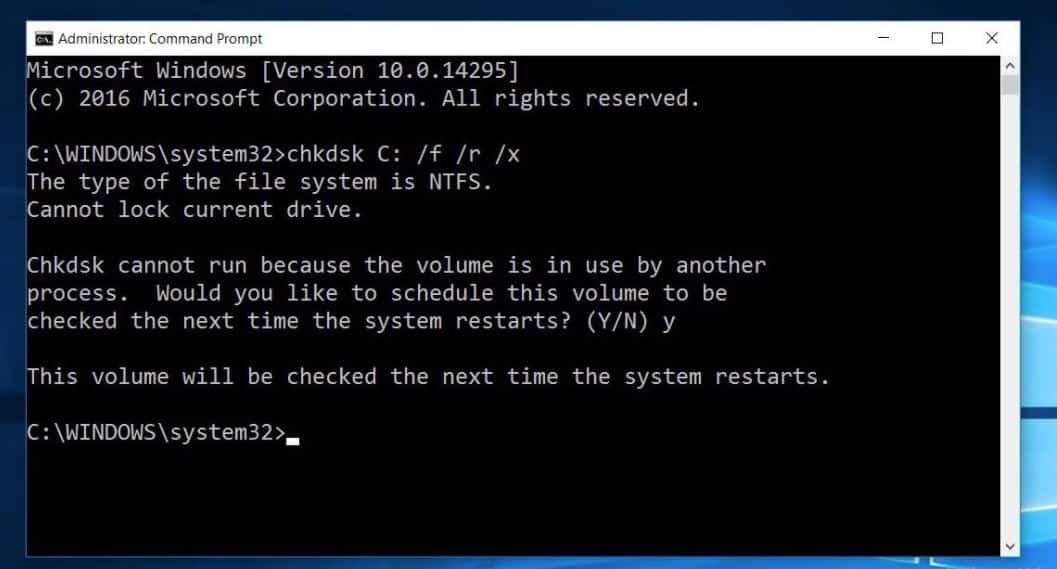
Ezenkívül előfordulhat, hogy memóriahiba okozza a problémát. Futtassa a memóriadiagnosztikai eszközt annak megállapítására, hogy a memóriahiba okozza-e a kék képernyő hibát.
Kék képernyő a Windows 10 indításakor
Mi van akkor, ha a számítógép gyakran újraindul kék képernyő hibával a Windows indításakor?Ebben az esetben a speciális hibaelhárításhoz a telepítési adathordozóról kell indítania a rendszert.
- Helyezze be a Windows 10 telepítési adathordozóját, és indítsa újra a számítógépet,
- Nyomja meg gyakran a Del gombot a bio beállítások eléréséhez,
- Itt a rendszerindítási lehetőségek közül módosíthatja az első indítást CD-ről, DVD-ről (vagy cserélhető eszközről, ha rendszerindító USB-meghajtót használ)
- Nyomja meg az F10-et a billentyűzeten a módosítások mentéséhez és a számítógép újraindításához,
- Most, amikor megnyílik a Windows 10 telepítési képernyője, hagyja ki az elsőt, és kattintson a Tovább gombra
- Ezután kattintson a Számítógép javítása elemre (lásd az alábbi képet)
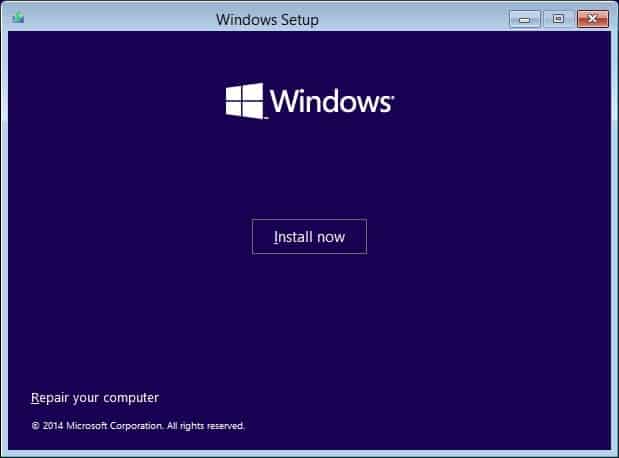
A Válasszon egy lehetőséget képernyőn kattintson a Hibaelhárítás, majd a Speciális beállítások elemre.
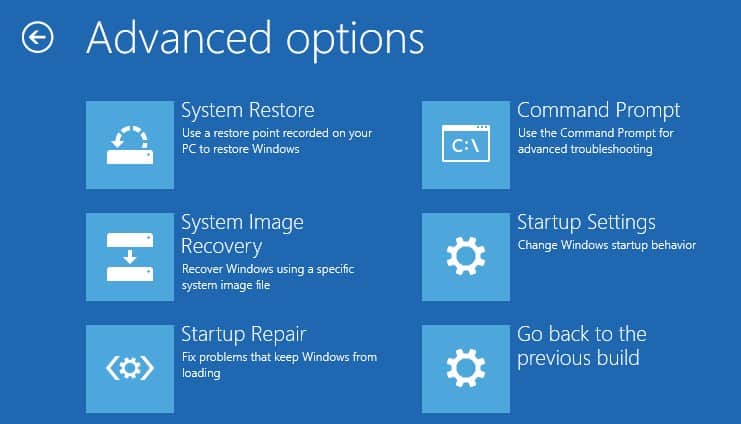
Itt rákattinthat az Indítási javítás lehetőségre, amely automatikusan észleli és kijavítja azokat a problémákat, amelyek megakadályozzák a Windows normál indulását.Ha az Indítási javítás sikertelen, kattintson az Indítási beállítások elemre, indítsa újra, és nyomja meg a gombotF4gombot a Windows csökkentett módba való indításához, és hajtsa végre a fenti megoldásokat.
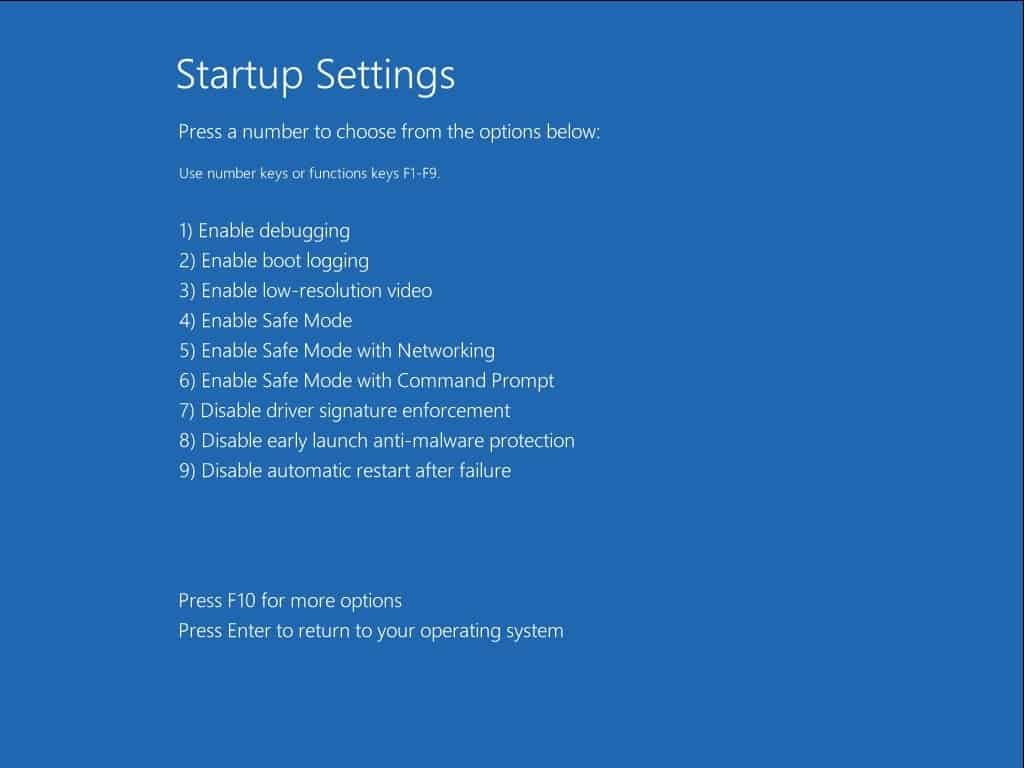
Kérjük, olvassa el ezt is:
- Megoldva: Windows 10 automatikus javítási hurok "A számítógép nem indult el megfelelően"
- Javítsa ki a Windows 10 hibakészlet fejlécének leállítási kódját: 0x00000019
- A kernel biztonsági ellenőrzése meghiúsul a Windows 10 telepítése/frissítése során
- Megoldva: Oldalhiba 10 rendszerindító hurok nem lapozott területű ablakokban
- MEGOLDVA: NMI hardverhiba, kék képernyő hiba Windows 10 rendszeren

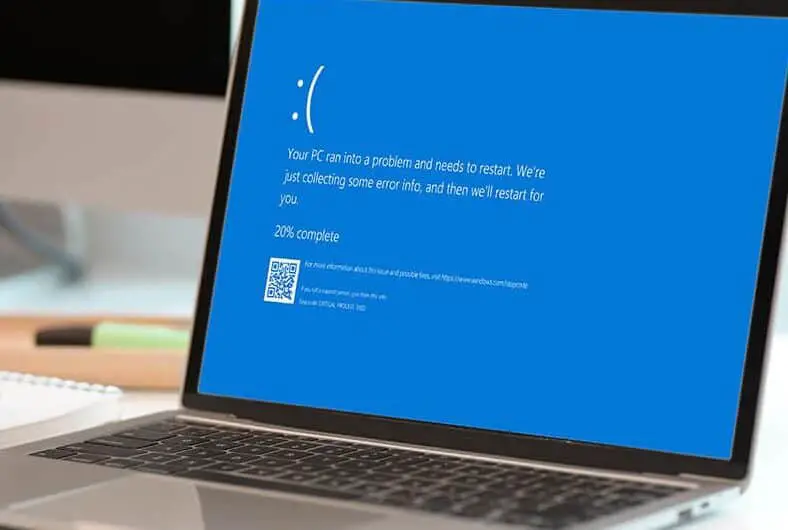
![[Javítva] A Microsoft Store nem tud letölteni alkalmazásokat és játékokat](https://oktechmasters.org/wp-content/uploads/2022/03/30606-Fix-Cant-Download-from-Microsoft-Store.jpg)
![[Javítva] A Microsoft Store nem tud letölteni és telepíteni alkalmazásokat](https://oktechmasters.org/wp-content/uploads/2022/03/30555-Fix-Microsoft-Store-Not-Installing-Apps.jpg)
