A Microsoft rendszeresen publikálWindows 10 kumulatív frissítés,Hibajavításokat és biztonsági fejlesztéseket tartalmaz a harmadik féltől származó alkalmazások által létrehozott biztonsági rések kijavításához.A Windows 10 rendszerben pedig a Microsoft kényszeríti a legújabb frissítések automatikus letöltését és telepítését, amikor az eszköz Microsoft-kiszolgálókhoz csatlakozik.Alternatív megoldásként a felhasználók manuálisan is megkereshetik és telepíthetik a legújabb Windows-frissítéseket a Beállítások, Frissítés és biztonság menüpontban, és ellenőrizhetik a frissítéseket.
Néhány felhasználó azonban arról számolt be,Windows 10 frissítés, KB4598242elakadt a frissítések keresésébenfolyamatában, A Windows Update bizonyos százalékban 0%-ról 99%-ra vagy akár 100%-ra leragad a letöltésnél és a telepítésnél.
Néhány más felhasználó számáraA Windows frissítés telepítése sikertelen,並顯示不同的錯誤0x80070002、0x80070003或0xc1900403等。
tartalom
Miért akad el a Windows Update letöltéskor?
Számos oka lehet annak, hogy a Windows Update elakad, vagy nem sikerül telepíteni, például internetkapcsolati problémák, blokkolt biztonsági szoftverek, sérült rendszerfájlok, nincs hely a rendszermeghajtón a Windows Update letöltéséhez és telepítéséhez stb.A leggyakoribbak a sérült Windows-frissítési összetevők (szoftverterjesztési mappák, ahová a Windows ideiglenesen letölti a frissítéseket, mielőtt telepítené őket).Ha a Windows frissítési adatbázisa bármilyen okból megsérül, töltse le a rossz frissítési fájlt.Ez oda vezethetWindows Updateletöltés és telepítés közbenmegragadt, vagy a frissítés telepítése más hibák miatt meghiúsul.
Javítsa ki a Windows Update telepítési problémáit
Itt alkalmazhat néhány megoldást a Windows 10 Update szinte összes letöltési és telepítési problémájának megoldására.
- Először ellenőrizze, és győződjön meg arról, hogy az internetkapcsolat stabil
- Ellenőrizze, hogy a számítógépen/laptopon az idő- és dátumbeállítások helyesek-e.
- A legfontosabb ellenőrzés az, hogy a rendszermeghajtón van-e elegendő szabad lemezterület a Windows frissítési fájlok letöltéséhez és telepítéséhez.
- Ideiglenesen tiltsa le a harmadik fél víruskeresőjét vagy tűzfalát a számítógépén.
- Továbbá, Végezzen Windows 10 tiszta rendszerindítástés ellenőrizze a frissítéseket.Ha bármely harmadik féltől származó szolgáltatás vagy indítási alkalmazás okozza ezt a problémát, a probléma megoldható.
Futtassa a Windows Update hibaelhárítót
Ha a fenti megoldások nem oldották meg a problémát, a Windows Update továbbra sem vagy nem települ.Futtassa a Windows Update beépített hibaelhárítóját, hogy ellenőrizze a Windows Update megfelelő telepítését akadályozó problémákat, és javítsa ki azokat.
A Windows Update hibaelhárító futtatása:
- Nyomja meg a Windows + I gombot a Windows megnyitásáhozbeállít
- Kattintson a "Frissítés és biztonság",AzutánKattintson"Hibaelhárítás".
- Továbbá,a start menü keresésénélTípus "Hibaelhárítási beállítások” és nyomja meg az Enter billentyűt ugyanazon képernyő megnyitásához
- A jobb oldalon válassza a Windows Update lehetőséget, és kattintson a Hibaelhárító futtatása lehetőségre.
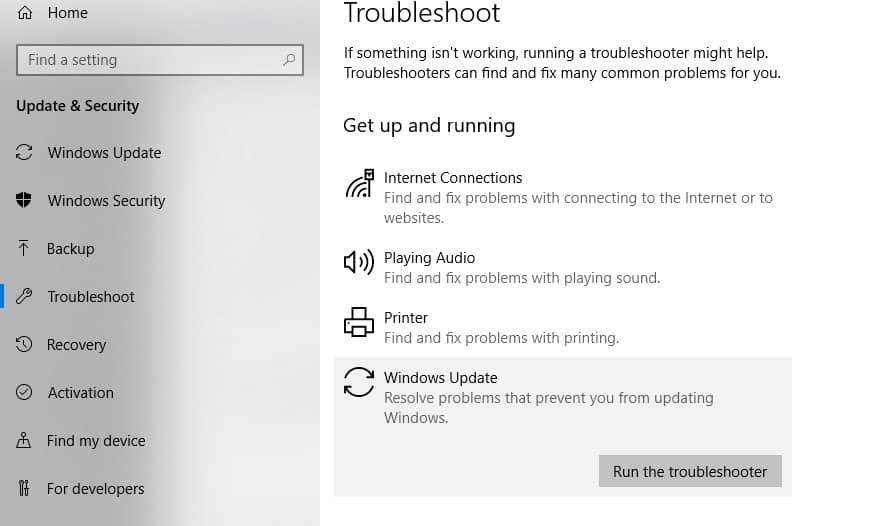
- A hibaelhárító megvizsgálja a Windows 10 rendszert a frissítések telepítését megakadályozó problémákat keresve, ellenőrzi, hogy nem sérült-e meg a Windows Update adatbázis, a Windows Update szolgáltatás nem fut-e stb., és (ha észleli) kijavítja ezeket.
- Amikor a hibaelhárító befejezte a folyamatot, indítsa újra a Windows rendszert, és ellenőrizze, hogy a Windows frissítések letöltése és telepítése hiba nélkül történt-e.
Állítsa vissza a Windows Update összetevőit
Amint azt korábban említettük, a Windows 10 Update legtöbb telepítési hibájának leggyakoribb oka a sérült Windows Update összetevők.Ha futtatja a Windows Update hibaelhárítót, az nem oldja meg a problémát.Törölje az előző frissítés telepítési fájljait a szoftverterjesztési mappából.Új Windows-frissítési fájlok tölthetők le a Microsoft szervereiről, és a probléma megoldódik.
Ehhez először (fájl vagy mappa módosításához) le kell állítani a Windows Update összetevőihez kapcsolódó szolgáltatásokat, mint például a Windows Update Service, a BITS stb.Ellenkező esetben a fájl vagy mappa megnyílik a programban, és a módosítás nem engedélyezett.
- Nyomja meg a Windows + R billentyűket, írja beservices.msc, majd kattintson az OK gombra a Windows szolgáltatások megnyitásához.
- Görgessen le a Windows Update nevű szolgáltatáshoz, kattintson rá jobb gombbal, és válassza a Leállítás lehetőséget.
- Tegye ugyanezt a többi szolgáltatás (BITS) esetében is, és minimalizálja a Windows Services képernyőt.
- 使用A Windows + IgyorsbillentyűketNyissa meg a fájlkezelőt.
- Keresse meg a C:WindowsSoftwareDistributionDownloads elemet.
- Most a Ctrl + A megnyomásával a Letöltések mappában lévő összes fájl és mappa kiválasztható.
- Ezután nyomja meg a Törlés gombot a törléshez.
Ha rendszergazdai jelszót vagy megerősítést kér, írja be a jelszót, vagy erősítse meg.
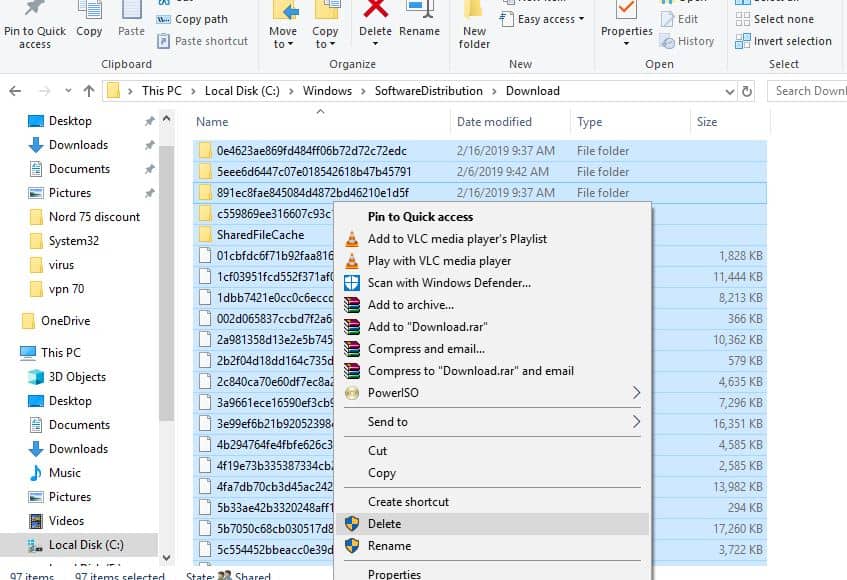
- Ezt követően indítsa újra a korábban letiltott szolgáltatást.
- A Windows szolgáltatás újbóli bekapcsolásához
- Kattintson a jobb gombbal a szolgáltatás nevére (BIT, sysmain, Windows Update), és válassza a Start lehetőséget.
- A Windows újraindítása után a következő bejelentkezéskor ellenőrizze a frissítéseket.
- Reméljük, ezúttal sikeres lesz, és nem lesz több Windows 10 frissítési hibája.
Futtassa a Rendszerfájl-ellenőrző segédprogramot
Néha a hiányzó rendszerfájlok más problémákat is okozhatnak, beleértve a Windows Update letöltését és telepítését, amely bármilyen százalékban elakad.A Build System File Checker segédprogram futtatása után a segédprogram megvizsgálja és visszaállítja a hiányzó rendszerfájlokat a megfelelő fájlokkal.
Futtassa a Rendszerfájl-ellenőrző segédprogramot a Windows 10 rendszeren
- Írja be a cmd-t a Start menü keresésébe
- Kattintson a jobb gombbal a Parancssorra, és válassza a Futtatás rendszergazdaként lehetőséget.
- A parancssori ablakba írja besfc / scannowés adja meg a kulcsot.
- Ezzel elkezdi keresni a hiányzó sérült rendszerfájlokat,
- Ha Sfc segédprogramokat talál, állítsa vissza azokat a megfelelő eszközökkel a %WinDir%System32dllcache tömörített mappájából.
- Ha a szkennelési folyamat 100%-ban befejeződött, indítsa újra az ablakot, hogy a módosítások életbe lépjenek.
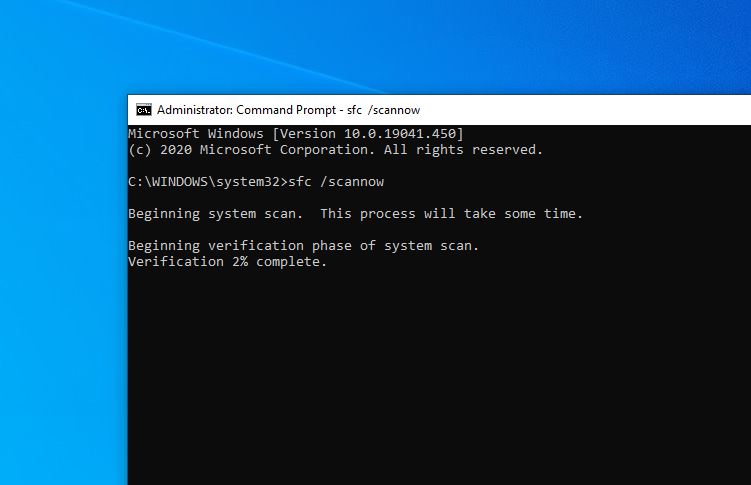
A következő rendszerindításkor kapcsolja be újra a Windows Update-et a Beállítások -> Frissítés és biztonság -> Windows Update -> Frissítések keresése menüpontból, ezúttal nincs több Windows 10 frissítési hiba.
A Windows frissítések manuális telepítése (Offline csomag)
Ha a fenti megoldások mindegyike nem oldotta meg a problémát, a Windows Update leállítása elakad a frissítések keresése közben, vagy más hibák miatt nem sikerül telepíteni.Próbálja meg manuálisan telepíteni a Windows Update offline csomagot.csináld ezt
hozzáférésA Windows 10 frissítési előzményeinek weboldala, ahol láthatja az összes korábbi Windows-frissítés naplóját.
A legújabb frissítéshez kérjük, vegye figyelembe a KB számot.
Most pedig használdWindows Update katalógusA webhely az Ön által leírt KB-szám alapján megkeresi a frissítést.Töltse le a frissítést attól függően, hogy számítógépe 32 bites = x86 vagy 64 bites = x64.
Mint a mai -
- KB4598242(操作系統內部版本19041.746和內部版本19042.746)是Windows 10 2020年10月更新和2020年5月更新的最新補丁。
- A KB4598229 (build 18363.1316) a Windows 10 2019. novemberi frissítésének legújabb javítása.
- A KB4598230 (build 17763.1697) a Windows 10 2018. októberi frissítésének legújabb javítása.
Ezen túlmenően ezekhez a frissítésekhez közvetlen offline letöltési linkek találhatók.
Nyissa meg a letöltött fájlt a frissítés telepítéséhez.
A frissítés telepítése után indítsa újra a számítógépet a módosítások alkalmazásához.Továbbá, ha a Windows Update elakad a frissítési folyamat során, csak használja a hivatalosMédiakészítő eszközHiba és probléma nélkül frissítheti a Windows 10 20H2 verzióját.

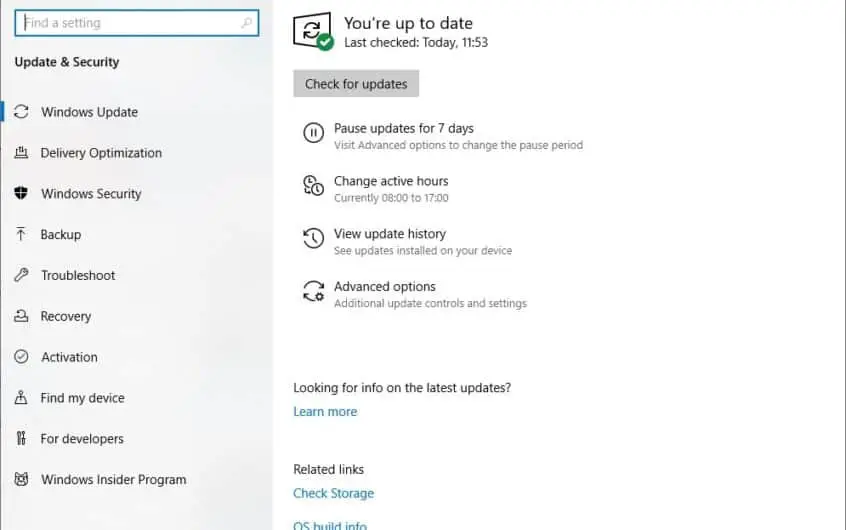




![[Javítva] A Microsoft Store nem tud letölteni alkalmazásokat és játékokat](https://oktechmasters.org/wp-content/uploads/2022/03/30606-Fix-Cant-Download-from-Microsoft-Store.jpg)
![[Javítva] A Microsoft Store nem tud letölteni és telepíteni alkalmazásokat](https://oktechmasters.org/wp-content/uploads/2022/03/30555-Fix-Microsoft-Store-Not-Installing-Apps.jpg)

