Annak fontos része, amit minden laptop-felhasználó elvár a laptopjától, a hosszú élettartamú akkumulátor.Mindig bosszantó óránként feltölteni a laptopját, különösen akkor, ha nincs a töltőcsatlakozó közelében.
Az akkumulátor lemerültFőleg a laptop használatától és az aktivált funkcióktól függ.
Ha azonban az utóbbi időben úgy érzi, hogy a Windows 10-es laptop akkumulátora gyorsabban lemerül, néhány egyszerű trükk segítségével meghosszabbíthatja Windows 10-es laptopja akkumulátorának élettartamát, így hosszú ideig használhatja ugyanazt a laptopot.
tartalom
- 1 Hogyan növelheti laptopja akkumulátorának élettartamát
- 1.1 Ellenőrizze, hogy mi okozta az akkumulátor lemerülését
- 1.2 Csökkentse a képernyő fényerejét
- 1.3 Energiatakarékos mód engedélyezése
- 1.4 Kapcsolja ki a billentyűzet háttérvilágítását
- 1.5 Kapcsolja be az adaptív fényerőt
- 1.6 Módosítsa az energiaellátás és az alvó állapot beállításait
- 1.7 Kapcsolja ki a vezeték nélküli jelet
- 1.8 A háttéralkalmazások letiltása
- 2 Ó szia, örülök, hogy megismertelek.
Hogyan növelheti laptopja akkumulátorának élettartamát
Alapvetően a Windows 10 alapértelmezett beállításai a legjobb teljesítményt biztosítják, így optimalizálják az akkumulátor élettartamát.Ha azonban a laptopját munkára használta, vagy azt tapasztalja, hogy az akkumulátor nagyon gyorsan lemerül a régi vagy új laptopján, ez csökkentheti a képernyő fényerejét, letilthatja a háttéralkalmazásokat, bezárhatja az akkumulátor lemerítő programokat, csökkentheti a hangszóró hangerejét, lekapcsolhat. USB-eszközök csatlakoztatása, használaton kívüli Wi-Fi kikapcsolása, sima kialakítás kikapcsolása, és számos egyéb beállítási módosítás az optimális akkumulátor-élettartam érdekében.Nézzük meg, hogyan csökkenthetjük az akkumulátor lemerülésével kapcsolatos problémákat vagy hosszabbíthatjuk meg az akkumulátor élettartamát a Windows 10 laptopokon.
Ezek a tippek nemcsak a laptop akkumulátorának élettartamát javítják, hanem a Windows 10 teljesítményét is optimalizálják.
Ellenőrizze, hogy mi okozta az akkumulátor lemerülését
A beállítások módosítása előtt érdemes ellenőrizni és megérteni azokat az alkalmazásokat és folyamatokat, amelyek esetleg túl sok energiát fogyasztanak, valamint az akkumulátor élettartamának javítására vonatkozó beállítási javaslatokat.
- Először lépjen a Beállítások menübe a Windows + I billentyűparancs segítségével
- Kattintson a Rendszer, majd az Akkumulátor elemre
- következő kattintásNézze meg, mely alkalmazások befolyásolják az akkumulátor élettartamát.
- Itt láthatja, hogy mely alkalmazások fogyasztják a legtöbb akkumulátort az elmúlt héten vagy az elmúlt 6 vagy 24 órában.
Ezenkívül fussPowerCfgparancs segédprogram,該A segédprogram 60 másodpercig vizsgálja laptopját, hogy megértse a rendszer energiahatékonyságát, és nyomon követi az akkumulátor élettartamát lemerítő problémákat.
- Nyisson meg egy parancssort rendszergazdaként,
- írja be a parancsot,powercfg/energy,Ezután nyomja meg az Enter billentyűt,
- Ez 60 másodpercig figyeli a számítógép használatát, és részletes HTML-jelentést készít, amelyen ellenőrizheti a hibákat.A HTML fájl helye a végén található, kérjük, lépjen oda a jelentés eléréséhez.
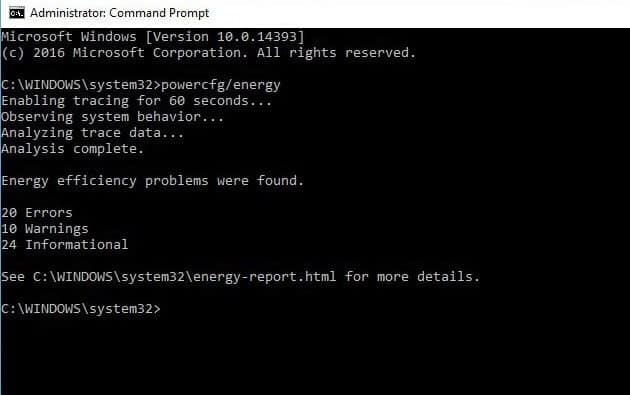
Csökkentse a képernyő fényerejét
A képernyő fényereje legtöbbször egy nagy akkumulátorszívó, amely gyorsan lemeríti az akkumulátort.A képernyő fényerejének csökkentése nemcsak az akkumulátor energiáját takarítja meg, hanem kényelmesebbé teszi a számítógépezést.
- Nyissa meg a Beállítások menüt a Windows + I billentyűparancs segítségével,
- Kattintson a Rendszer elemre, majd a megjelenítésre
- itt leszAutomatikusan, ha a fény megváltozikbezárásFényerő módosítása
- Ezután a csúszkával állítsa be a kívánt fényerőt.
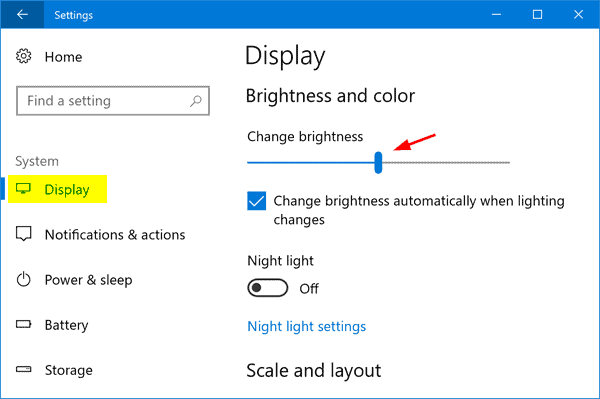
Energiatakarékos mód engedélyezése
A Windows 10 akkumulátorkímélő módot is tartalmaz, amely bekapcsolja az energiaigényes háttérfolyamatokat, például az e-mailek és a naptár szinkronizálását, a valós idejű csempefrissítéseket, a push értesítéseket, és megakadályozza, hogy az alkalmazások a háttérben fussanak, ami segíthet egy keveset költeni. több idő Ismerje meg az akkumulátor töltöttségi szintjét.
- Könnyen bekapcsolhatja a Műveletközpontból vagy a Beállítások > Rendszer > Akkumulátor megnyitásával.
- Nos, ha azt szeretné, hogy az akkumulátorkímélő mód bekapcsolódjon, amikor az akkumulátor töltöttsége egy bizonyos szint alá csökken, be kell jelölnie az „Akkumulátorkímélő mód automatikus bekapcsolása, ha az akkumulátor lemerül” jelölőnégyzetet, és be kell állítania a kívánt pozícióba.
- Az akkumulátorkímélő mód azonnali bekapcsolásához és a számítógép következő csatlakoztatásáig bekapcsolt állapotban maradáshoz kapcsolja be az akkumulátorkímélő módot a következő töltésig.
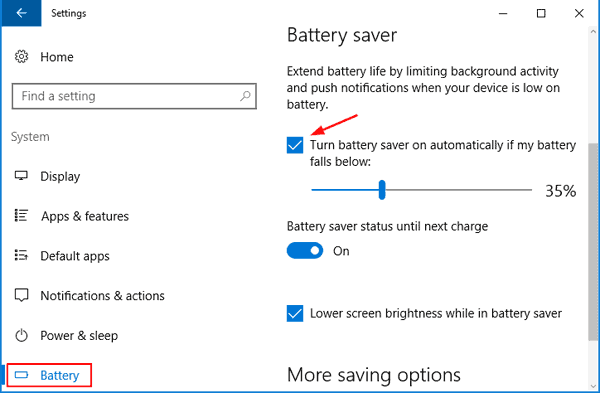
Kapcsolja ki a billentyűzet háttérvilágítását
A kijelzőhöz hasonlóan a billentyűzet háttérvilágítása is lemeríti a laptop akkumulátorát.Kapcsolja ki, ha nincs rá szüksége.A laptop valószínűleg olyan funkcióbillentyűkkel rendelkezik, amelyek segítségével be- és kikapcsolható a billentyűzet háttérvilágítása.Ha nem, a vezérlőket a Windows Mobility Centerben találja.
Kapcsolja be az adaptív fényerőt
Az okostelefonokhoz hasonlóan a Windows 10 is rendelkezik adaptív fényerő funkcióval, és ennek engedélyezése egy másik hatékony módja a Windows 10 akkumulátor-élettartamának növelésének.
Ha az adaptív fényerő funkció engedélyezve van, a rendszer automatikusan elhalványítja a képernyőt, és úgy állítja be a fényerőt, hogy a legjobb vizuális hatást biztosítsa.
- Nyissa ki a vezérlőpultot,
- Keresse meg és válassza az Energiagazdálkodási lehetőségek lehetőséget,
- Kattintson a Tervbeállítások módosítása, majd a Speciális energiagazdálkodási beállítások módosítása elemre,
- Most bontsa ki a Megjelenítés, majd az Adaptive Brightness engedélyezése elemet.
- Ezután kapcsolja be az Alkalmazkodó fényerőt az akkumulátorhoz és a beépülő modulhoz (bármilyen lehetőség. Kattintson az OK gombra a beállítás mentéséhez.
Megjegyzés: csak akkor, ha a laptopTelepítés了környezeti fényérzékelő,Ez a funkció csak akkor működik.
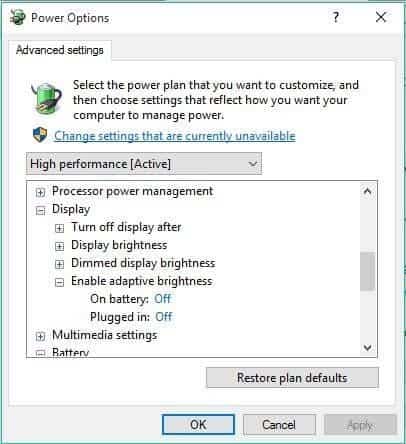
Módosítsa az energiaellátás és az alvó állapot beállításait
Ha ismét tétlenül hagyja a laptopot, az akkumulátort pazarol, ezért győződjön meg arról, hogy a legjobb képernyő- és alvási beállításokat állítja be.
- Használja a Windows + I billentyűparancsot a Beállítások alkalmazás megnyitásához,
- Kattintson a Rendszer, majd a Tápellátás és alvó állapot lehetőségre
- Itt állíthatja be, hogy mennyi ideig várjon a számítógép, mielőtt a monitor kikapcsol, vagy a notebook alvó üzemmódba lép, amikor akkumulátorról működik.
- Válassza ki a megfelelő időpontot minden legördülő listából.
Profi tipp: Minél rövidebb időt állít be, annál tovább bírja az akkumulátor.
Kapcsolja ki a vezeték nélküli jelet
WiFi vagy Bluetoothvárja meg a vezeték nélküli jelet sok akkumulátort fogyaszt, Mivel folyamatos működésükhöz dedikált hardverelemekre van szükség.Éppen Váltson vezetékes kapcsolatrahogy segítsen megtakarítani az áramot.Könnyedén vezérelheti őket a Beállítások -> Hálózat és internet -> Repülőgép mód menüpontban
A háttéralkalmazások letiltása
sok A háttérben futó Windows 10 natív alkalmazásokhogy az információk naprakészek legyenek.Azonban akkor is lemerítik az akkumulátort, ha nem használja.Ha pedig megakadályozza, hogy ezek az alkalmazások a háttérben fussanak, az segít csökkenteni az akkumulátor lemerülését.
- Nyisd ki" Start menü, Kattintson a " beállít" , Akkor menj a " magánélet".
- Költözik " háttéralkalmazások" részben látni fogja az összes háttéralkalmazást a jobb oldali panelen.Éppen bezárás Nem kell.
Vannak más tényezők is, amelyek segíthetnek az akkumulátor élettartamának növelésében, például ne használjon túl sok perifériát, amikor akkumulátorról működik,
Tartsa némítva vagy halkan a rendszer hangerejét, amikor nem játszik le zenét vagy videót.
Az új e-mailek folyamatos ellenőrzése ismét lemeríti az akkumulátort.minden egyes30 perc, óránként vagy manuálisanCsökkentse az e-mailek szinkronizálási idejét egy másik hatékony módja az akkumulátor élettartamának megtakarításának.
Tehát ezek az apró tippek segíthetnek meghosszabbítani az akkumulátor üzemidejét a Windows 10 rendszerben, így jobb számítógépes élményben lehet része.






![[Javítva] A Microsoft Store nem tud letölteni alkalmazásokat és játékokat](https://oktechmasters.org/wp-content/uploads/2022/03/30606-Fix-Cant-Download-from-Microsoft-Store.jpg)
![[Javítva] A Microsoft Store nem tud letölteni és telepíteni alkalmazásokat](https://oktechmasters.org/wp-content/uploads/2022/03/30555-Fix-Microsoft-Store-Not-Installing-Apps.jpg)

