tartalom
Windows 10 laptopon nincs hang
- Először ellenőrizze, hogy a hangszóró és a fejhallgató kábelei meglazultak-e, vagy megfelelőek-e a csatlakozók.
- Ellenőrizze a hangszóró hangerejét, és próbálja meg az összes hangerőszabályzót felfelé fordítani.
- Ezenkívül győződjön meg arról, hogy a fejhallgató nincs csatlakoztatva, mert előfordulhat, hogy a hangszórók nem működnek, ha a fejhallgató csatlakoztatva van.
- Győződjön meg arról, hogy a legújabb Windows-frissítések telepítve vannak az eszközén, vagy lépjen a Beállítások, Frissítés és biztonság menüpontra, és kattintson a Frissítések keresése gombra.
- Ha USB-n vagy HDMI-n keresztül csatlakozik audioeszközhöz, előfordulhat, hogy ezt az eszközt kell alapértelmezettként beállítania.
- Válassza ki a start gombot,
- Írja be a hangot a keresőmezőbe, és válassza a Hang lehetőséget a találati listából.
- A Lejátszás lapon válasszon ki egy eszközt, majd válassza az Alapértelmezett beállítás lehetőséget.
Futtassa a Windows 10 audio hibaelhárítóját
Futtassa a beépített lejátszási hang hibaelhárító eszközt, amely képes észlelni és kijavítani azokat a problémákat, amelyek megakadályozzák a hang lejátszását a Windows 10 rendszeren.
- 按A Windows + INyissa meg a Beállítások alkalmazást,
- Kattintson a Frissítés és biztonság, majd a Hibaelhárítás elemre,
- Keresse meg és válassza a Hang lejátszása lehetőséget a jobb oldalon,
- Ezután kattintson a Hibaelhárító futtatása gombra,
- Ez észleli és kijavítja a Windows 10 audio hangproblémákat.
- A hibaelhárítási folyamat befejezése után indítsa újra a Windowst, és ellenőrizze a „Hang működik” lehetőséget.
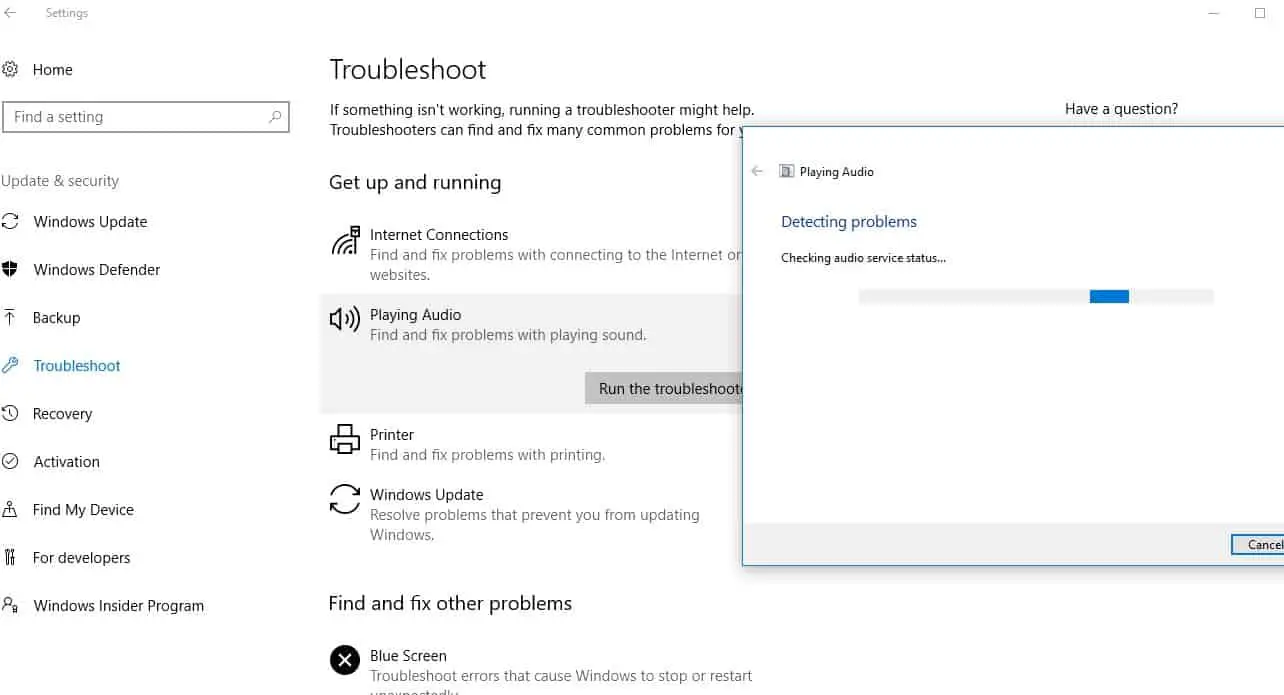
Indítsa újra a Windows Audio Service szolgáltatást
Ha valamilyen okból az audioszolgáltatás és az AudioEndpointbuildert szolgáltatás leáll, akkor hangproblémák léphetnek fel a Windows 10 rendszerben.Ellenőrizzük és indítsuk újra ezeket a szolgáltatásokat.
- Nyomja meg a Windows + R billentyűket, írja beservices.msc,és kattintson az OK gombra,
- görgessen le és keresse megWindows Audio szolgáltatás.
- Kattintson jobb gombbal a Windows Audio Service elemre, és válassza az Újraindítás lehetőséget,
- Győződjön meg arról is, hogy az indítási típus automatikusra van állítva.
- Kattintson az Alkalmaz, majd az OK gombra a módosítások mentéséhez.
- Ahhoz, hogyAudioEndpointbuildertszolgáltatásugyanazt hajtsa végre üzemeltetési.
- Most ellenőrizze, hogy ez segít-e megoldani a Windows 10 hangproblémáját.
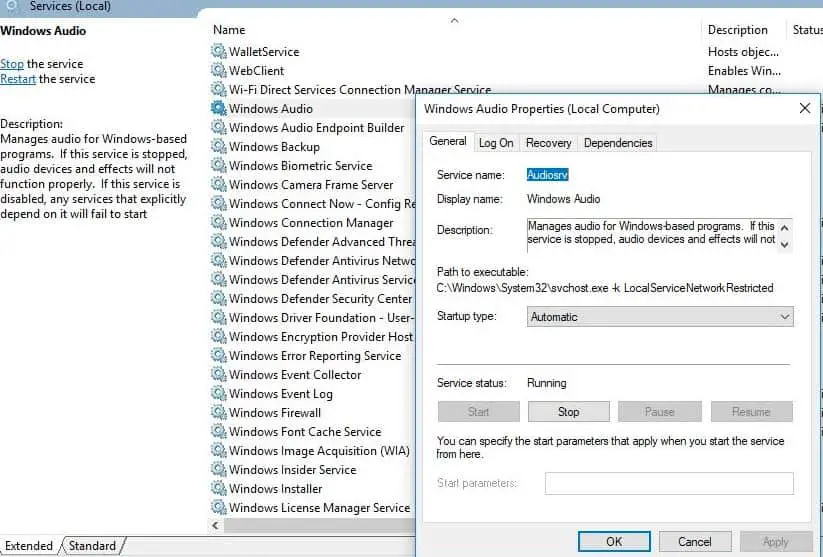
Ellenőrizze, hogy az audio-illesztőprogram frissítve van-e
Mivel a legtöbb problémát az okozza, hogy a Windows 10 és az audio-hangeszköz közötti audio-illesztőprogram nem kompatibilis, ellenőriznie kell és frissítenie kell azt az illesztőprogramot, amely a legjobban megoldja a problémát.
Frissítse az audio illesztőprogramot
- Nyomja meg a Windows + X gombot az Eszközkezelő kiválasztásához,
- Hang-, videó- és játékvezérlők bővítése,
- Kattintson a jobb gombbal a telepített hangvezérlőre, és válassza az Illesztőprogram frissítése lehetőséget.
- Ez ellenőrzi a számítógépen a legújabb audio-illesztőprogramokat,
- A Windows (ha elérhető) automatikusan letölti és telepíti.
- A Windows újraindítása az illesztőprogram-frissítések befolyásolása érdekében, most az „Audio” probléma ellenőrzése megoldva.
Telepítse újra az audio drivert
Ha a Windows nem találja az új illesztőprogramot, keresse meg az illesztőprogramot az eszköz gyártójának webhelyén, és kövesse az alábbi lépéseket az audio-illesztőprogram újratelepítéséhez.
- Nyissa meg újra az eszközkezelőt,
- Hang-, videó- és játékvezérlők bővítése,
- Kattintson a jobb gombbal a telepített hangvezérlőre, és válassza az Eszköz eltávolítása lehetőséget.
- Amikor megerősítést kér, kattintson az "Igen" gombra, és indítsa újra a Windowst.
- Most töltse le a legújabb audio-illesztőprogramot a számítógépéhez az eszköz gyártójának webhelyéről, és kövesse az utasításokat a telepítéshez.
- Indítsa újra a Windows-t, és ellenőrizze, hogy ez segít-e.
Telepítse az univerzális audio-illesztőprogramot
- Ha ez nem működik, próbálja meg használniWindows rendszerrel érkezik的Általános audio Driver.Ezt így kell megtenni:
- Nyissa meg az Eszközkezelőt, kattintson jobb gombbal (vagy tartsa lenyomva) az audio-illesztőprogramot >
- Válassza az Illesztőprogram frissítése > Illesztőprogramok keresése a számítógépen lehetőséget
- Válassza a Hadd válasszak a számítógépemen található eszközillesztő-listából lehetőséget,
- Válassza a High Definition Audio Device, majd a Next lehetőséget, és kövesse a telepítési utasításokat.
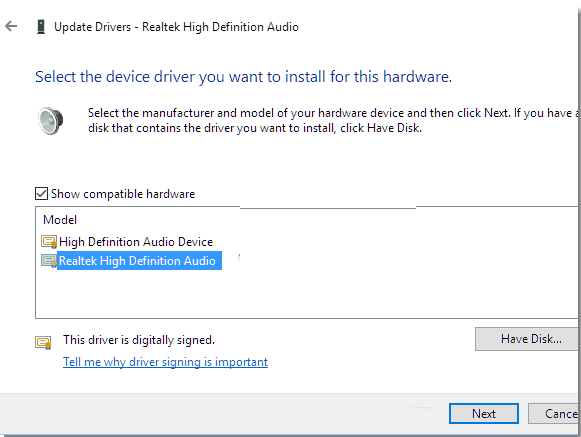
Kapcsolja ki a hangjavítást
Ez egy másik hatékony módszer a különösen alacsony hangok javítására a Windows 10 frissítése után.
- Válassza ki a start gombot, írja be a hangot a keresőmezőbe,
- Ezután válassza a Hangvezérlőpult lehetőséget a találati listából.
- A Lejátszás lapon kattintson jobb gombbal (vagy tartsa lenyomva) az Alapértelmezett eszközre, és válassza a Tulajdonságok lehetőséget.
- A Javítások lapon jelölje be az Összes fejlesztés letiltása jelölőnégyzetet, majd próbálja meg lejátszani az audioeszközt.
- Ha ez nem működik, válassza a Mégse lehetőséget, majd a Lejátszás lapon válasszon egy másik alapértelmezett eszközt (ha elérhető), jelölje be az Összes fejlesztés letiltása jelölőnégyzetet, és próbálja meg újra lejátszani a hangot.
- Tegye ezt minden alapértelmezett eszközön.

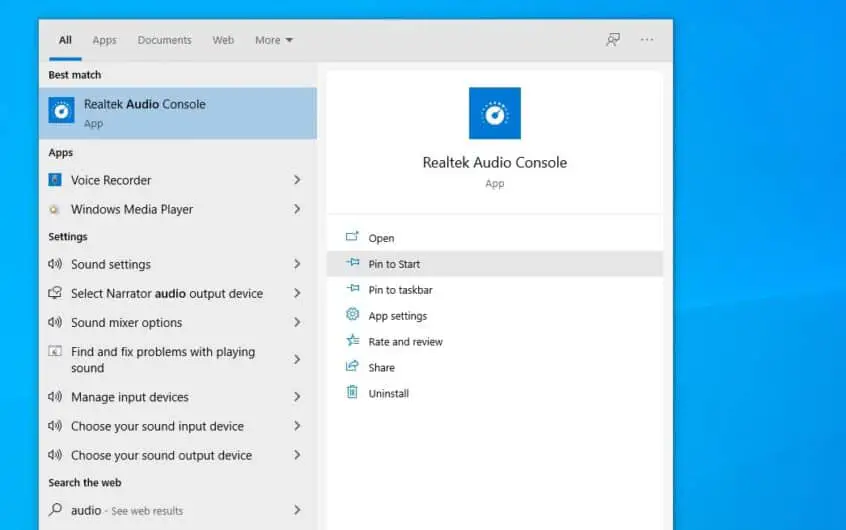




![[Javítva] A Microsoft Store nem tud letölteni alkalmazásokat és játékokat](https://oktechmasters.org/wp-content/uploads/2022/03/30606-Fix-Cant-Download-from-Microsoft-Store.jpg)
![[Javítva] A Microsoft Store nem tud letölteni és telepíteni alkalmazásokat](https://oktechmasters.org/wp-content/uploads/2022/03/30555-Fix-Microsoft-Store-Not-Installing-Apps.jpg)

