使用A legújabb Windows 10, a Microsoft automatikusan telepíti az összesített frissítéseket,Annak biztosítása érdekében, hogy minden számítógép rendelkezzen a legújabb biztonsági javításokkal, teljesítményével és stabilitásával.
De vannak olyan felhasználók, akik nem akarnak azonnal telepíteni néhány frissítést, kevesen számolnak be arról, hogy a Windows 10 automatikusan letölti és telepíti a frissítéseket, de én nagyon nem szeretném frissíteni az operációs rendszert, mert az automatikus frissítések felemésztik a rendszer és a hálózati erőforrásokat.
Nos, a Windows frissítések vezérlése a Windows 10 rendszerben kissé nehézkes, de megtehetiHasználja a Csoportházirendet és a Registry-t az irányítás visszaszerzéséhez és az automatikus frissítések leállításához.
A Windows 10 frissítéseinek végleges letiltása
Ez a cikk a Windows 10 frissítéseinek teljes leállításának egyszerű módját írja le. , Megjegyzés: nem kell mindegyiket kipróbálnia;Csak kövesse a listán szereplő módszereket, amíg meg nem találja a megfelelőt.
Ne feledje, hogy a készülék naprakészen tartása fontos része az online biztonság megőrzésének.Ezért nem javasoljuk a Windows frissítések kikapcsolását.A Windows Updates telepítése kiválóan alkalmas a Windows 10 biztonságának biztosítására, valamint a legújabb új szolgáltatások, biztonsági frissítések és hibajavítások rendszeres megszerzésére.
A Windows Update szolgáltatás letiltása
A Windows Update lényegében csak egy újabb Windows-szolgáltatás, és a többi szolgáltatáshoz hasonlóan kikapcsolható.Az Automatikus frissítések szolgáltatás letiltása ideiglenesen leállítja a Windows 10 összesített frissítését, de a szolgáltatás egy idő után újra engedélyezve lesz.Ha egy adott időre le szeretné állítani a Windows Update szolgáltatást, kövesse az alábbi lépéseket a Windows Update szolgáltatás letiltásához.
- A Windows logó + R billentyűkombinációval indítsa el a futtatási parancsot, és írja be"Services.msc",Ezután nyomja meg az Enter billentyűt
- Ezzel megnyílik a Windows Services konzol,
- Görgessen le, és válassza ki a Windows Update szolgáltatást a Szolgáltatások listából
- Kattintson a jobb gombbal a Windows Update-re, és válassza a Tulajdonságok menüpontot.
- Az "Általános" lapon módosítsa az "Indítási típus" elemet "Letiltva" értékre.
- Ezután kattintson a Leállítás gombra a Szolgáltatás állapota mellett,
- Csak kattintson az Alkalmaz gombra, és a Windows 10 nem keresi és telepíti a Windows frissítéseket, amíg a Windows 10 el nem indul.
Ha újra szeretné engedélyezni az automatikus frissítéseket, kövesse ugyanazokat a lépéseket, és csak az „Automatikus” lehetőséget válassza az „Indítási típus” kiválasztásakor.
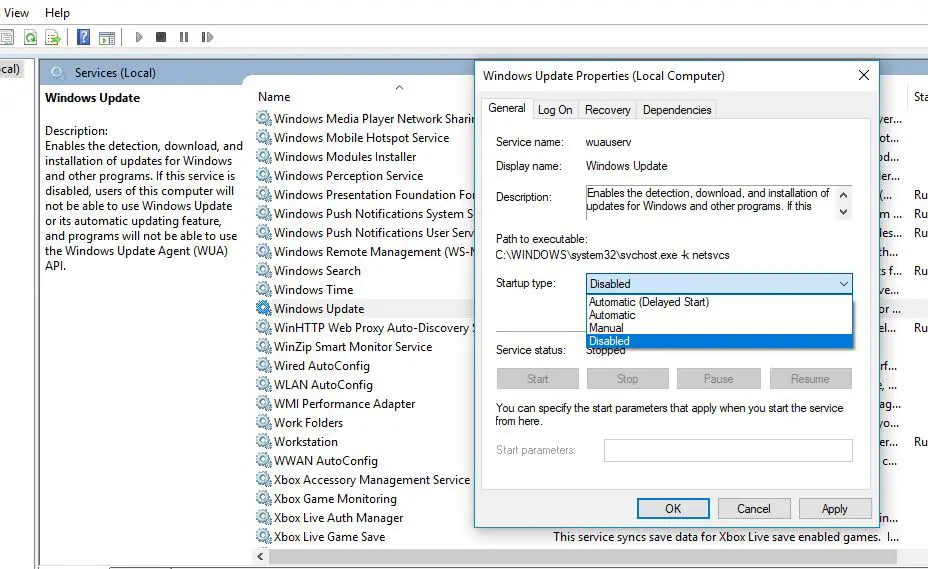
A Windows frissítések elhalasztása
Ha egy bizonyos ideig el akarja halasztani a frissítést, nem kell véglegesen letiltania a funkciót.A Windows 10 lehetővé tesziA frissítések felfüggesztése 35 napra,amíg készen nem áll a telepítésükre.A Beállítások alkalmazásban az alábbi lépések végrehajtásával szüneteltetheti a frissítéseket.
- Kattintson a Start menüre, majd válassza a Beállítások lehetőséget,
- Menjen a Frissítés és biztonság oldalra, ne a Windows Update oldalra,
- Kattintson a jobb oldalonhaladó beállítások" Gomb.
- A „Frissítések szüneteltetése” részben használja az oldal alján található legördülő menüt, és válassza ki a napok számát a minőségi frissítések késleltetéséhez.
- A lépések végrehajtása után a számítógép nem tölti le és nem telepíti a Windows frissítéseket, amíg el nem éri a határidőt.
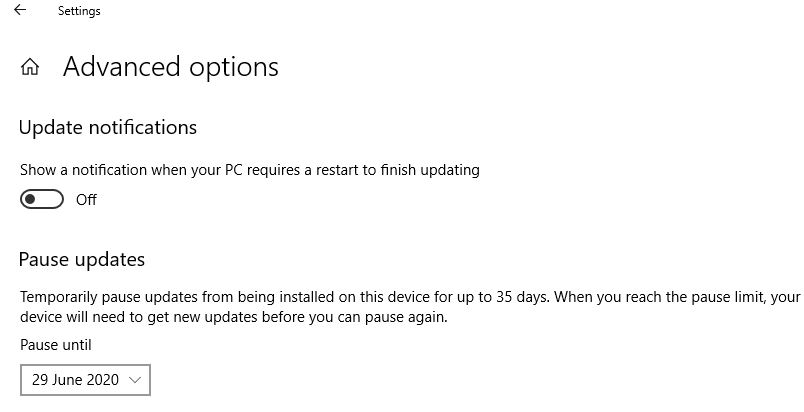
A Windows frissítések letiltása csoportházirenddel
A Windows 10 Education, Pro vagy Enterprise kiadásai a Helyi csoportházirend-szerkesztőt is használjákállandóaz automatikus frissítések letiltása,Vagy módosíthatja a Windows Update beállításait, hogy eldöntse, mikor kell telepíteni a frissítéseket.Nos, a Windows 10 Home felhasználóinak nincs szerencséjük a Windows 10 frissítéseinek ilyen módon történő letiltásával.De módosíthatják a Windows beállításjegyzékét (a következő lépések), hogy véglegesen letiltsák a Windows frissítéseket.
- A Windows + R gyorsbillentyű használatával írja be a gpedit.msc parancsot, és kattintson az OK gombra.
- Ezzel megnyílik a helyi csoportházirend-szerkesztő,
- Lépjen ide: Számítógép konfigurációja Felügyeleti sablonok Windows-összetevők Windows Update
- A jobb oldalon kattintson duplán az „Automatikus frissítések konfigurálása” házirendre
- Jelölje be a Letiltva választógombot a házirend teljes kikapcsolásához, kattintson az Alkalmaz, majd az OK gombra.
- Mostantól a Windows 10 leállítja a frissítések automatikus letöltését.
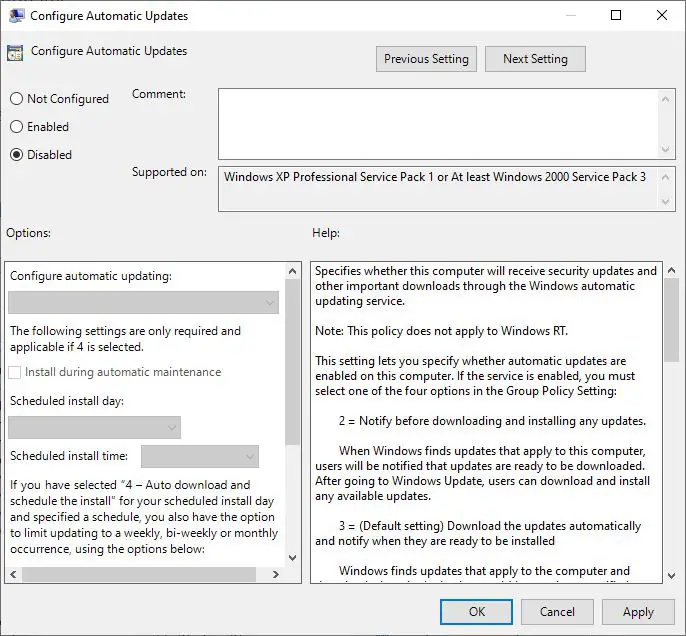
Itt kiválaszthatja az Engedélyezés választógombot is a házirend engedélyezéséhez és az automatikus frissítések konfigurálásához (lásd az alábbi képet), majd válassza a2.) - Értesítések letöltéshez és automatikus telepítéshez.
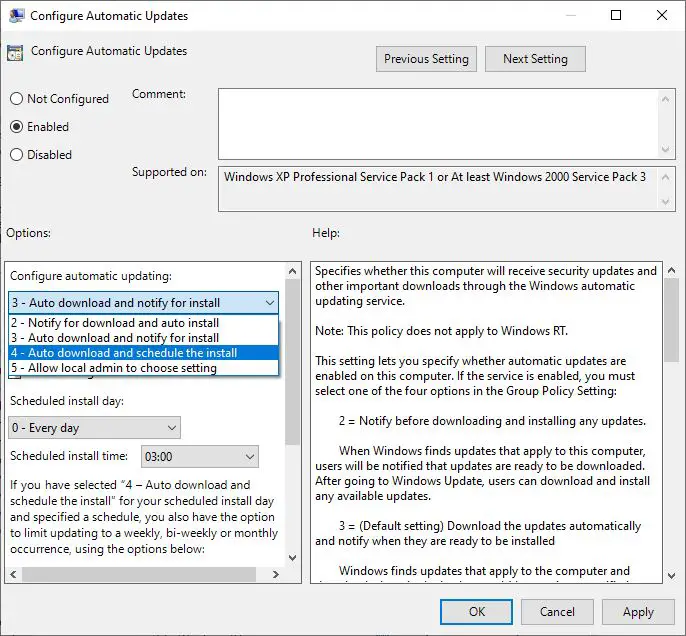
Tiltsa le az automatikus frissítéseket a rendszerleíró adatbázis használatával
Ha Windows 10 Home rendszert használ, módosíthatja a Windows beállításjegyzékét, hogy véglegesen letiltja az automatikus frissítés telepítését a Windows 10 rendszeren.
- Nyomja meg a Windows + R billentyűket, írja be a regedit parancsot, majd kattintson az OK gombra,
- Ezzel megnyílik a Windows Registry Editor,
- Navigáljon a bal oldalon a HKEY_LOCAL_MACHINESOFTWAREPoliciesMicrosoftWindows elemhez
- Kattintson jobb gombbal a Windows (mappa) billentyűre, és válassza az Új->Kulcs opciót.és nevezze el az új kulcsot WindowsUpdate
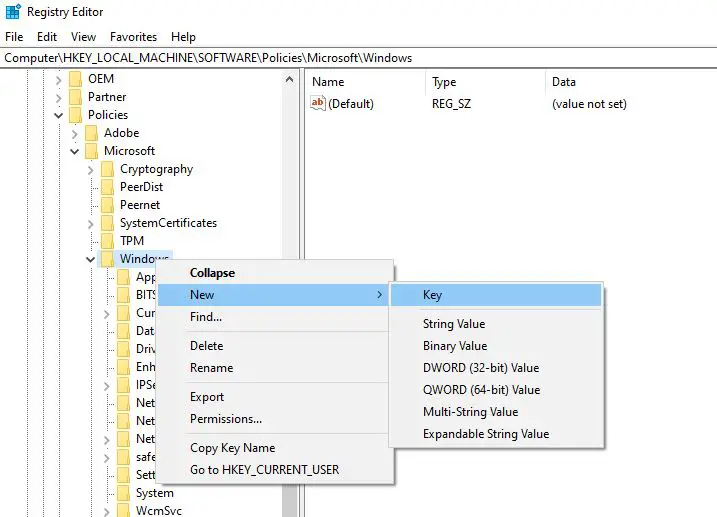
- Kattintson ismét a jobb gombbal az újonnan létrehozott elemreWindows Updategombot, válassza az "Új" -> "Kulcs" lehetőséget, nevezze el az új kulcsot: AU.
- Most kattintson a jobb gombbalAU,Válassza az Új lehetőséget, majd kattintson a Duplaszó (32 bites) értékre, és adja hozzá az új kulcsot NoAutoUpdate néven.
- Végül kattintson duplán az újonnan létrehozott kulcsraNincs automatikus frissítésés módosítsa az értékét 0-ról 1-re.
- Zárjon be mindent, és indítsa újra a számítógépet
Ezenkívül a következő értékeket is beállíthatja a Windows Update konfigurálásához, amikor az letölti vagy telepíti a frissítéseket.
2- Értesítés letöltése és automatikus telepítése.
3 — Automatikus letöltés és értesítés a telepítésről.
4 — Automatikus letöltés és telepítés ütemezése.
5- Engedélyezze a helyi rendszergazdának a beállítások kiválasztását.
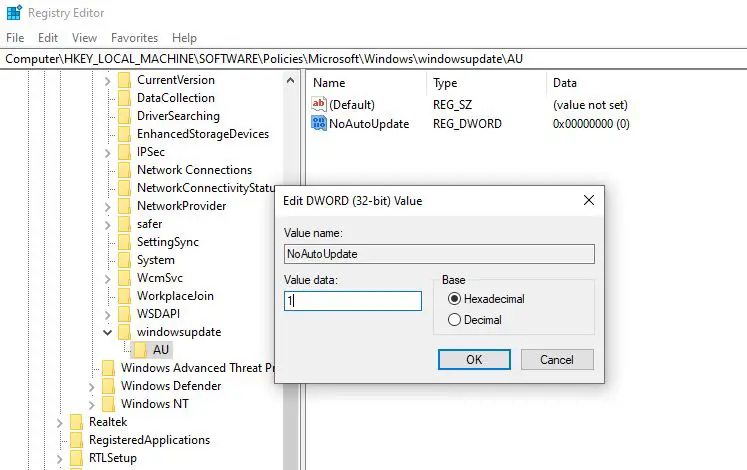
Mostantól a Windows Update nem próbálja meg automatikusan letölteni és telepíteni a frissítéseket az eszközére.


![[Javítva] A Microsoft Store nem tud letölteni alkalmazásokat és játékokat](https://oktechmasters.org/wp-content/uploads/2022/03/30606-Fix-Cant-Download-from-Microsoft-Store.jpg)
![[Javítva] A Microsoft Store nem tud letölteni és telepíteni alkalmazásokat](https://oktechmasters.org/wp-content/uploads/2022/03/30555-Fix-Microsoft-Store-Not-Installing-Apps.jpg)
