Észrevette, hogy a Windows 10 lefagy, és a lemezhasználat másodperceken vagy akár perceken belül megemelkedik vagy megközelíti a 100%-ot?Főleg a Windows frissítési lemez- vagy CPU-használat után.
következtébenMagas lemezhasználat, Windows 10A rendszer nem reagál és alulteljesít?néhány dolog okozzaablakok100%-os lemezhasználat, ez lehet a Chrome weboldalának előletöltése, a Windows illesztőprogramjainak hibája, vírus/rosszindulatú programok fertőzése vagy más Windows-szolgáltatás.
Bármi legyen is az ok, néhány megoldás érdekében megpróbálhatja csökkenteni a lemezhasználatot a Windows 10 rendszerben.
Windows 10 100%-os lemezhasználat
Ha először észleli ezt a problémát, amely magas Windows 10-használatot okoz, kapcsolja ki, majd kapcsolja be újra a rendszert.Túl egyszerűen hangzik, de gyakran megoldja azokat a problémákat, amelyek kivizsgálása hosszú időt vehet igénybe.
A Microsoft rendszeresen ad ki halmozott frissítéseket különféle hibajavításokkal.Akárcsak a számítógép újraindításakor, meg fog lepődni, hogy a Windows-frissítések milyen jól megoldják a problémákat.
- A beállítások megnyitásához használja a Windows + I billentyűparancsot
- Kattintson a Frissítés és biztonság lehetőségre, ne a Windows Update elemre,
- Most kattintson a Frissítések keresése gombra, hogy engedélyezze az elérhető frissítések letöltését és telepítését a Microsoft kiszolgálóiról.
- Ha elkészült, indítsa újra a számítógépet az alkalmazáshoz
Ezenkívül telepítsen egy jó víruskeresőt a legújabb frissítésekkel, és végezzen teljes rendszerellenőrzést, hogy megbizonyosodjon arról, hogy nincs-e vírus/rosszindulatú program fertőzés, amely ezt a problémát okozza.
Indítsa el a Windows 10 rendszert tiszta rendszerindítási állapotban, hogy megállapítsa, az indítási szolgáltatás ütközése okozza-e a problémát.
Egyes felhasználók arról számoltak be, hogy a „Windows-értesítések letiltása” csökkentette a lemezhasználatot a Windows 10 rendszeren.Az alábbi lépések végrehajtásával letilthatja a Windows értesítéseit.
- Nyissa meg a Beállításokat, és kattintson a Rendszer elemre
- Kattintson ide az Értesítések és műveletek lehetőségre, és kapcsolja ki az Értesítések kérése alkalmazásoktól és más feladóktól lehetőséget.
Tiltson le bizonyos Windows-szolgáltatásokat
Több felhasználó megerősítette, hogy a Windows Search és a Background Intelligence Transfer Service letiltása megoldotta a problémát.
- Nyomja meg a Windows + R billentyűket, írja beservices.msc,Ezután kattintson az OK gombra.
- Ezzel megnyílik a Windows Services konzol,
- Görgessen le, és keresse meg a Windows Search Service-t, kattintson a jobb gombbal, és válassza a Tulajdonságok lehetőséget,
- Az Általános lapon lépjen az Indítási típus elemre, majd állítsa Letiltva értékre
- Állítsa le a szolgáltatást a Szolgáltatás állapota mellett, és kattintson az Alkalmaz gombra.
- Tegye ugyanezt a SysMain (korábbi nevén Superfetch) és a Background Intelligence Transfer Service esetében.
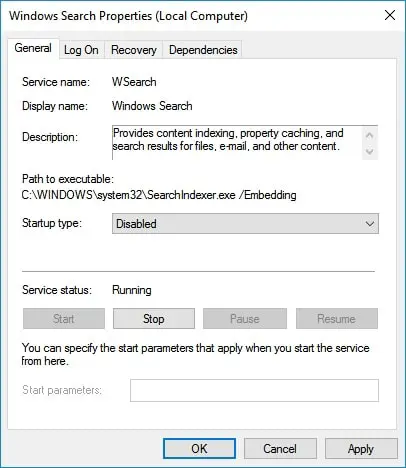
Használjon nagy teljesítményű energiasémát
Egyes számítógépeknél a merevlemez okos, és energiatakarékosság érdekében megpróbálja kikapcsolni vagy megváltoztatni az RPM-et.
- Nyissa meg a kezelőpanelt
- Keressen és válassza ki az energiaellátási beállításokat
- Itt győződjön meg arról, hogy nagy teljesítményt használ.
Ezenkívül kattintson Tervbeállítások módosítása" , majd bontsa ki "A merevlemez kikapcsolása után , és állítsa be a percet 0 ".Ez biztosítja, hogy a merevlemez ne veszítse el az energiát, és ne lépjen alacsony fogyasztású állapotba, ami problémákat okozhat a lemezhasználat során.
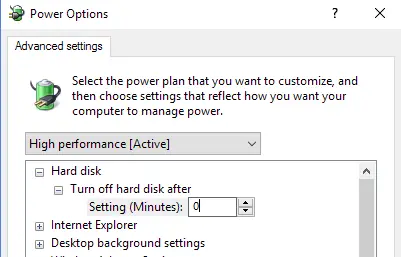
Ellenőrizze a lemezt, hogy vannak-e hibák
Továbbá, ha probléma van a lemezzel, nyilvánvalóan magas lemezhasználatot tapasztalhat.Szerencsére gyorsan kijavíthatja ezt a problémát a lemez ellenőrzésével a parancssor segítségével.
- Nyisson meg egy parancssort rendszergazdaként,
- írja be a parancsotchkdsk.exe /f /rés nyomja meg az Entert,
- majd a következő felszólításnálTípus: Y És nyomja meg az Enter billentyűt.
Ezután a Stat Stat vizsgálati és javítási folyamat a lemezmeghajtó hibáira az újraindítási ablak 100%-os befejezése után kerül végrehajtásra, és ellenőrizze, hogy a rendszer alacsony lemezhasználattal fut-e.
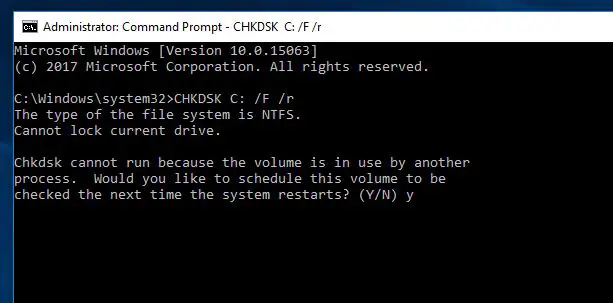
virtuális memória alaphelyzetbe állítása
A Windows automatikusan a lemezterületet virtuális memóriaként használja (a lemezmeghajtó és a RAM kombinációja).Ha nemrégiben testreszabta a virtuális memóriát a Windows teljesítményoptimalizálásához, állítsa vissza az alapértelmezettre.Mert néha a helytelen testreszabás a lemezmeghajtó nem reagálásához vagy a 100%-os lemezhasználathoz is vezethet.
A virtuális memória visszaállítása az alapértelmezett állapotba:
- Nyomja meg a Windows + R billentyűket, írja besysdm.cpl és nyomja meg az Entert,
- A rendszeren a tulajdonságok a Speciális lapra kerülnek, és a Teljesítmény alatt kattintson a Beállítások lehetőségre.
- Most lépjen a Speciális lapra, kattintson a Változás gombra a Virtuális memória alatt,
- Ezután jelölje be az "A lapozófájl méretének automatikus kezelése minden meghajtónál" jelzőt,
- Kattintson az Alkalmaz OK gombra, majd indítsa újra az ablakot, hogy a módosítások életbe lépjenek.
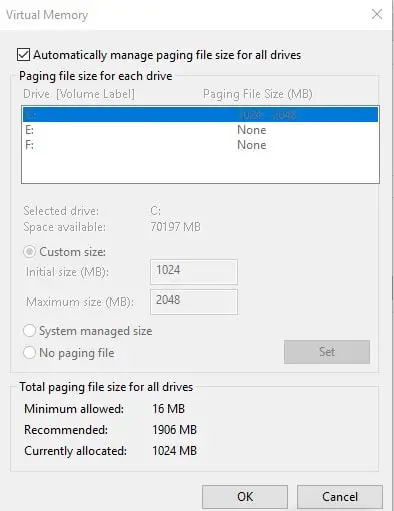
Javítsa meg a StorAHCI.sys illesztőprogramot
Én személy szerint ezt találtam javítani10%-os lemezhasználat a Windows 100 rendszerbenleghatékonyabb megoldás. Windows 10 100%-os lemezhasználatA problémát a beérkező levelek is okozhatják StorAHCI együttEgyes fejlett gazdavezérlő interfész PCI-Express (AHCI PCIe) modellek futnak.sys okozta illesztőprogram, firmware hiba miatt.A probléma azonosításának és megoldásának módja a következő.
- Kattintson a jobb gombbal a Start menüre, és válassza az Eszközkezelő lehetőséget.
- Az IDE ATA/ATAPI vezérlők bővítése,
- Kattintson a jobb gombbal a "Standard SATA AHCI Controller" elemre, és lépjen a "Tulajdonságok" elemre.
- Most az Illesztőprogramok lapon kattintson az Illesztőprogram részletei elemre.
- 如果 az "illesztőprogram fájl" mezőben顯示C:Windowssystem32DRIVERSstorahci.sys, Ön az Inbox AHCI illesztőprogramját futtatja.
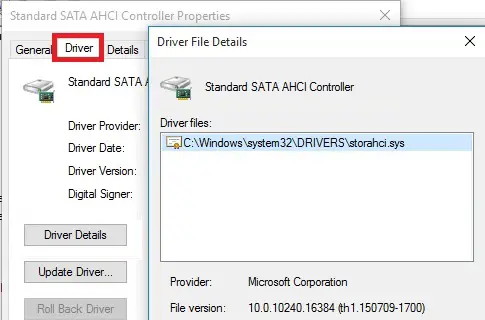
- Most kattintson az OK gombra, és lépjen a Részletek lapra.
- A Tulajdonságok szakaszban válassza ki az Eszközpéldány elérési útját a legördülő menüből.
- és másolja át a benne lévő értékeket valamilyen szövegfájlba, vagy tartsa nyitva a dobozt.
Megjegyzés:Ha több AHCI-vezérlőt talál az IDE ATA/ATAPI-vezérlőkben, másolja ki az AHCI-eszközpéldány elérési útját minden vezérlőhöz, és hajtsa végre a következő lépéseket egyesével minden vezérlőnél.
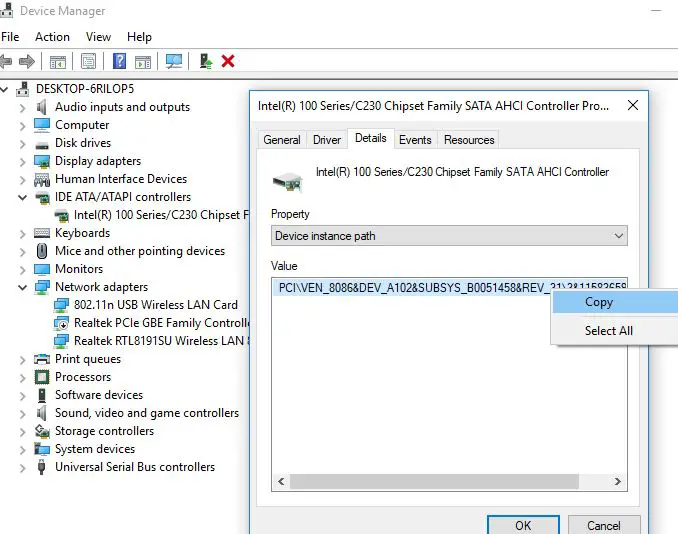
Csípje meg a Windows rendszerleíróadatbázis-szerkesztőt
Nyissa meg a Windows Rendszerleíróadatbázis-szerkesztőt, és böngésszen a következő útvonalon.
HKEY_LOCAL_MACHINESystemCurrentControlSetEnumPCI eszközparaméter-megszakításkezelési üzenet jelmegszakítási attribútuma.
Ez a korábban leírt értékre vonatkozik.
most atMessageSignaledInterruptProperties 項a jobb oldali ablaktáblán , megtaláljanevezettMSIS támogatvaA nyilvántartásDWORD(REG_DWORD) , a nyilvántartó meg kell felelnie 值1 mint annak dátum.Dupla kattintás DWORD Módosítsa az értékét, majd állítsa a Set értéket 0-ra az alábbi képen látható módon.
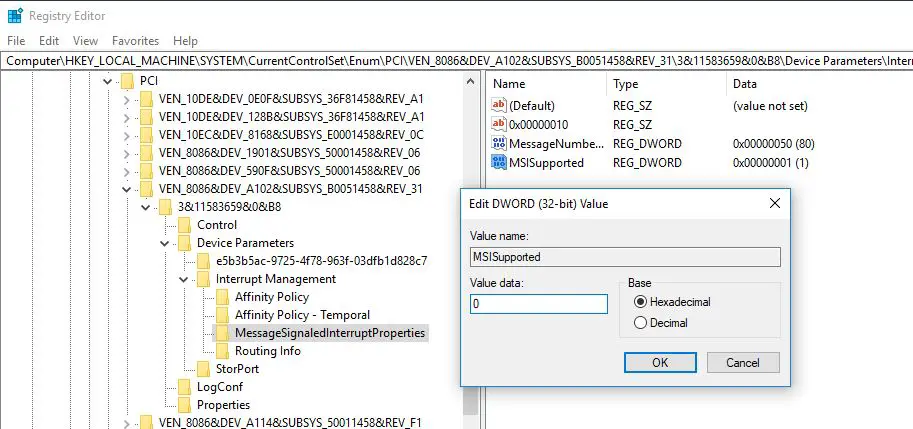
Indítsa újra a számítógépet a változtatás után, majd ellenőrizze a számítógép lemezhasználatát: Írja be a „task manager” szót a Windows keresősávjába ,Azutánválaszt" Feladatkezelő", majd a Folyamatok lapon nézze meg a % értéket a Lemez oszlop tetején.Ha már nem 100%, akkor a probléma megoldódott!
A Google Chrome magas lemezhasználatot okoz
Egyes Windows 10-felhasználóknál a Skype és a Google Chrome böngészőbeállításainak meghatározott kombinációja 10%-os lemezhasználati problémákat okozhat a Windows 100 rendszerben.Az alábbiak szerint javíthatja ezeket a beállításokat
Jelentkezés a Google Chrome-on
Ha Google Chrome-ot használ, probléma van a weboldalak előzetes betöltésével.Kikapcsolhatja a chrome://settings > speciális beállítások megjelenítése > adatvédelem oldalon.Itt, törölje a pipátHasználjon előrejelzési szolgáltatásokatLehetőségekaz oldalak gyorsabb betöltéséhez.
Jó a Skype magas lemezhasználatához
- Győződjön meg arról, hogy a Skype nem fut.
- Ezután lépjen a Windows Intézőbe, és lépjen a C:\Program Files (x86) SkypePhone elemre.
- Kattintson a jobb gombbal a Skype.exe fájlra, és válassza a Tulajdonságok menüpontot.
- Lépjen a Biztonság fülre, és válassza a Szerkesztés lehetőséget.
- Kattintson az Összes alkalmazáscsomag elemre, és jelölje be az Írás engedélyezése jelölőnégyzetet.
- Ezután kattintson az Alkalmaz, majd az OK gombra a módosítások mentéséhez.
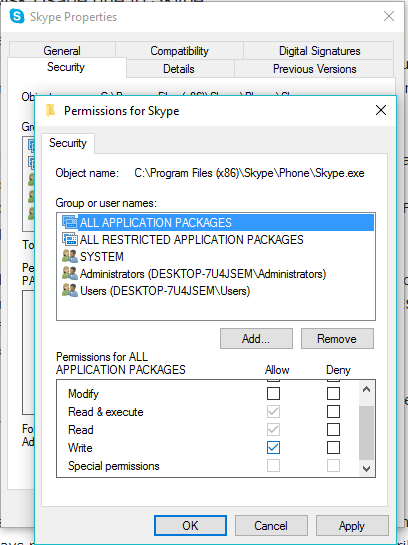
Indítsa újra a számítógépet, és ellenőrizze a csökkentett lemezhasználatot a Windows 10 rendszeren.

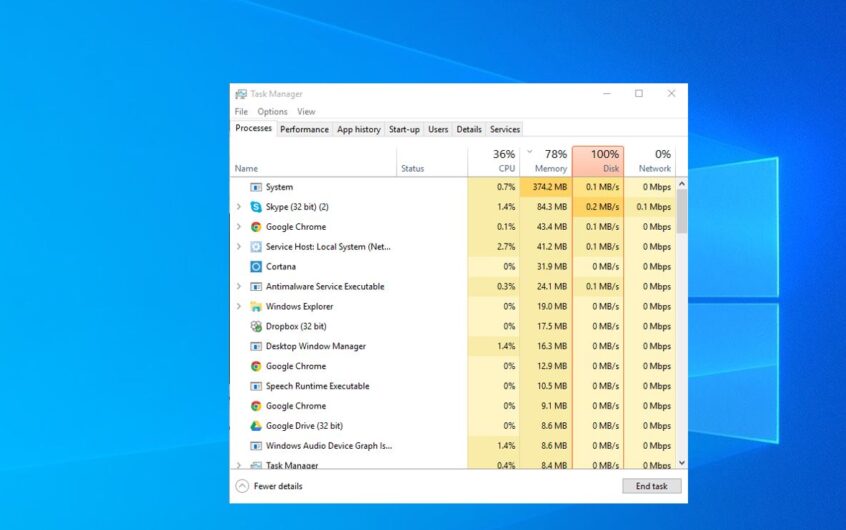
![[Javítva] A Microsoft Store nem tud letölteni alkalmazásokat és játékokat](https://oktechmasters.org/wp-content/uploads/2022/03/30606-Fix-Cant-Download-from-Microsoft-Store.jpg)
![[Javítva] A Microsoft Store nem tud letölteni és telepíteni alkalmazásokat](https://oktechmasters.org/wp-content/uploads/2022/03/30555-Fix-Microsoft-Store-Not-Installing-Apps.jpg)
