A hálózati és internetkapcsolat megszakadt a Windows 10 20H2 frissítése után, és nem tud hozzáférni a hálózati megosztott fájlokhoz?
Vagy a hálózat ikonja az értesítési területen sárga felkiáltójelet mutat, és azt mondja: Azonosítatlan hálózat Nincs hálózati hozzáférés "?
egyismeretlen hálózatAzt jelenti, hogy az átjáró nincs az éppen csatlakoztatott számítógépen.És legtöbbször egy érvényes átjáróba való belépés megoldja a problémát.
Néha ismét hibás hálózati beállítások, elavult hálózati adapter-illesztőprogram-szoftver sérülés, okanincs internet, a Windows 10, 8.1 és 7 kapcsolatai korlátozottak.
tartalom
Mi akadályozza meg, hogy egy azonosítatlan hálózat hozzáférjen az internethez?
Helytelen IP-konfiguráció vagy hálózati konfiguráció, elavult hálózati kártya-illesztőprogramok, harmadik féltől származó szoftverek vagy VPN-proxykonfiguráció néhány gyakori ok, amelyfel nem ismert hálózatWindows 10Nem fér hozzá az internethez.
Azonosítatlan hálózati Windows 10
Ha internet-hozzáférés nélküli internetes hibát talál, megjelenhet egy üzenet, amely szerint „felismerhetetlen hálózat, nincs internet-hozzáférés” vagy „csak helyi kapcsolat”.Nincs internet. " Itt alkalmazhat néhány hatékony megoldást.
Először indítsa újra az útválasztót, és kapcsolja be a Windows PC-t is, ez megoldja a problémát, ha bármilyen átmeneti hiba okozza a problémát.
Tiltsa le a biztonsági szoftvert (víruskereső) vagy a VPN-t (ha be van állítva).
Futtassa az internetes hibaelhárítót
A Windows beépített internetkapcsolati hibaelhárítóval rendelkezik, amely automatikusan észleli és kijavítja azokat a problémákat, amelyek megakadályozzák a számítógép online csatlakozását.Futtassa a hibaelhárítót, és hagyja, hogy a Windows megoldja a problémát.
- Az elején keressen a menüben, és írja be a hibaelhárítási beállításokat, majd válassza ki a tetején.
- Amikor megnyílik a Hibaelhárítás ablak, válassza az Internet lehetőséget
- Kattintson a Hibaelhárító futtatása lehetőségre, hogy a Windows ellenőrizhesse a problémákat.
- Ezenkívül keresse meg a hálózati adaptereket, válassza ki és futtassa a hibaelhárítót
- Ezzel megtalálja és kijavítja a vezeték nélküli és egyéb hálózati adapterekkel kapcsolatos problémákat
- A hibaelhárítási folyamat befejezése után indítsa újra a Windows rendszert.
- Most ellenőrizze, hogy nincs-e probléma a hálózattal és az internetkapcsolattal.
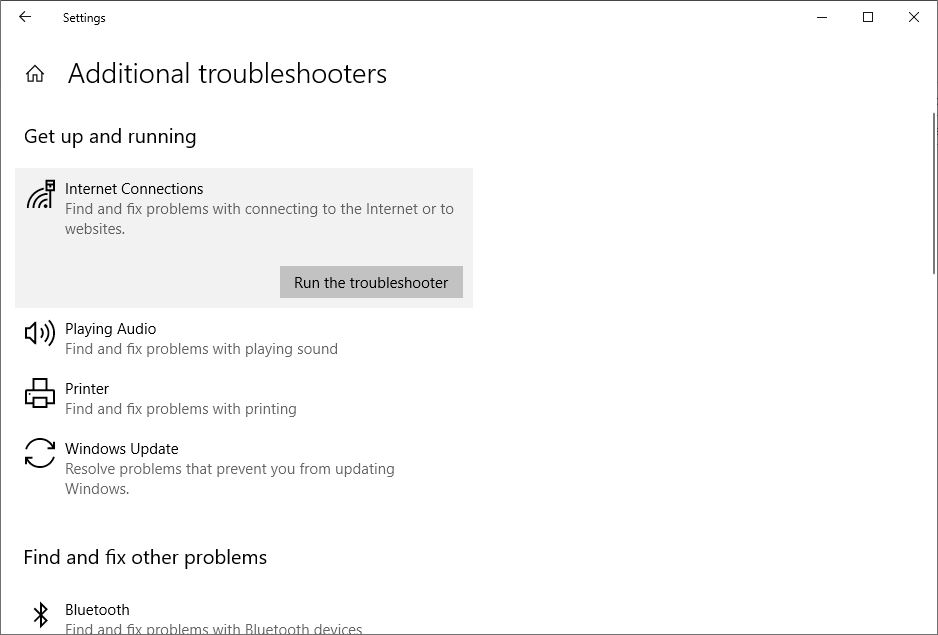
Állítsa vissza a hálózati beállításokat
Írja be a cmd parancsot a Start menü keresőjébe, kattintson a jobb gombbal a Parancssor parancsra, és válassza a Futtatás rendszergazdaként lehetőséget.Amikor megnyílik a Parancssor ablak, írja be egymás után a következő parancsokat, és nyomja meg az Enter billentyűt.
- netsh winsock vissza(A Windows Sockets beállításjegyzék alaphelyzetbe állítása.
- netsh int ip reset(belső IP-cím visszaállítása)
- ipconfig / kiadás(Kiadja az aktuális IP-címet)
- ipconfig / uu(Új IP-cím kérése a DHCP szervertől)
- ipconfig /flushdns(DNS gyorsítótár kiürítése)
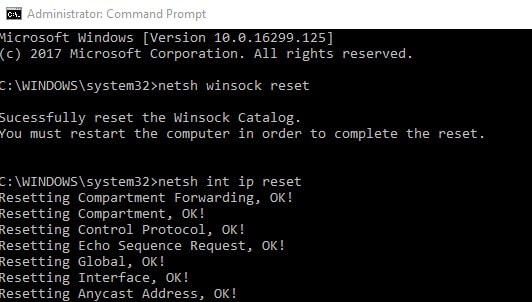
Írja be az exit parancsot a Parancssor ablak bezárásához, majd indítsa újra a számítógépet, hogy a változtatások érvénybe lépjenek.A lépések végrehajtása után újra képesnek kell lennie csatlakozni az internethez.
IP-címek manuális hozzárendelése
Amikor megvitatjuk ennek az azonosítatlan hálózati hibának a fő okait, ez az IP-cím és az átjáró.Javasoljuk az IP-címek manuális hozzárendelését és a megoldott problémák ellenőrzését.
- Nyomja meg a Windows + R billentyűket, írja be az ncpa.cpl parancsot, és kattintson az OK gombra.
- Ezzel megnyílik a Hálózati kapcsolatok ablak.
- Kattintson a jobb gombbal az aktív hálózati adapterre (Wi-Fi vagy Ethernet), majd válassza a Tulajdonságok menüpontot.
- Kattintson duplán az Internet Protocol Version 4 (TCP/IPv4) elemre a Tulajdonságok ablak megnyitásához.
- Válassza a Használja a következő IP-címet választógombot
- Most rendelje hozzá az IP-címet és az átjáró címét.
Megjegyzés:Az átjáró címe az útválasztó IP-címe.Az IP-címnek pedig az útválasztó IP-címtartományán belül kell lennie.Például: Ha az útválasztó IP-címe 192.168.1.1, írja be a 192.168.1.xx IP-címet.Kattintson a Tab billentyűre, ez automatikusan hozzárendeli az alhálózati maszkot.A Gateway Address mezőben adja meg az útválasztó IP-címét.
Most válassza a "Használja a következő DNS-kiszolgálócímeket" lehetőséget a módosításhoz
- Preferált DNS szerver:8.8.8.8
- Alternatív DNS-szerver:8.8.4.4
Jelölje be "Kilépéskor ellenőrizze a beállításokat, majd kattintson az OK gombra.
Most ellenőrizze, hogy a probléma megoldódott-e, és már nem a hálózat és az internetkapcsolat a probléma.
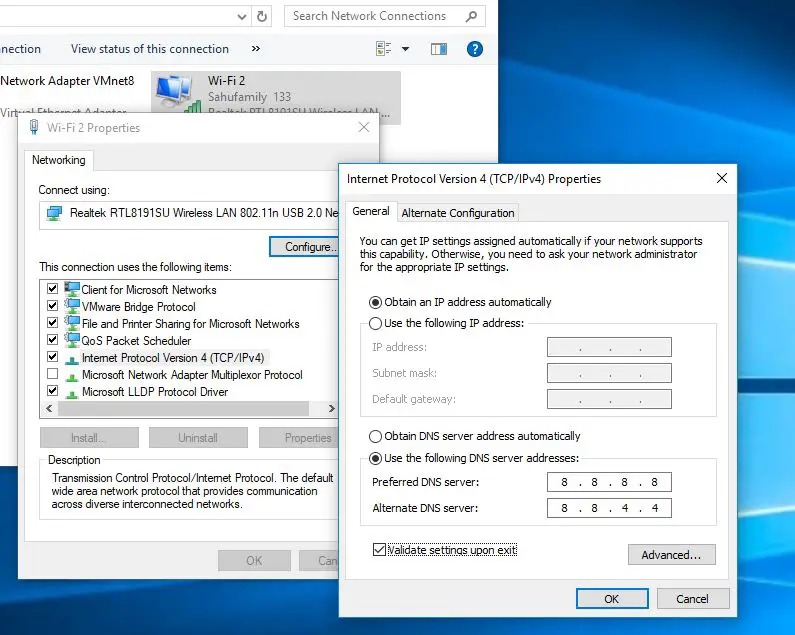
Próbálja meg frissíteni a hálózati adapter illesztőprogramját
Néha nem kompatibilis hálózati adapterek vagy sérült illesztőprogramok okozhatják ezt a problémát.Ennek eredményeként a hálózati kártya nem tud érvényes IP-címet szerezni a DHCP-kiszolgálótól, és az eszköz le van választva a hálózatról és az internetről.Ez a leggyakoribb helyzet, ha a probléma a Windows 10 20H2 frissítése után jelentkezik.Próbálja meg frissíteni a hálózati adapter illesztőprogramját, ez segít megoldani a problémát.
- Nyomja meg a Windows + R billentyűket, írja bedevmgmt.msc,Ezután kattintson az OK gombra az Eszközkezelő megnyitásához.
- Ez megjeleníti az összes telepített eszközillesztő listát,
- Bontsa ki a Hálózati adapterek elemet, kattintson a jobb gombbal a hálózati adapterre, és válassza az Eltávolítás lehetőséget.
- Most, a következő indítási ablakban a Windows automatikusan telepíti a számítógéphez tartozó illesztőprogramot.
- Ha az Eszközkezelő nincs megnyitva, kattintson az Eszközök elemre, és válassza a Hardverváltozások keresése lehetőséget.
- Vagy látogasson el az eszköz gyártójának webhelyére a hálózati adapter legfrissebb illesztőprogramjának letöltéséhez.
- Telepítse ugyanazt a programot, és indítsa újra a Windows-t, hogy a változtatások érvénybe lépjenek.
Tudassa velünk, ha ez segít?
Kipróbálhatja a következő egyéb megoldásokat:
- Nyomja meg a Windows + R billentyűket, írja bencpa.cpl parancsot,Ezután kattintsonBiztos.
- Kattintson a jobb gombbal a vezeték nélküli adapterre, és válassza a Tulajdonságok menüpontot.
- Lépjen az Energiagazdálkodás lapra
- Törölje a jelet az „Engedélyezze, hogy a számítógép kikapcsolja ezt az eszközt az energiatakarékosság érdekében” jelölőnégyzetből.
- Kattintson az OK gombra.
Gyors indítás letiltása
- Nyissa meg a Vezérlőpultot, és keresse meg az Energiagazdálkodási lehetőségek elemet
- A bal oldalon kattintson a Bekapcsológomb funkcióinak kiválasztása lehetőségre.
- Kattintson a Jelenleg nem elérhető beállítások módosítása lehetőségre.
- Törölje a jelet a Gyorsindítás bekapcsolása jelölőnégyzetből.Állítsa le a rendszert, majd 30 másodperc múlva indítsa újra.
Ezek a megoldások segítettek a javításban Nincs internet-hozzáférési probléma a Windows 10 rendszerenismeretlen hálózat?Ossza meg velünk az alábbi megjegyzéseket, kérjük, olvassa el Ön is:
- Előfordulhat, hogy a Windows 10 nem kínál gyors tippeket a DNS-kiszolgálók javításához
- Különbség a Windows 10 szolgáltatásfrissítések és a kumulatív frissítések között
- A Windows 10 nem indul el áramszünet után?Íme 3 megoldás a számítógép indításához!
- "A Start menü keresése nem működik" a Windows 10 1803-as verziójának frissítése után!

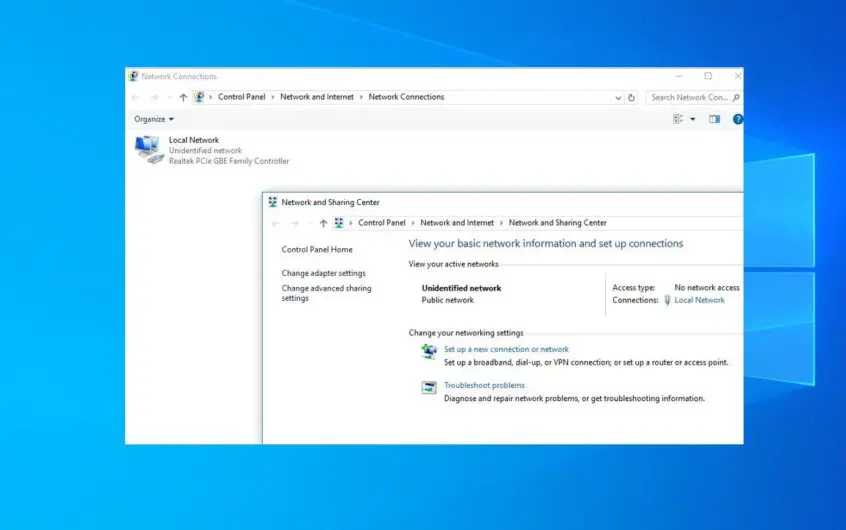
![[Javítva] A Microsoft Store nem tud letölteni alkalmazásokat és játékokat](https://oktechmasters.org/wp-content/uploads/2022/03/30606-Fix-Cant-Download-from-Microsoft-Store.jpg)
![[Javítva] A Microsoft Store nem tud letölteni és telepíteni alkalmazásokat](https://oktechmasters.org/wp-content/uploads/2022/03/30555-Fix-Microsoft-Store-Not-Installing-Apps.jpg)

