Próbálkozott már JPG-fájlok megnyitásával Windows 10 rendszerű számítógépén, de hirtelen nem működött, akkor megjelenik a hibaüzenet: "Az alkalmazás nem indult el".
Nincs egyedül, sok Windows 10 felhasználó nem tudja megnyitni a jpg fájlokat rendszerproblémák vagy fájlsérülés miatt.
Ha ezzel a problémával találkozik, " A Windows 10 nem tudja megnyitni a JPEG fájlokat” vagy amikor megpróbál megnyitni egy jpg képet, A Fotók alkalmazás hibája vagy a Fotók alkalmazás összeomlik, amely a legjobb egyszerű segédprogramjavító, amelyet alkalmaznia kell.
tartalom
A jpg fájl nem nyitható meg a Windows 10 rendszerben
Ha ez az első alkalom, hogy a Windows 10 nem tud megnyitni egy JPG fájlt, indítsa újra a számítógépet, és próbálja meg újra megnyitni a képet.Ha egy ideiglenes hiba okozza a problémát, ez megoldja a problémát.
A Windows 10 nem tudja megnyitni a JPG fájlokatEgy másik leggyorsabb módja a kipróbálásnakIgen, telepítse a függőben lévő és a legújabb Windows-frissítéseket.
- Kattintson jobb gombbal a Windows 10 Start menüjére, válassza a Beállítások menüpontot,
- Kattintson a Frissítés és biztonság, majd a Frissítések keresése lehetőségre, hogy engedélyezze a Windows frissítési fájlok letöltését a Microsoft kiszolgálóiról,
- Ha elkészült, indítsa újra a számítógépet a Windows frissítések telepítéséhez.
A rossz fájlkiterjesztés ismét a "JPG fájl nem nyitható meg a Windows 10 rendszerben" üzenethez vezethet.Próbálja átnevezni a fájlt, és használja. JpegKiterjesztésként ez JPG képeket nyithat meg Windows 10 rendszeren.
Állítsa be a Fotók alkalmazást alapértelmezettként
- Nyomja meg a Windows billentyűt + I a beállítások megnyitásához,
- Kattintson az Alkalmazások, majd az Alapértelmezett alkalmazások elemre,
- Itt láthatja, hogy mely alkalmazások vannak beállítva alapértelmezés szerint fájlok megnyitására.
- Kérjük, görgessen lefelé, és keresse meg a Fotókat, kattintson rá, és válassza ki a Fényképek alkalmazást a menüből.
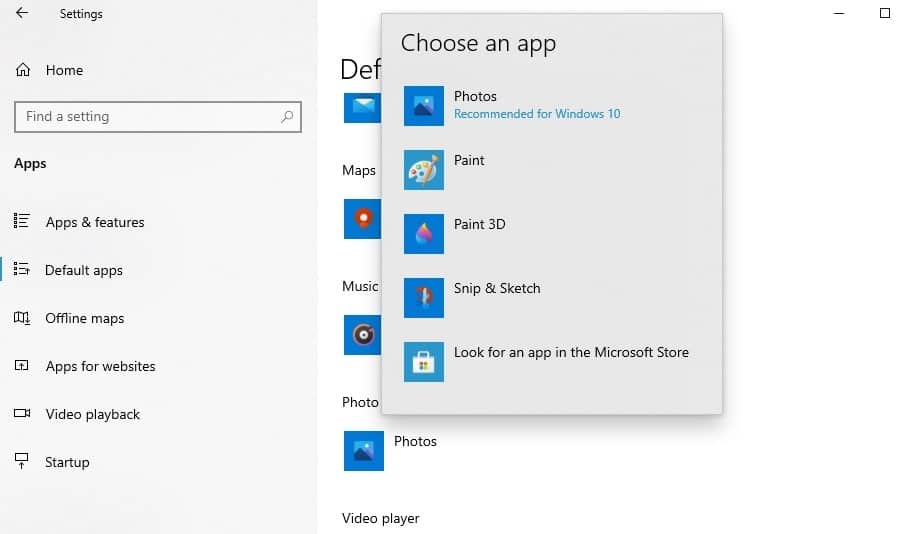
fotók visszaállítása
Ha a Fotók alkalmazás nem működik megfelelően, próbálja meg visszaállítani az alapértelmezett beállításokat.
- Nyissa meg a Start menüt, és kattintson a beállítások ikonra,
- Kattintson az Alkalmazások, majd az Alkalmazások és szolgáltatások elemre a bal oldali panelen,
- Görgessen le, és keresse meg a Microsoft Photos alkalmazást, kattintson rá, és válassza a Speciális lehetőséget.
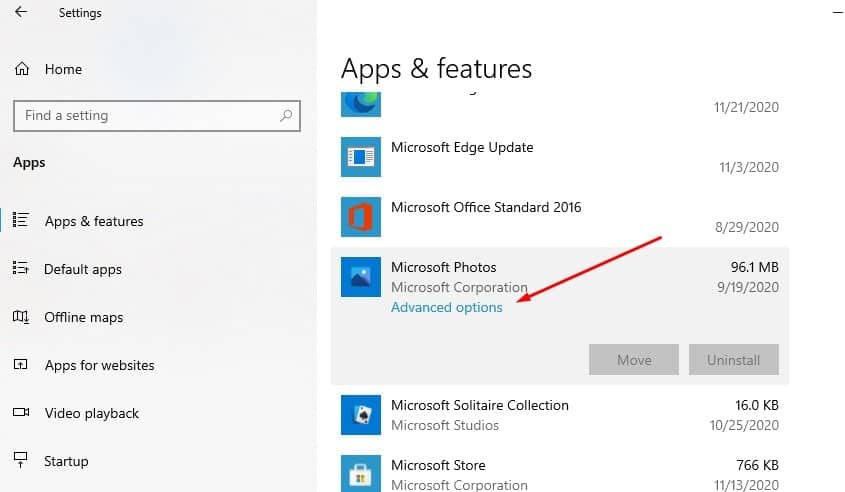
- A következő képernyőn megjelenik az alkalmazás visszaállításának lehetősége. Kattintson a Visszaállítás gombra, majd ismét kattintson a Visszaállítás gombra, amikor megerősítést kér a folyamat elindításához.
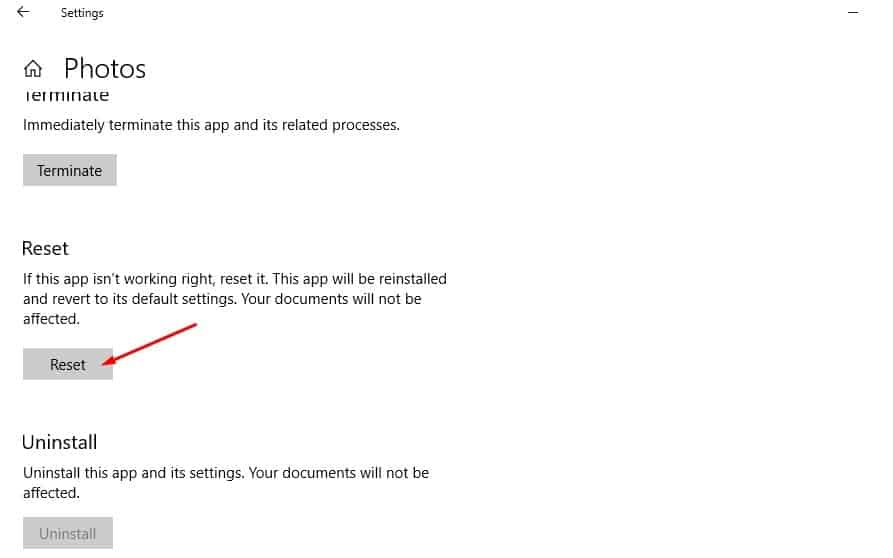
- Ha elkészült, indítsa újra a számítógépet, és próbálja meg megnyitni a jpg képet a számítógépén.
Telepítse újra a Fotók alkalmazást
Még mindig segítségre van szüksége?Ha a hibák megakadályozzák a jpg-fájlok megnyitását a Windows 10 rendszerben, próbálja meg újratelepíteni a Fotók alkalmazást, amely javíthatja a problémát.
- Kattintson a jobb gombbal a Windows 10 Start menüjére, és válassza a Windows PowerShell (rendszergazda) lehetőséget.
- Most hajtsa végre a parancsot:get-appxpackage *Microsoft.Windows.Photos* | Remove-appxpackage.
- Ha elkészült, ezzel eltávolítja a Microsoft Photos alkalmazást a számítógépéről, és újraindítja a számítógépet.
- Most nyissa meg a Microsoft Store-t, keresse meg a Microsoft Photos alkalmazást, majd töltse le és telepítse újra.
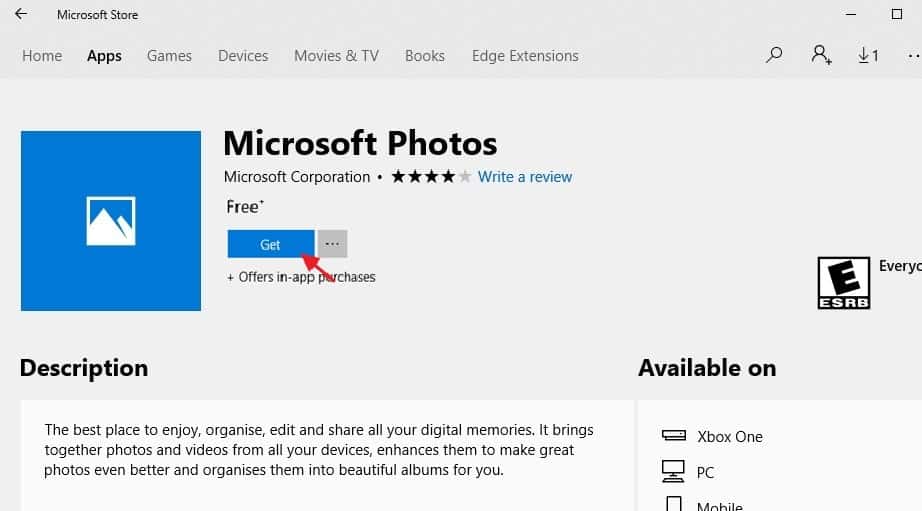
Futtassa a DISM és az SFC segédprogram parancsait
Ezenkívül használja az SFC segédprogramot a DISM helyreállítási állapot parancs futtatásához, amely segíthet a rendszerkép visszaállításában és a sérült rendszerfájlok visszaállításában a megfelelő fájlokkal.
- A start menüben keresse meg a cmd kifejezést, kattintson jobb gombbal a parancssorra, válassza a Futtatás rendszergazdaként lehetőséget,
- Írja be a parancsotDism /Online /Cleanup-Image /restorehealthÉs nyomja meg az Enter billentyűt a vizsgálathoz és az okok kijavításához, mert a Windows 10 nem nyitja meg a JPG fájl problémáját.
- Kell egy kis idő, amíg a szkennelési folyamat 100%-osan befejeződik
- Ezután írja be a parancsotsfc / scannowés nyomja meg az Entert
- Ha sérült, hiányzó rendszerfájlokat talál, megvizsgálja, és az SFC segédprogram automatikusan visszaállítja azokat a megfelelő fájlokkal.
- Amint a vizsgálati folyamat 100%-ban befejeződött, zárja be a Parancssort, és indítsa újra a számítógépet.
Ha a fenti megoldások nem oldják meg a problémát, akkorA windows 10még mindigNem lehet megnyitni a fényképet,Ezután használjon más, harmadik féltől származó alkalmazásokat, mint például a Paint 3D, IrfanView, Snip & Sketch, Cool File Viewer, Photoshop, Inkscape stb.
Kérjük, olvassa el ezt is:
- Hogyan lehet megnyitni a HEIC-fájlokat (iPhone-képeket) vagy konvertálni a heic-et jpg-be a Windows 10 rendszerben
- Megoldva: Windows 10 fájlrendszerhiba a fényképek megnyitásakor (-2147416359)
- Javítva: A Photos alkalmazás leállt a Windows 10 20H2 frissítése után.
- A Google Chrome osztály nem regisztrált hibájának javítása Windows 10 rendszeren

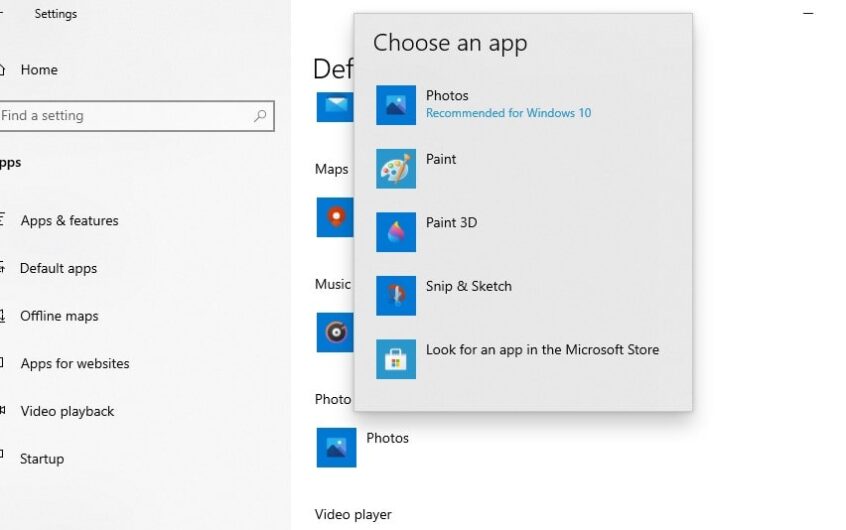




![[Javítva] A Microsoft Store nem tud letölteni alkalmazásokat és játékokat](https://oktechmasters.org/wp-content/uploads/2022/03/30606-Fix-Cant-Download-from-Microsoft-Store.jpg)
![[Javítva] A Microsoft Store nem tud letölteni és telepíteni alkalmazásokat](https://oktechmasters.org/wp-content/uploads/2022/03/30555-Fix-Microsoft-Store-Not-Installing-Apps.jpg)
