Az alvó üzemmód egy praktikus energiaellátási lehetőség, amellyel ott folytathatja, ahol abbahagyta a számítógépét/laptopját.
Általában csak egy billentyűzet billentyűt kell megnyomnia, vagy mozgatnia kell az egeret, hogy felébressze a számítógépet alvó állapotból.
de,如果A laptop nem ébred fel alvó üzemmódbólHogyan kell csinálni?Sok felhasználó arról számolt be, hogy a Windows 10 nem vált megfelelően vissza az alvó módból.Hallani fogja, hogy a számítógép fut, de a táp bekapcsolva marad, és még a CPU-t és a ventilátorokat is működőképesnek találják.De a képernyő még mindig fekete.A számítógépet csak a bekapcsológomb megnyomásával kényszerítheti leállásra.
A Windows 10 nem ébred fel alvó módból
Ezt a problémát elsősorban a gyors indítási funkció, a helytelen energiagazdálkodási beállítások, a sérült vagy elavult kijelző-illesztőprogramok stb. okozzák.Ha Ön is hasonló problémával szembesül, a Windows 10 legújabb frissítése után a laptop nem ébred fel lent az alvásból.
Mivel a Windows nem tud felébredni, egyszerűen nyomja meg a bekapcsológombot az ablakok bezárásához és újraindításához.Most alkalmazza a Bellow megoldását, hogy elkerülje ezt a problémát a függvényben.
A gyorsindítási funkció letiltása
Sok Windows-felhasználó arról számolt be, hogy a Gyorsindítás funkció letiltása segíthet megoldani bizonyos indítási problémákat, például az alvó üzemmóddal kapcsolatos problémákat, a Windows 10 nem ébred fel alvó módból stb.Talán a gyors indítási lehetőség alvó módban tartja a Windows 10-et, ami miatt a Windows 10 nem ébred fel az alvó módból.Tehát letilthatja a Gyors indítást az Energiagazdálkodási lehetőségekben, hogy megjavíthassa a számítógépét, hogy ne ébredjen fel a Windows 10 frissítése után.
A gyorsindítási funkció letiltása
- Nyissa ki a vezérlőpultot,
- Keresse meg és válassza az Energiagazdálkodási lehetőségek lehetőséget,
- Itt válassza ki a bekapcsológombot a bal oldali panelen.
- Ezután kattintson a Beállítások módosítása lehetőségre, amely jelenleg nem érhető el.
- Görgessen le, és törölje a jelet a „Gyorsindítás bekapcsolása” jelölőnégyzetből, és mentse el a módosításokat.
- A számítógép újraindítása után az alvó módban elakadt Windows 10 problémája megoldódik.
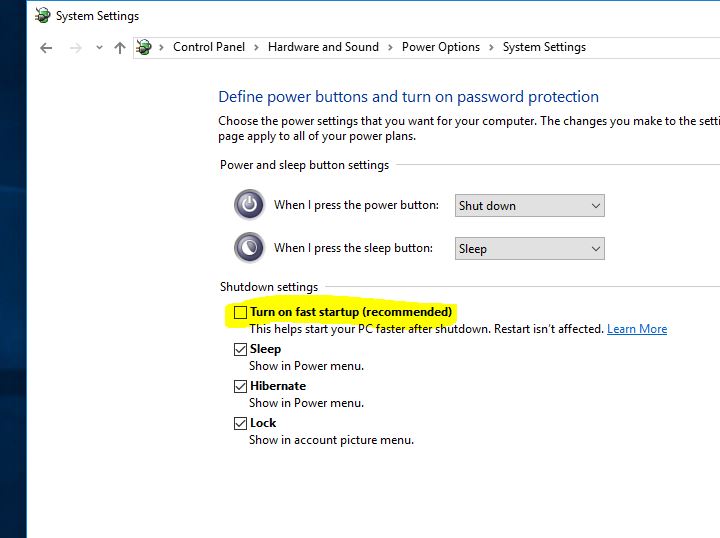
Állítsa vissza az energiasémát az alapértelmezett beállításokra
Néha a rossz energiagazdálkodási séma beállítások is okozhatnak Windows indítási problémákat, például a rendszer nem ébred fel az alvó módból, és a képernyő fekete marad.Az energiagazdálkodási séma alapértelmezett beállításainak visszaállítása nagyon hasznos lehet az ilyen problémák megoldásában.
Az alábbi lépések végrehajtásával visszaállíthatja az energiasémát az alapértelmezett beállításokra.
- Nyissa meg a Vezérlőpultot, kattintson az Energiagazdálkodási lehetőségek elemre
- Amikor a számítógép alvó állapotba kerül, kattintson a Módosítás gombra
- Itt kattintson a "A terv alapértelmezett beállításainak visszaállítása" gombra, és erősítse meg a változtatást.
- Kattintson a módosítások mentéséhez és az ablak újraindításához.
- Ez segít megoldani azt a problémát, hogy a számítógép nem ébred fel a Windows 10 alvó állapota után.
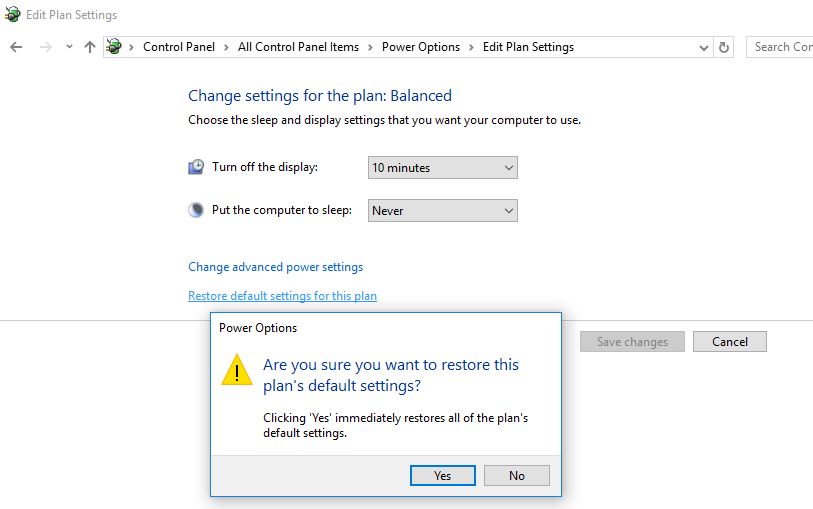
Futtassa az Energiaellátási hibaelhárító eszközt
A Windows beépített energiaellátási hibaelhárító eszközökkel rendelkezik, amelyek segítenek megtalálni és kijavítani a számítógép energiagazdálkodási beállításaival kapcsolatos problémákat, így energiát takaríthat meg és meghosszabbíthatja az akkumulátor élettartamát.Az eszköz futtatása segít az alvó üzemmódból való felébresztéssel kapcsolatos problémák megoldásában is a Windows 10 rendszeren.
- Nyomja meg a Windows + I gombot a Beállítások alkalmazás megnyitásához,
- Kattintson a Frissítés és biztonság, majd a Hibaelhárítás elemre,
- Válassza a Tápellátás lehetőséget, majd kattintson a Hibaelhárító futtatása gombra,
- Hagyja, hogy a hibaelhárító észlelje és kijavítsa a hibás energiagazdálkodási tervek konfigurációit
- A folyamat befejezése után indítsa újra a Windowst.
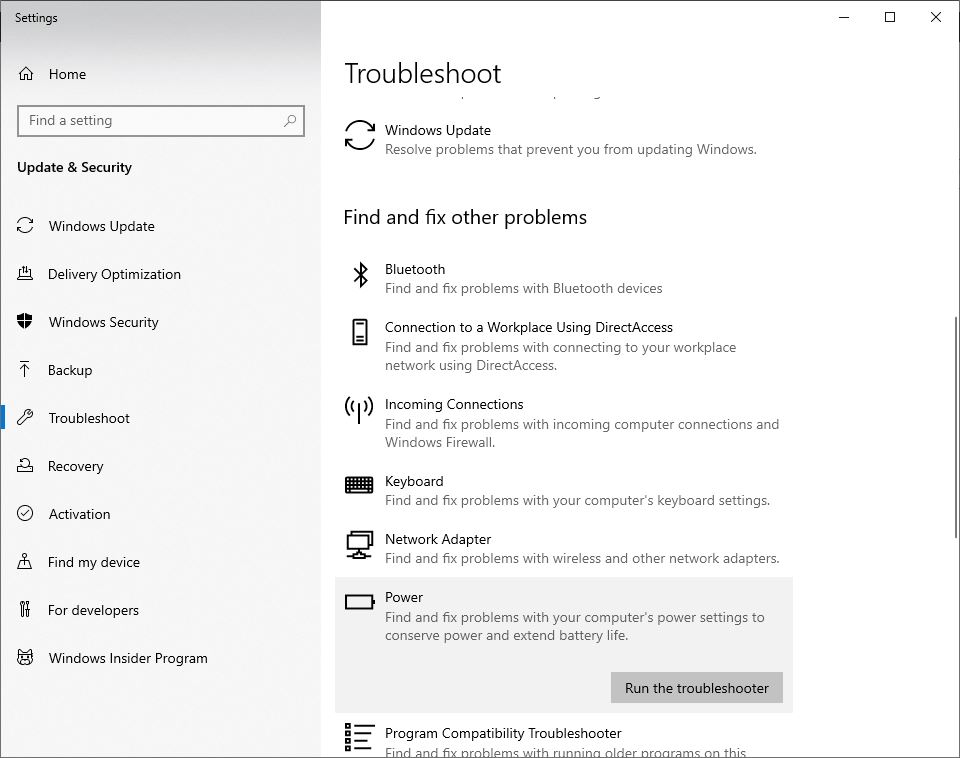
Módosítsa a speciális teljesítménybeállításokat
Ha a fenti módszerek nem oldják meg a problémát, akkor
- Nyisd kiVezérlőpult , majd navigáljon ide Tápellátási lehetőségek,
- KattintsonVálassza ki, hogy mikor kapcsolja ki a monitort.
- Ezután kattintson a gombra Módosítsa a speciális energiabeállításokat.
- Most görgessen végig a listán, amíg meg nem találjaalvás,
- A szakasz kibontásához használja a plusz gombot.
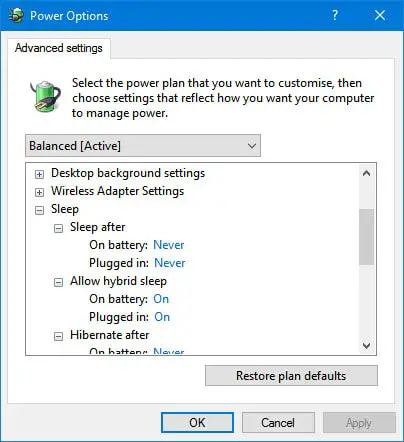
- Állítsa be ezeket a lehetőségeket igényei szerint.
- Ön dönti el, hogy azt szeretné, hogy számítógépe egy bizonyos idő elteltével aludjon el, vagy soha ne aludjon el.
- Ezután kattintson a "Alkalmazás" és lépjen ki a menüből.
A hibernált opció letiltása
Tiltsa le a hibernált opciót is, hogy megakadályozza a Windows alvó módba lépését.Így nincs többé az alvó üzemmód ébresztési problémája, és a fekete képernyővel kapcsolatos problémák.
- Nyisson meg egy parancssort rendszergazdaként
- Típus " powercfg/h kikapcsolva ” és nyomja meg az Enter billentyűt az alvó üzemmód letiltásához a Windows 10 rendszerben.
Frissítse a kijelző illesztőprogramját
Továbbá, ha úgy találja, hogy ez a probléma egy „legutóbbi kijelző-illesztőprogram” frissítése után jelentkezett, előfordulhat, hogy a telepített kijelző-illesztőprogram nem kompatibilis a jelenlegi Windows-verzióval, és megakadályozza, hogy a Windows 10 felébredjen az alvási problémákból.
- Nyomja meg a Windows + R billentyűket, majd Enterdevmgmt.msc,
- Ezzel megnyílik az Eszközkezelő, és megjelenik az összes telepített illesztőprogram listája,
- Bontsa ki a Display Drivers elemet
- Kattintson a jobb gombbal a telepített kijelző-illesztőprogramra, és válassza az Illesztőprogram frissítése lehetőséget.
- Kattintson a Frissített illesztőprogram automatikus keresése lehetőségre, és kövesse a képernyőn megjelenő utasításokat, hogy a Windows megtalálja és telepítse a legújabb illesztőprogramot.
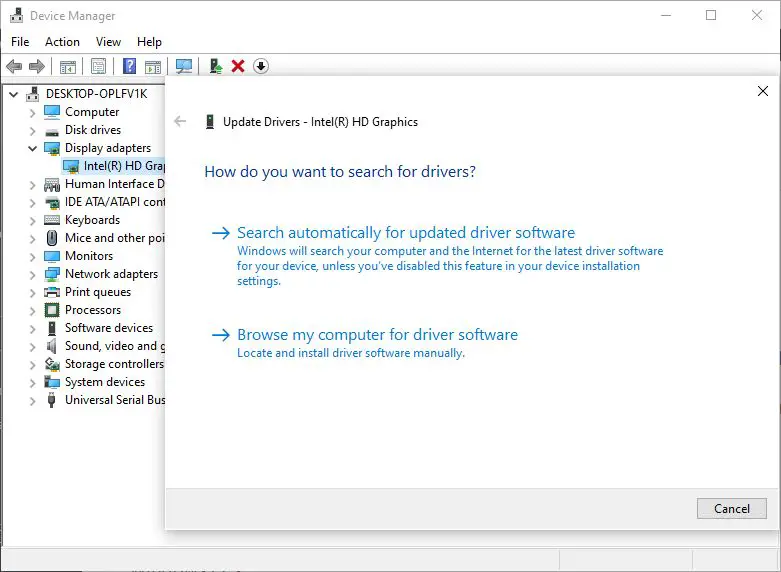
Alternatív megoldásként felkeresheti az eszköz gyártójának webhelyét, és letöltheti a legújabb elérhető illesztőprogramot.Ezután nyissa meg az Eszközkezelőt, kattintson jobb gombbal a telepített illesztőprogramra, majd kattintson az Eltávolítás parancsra.Csak indítsa újra a Windows-t, és legközelebb telepítse az eszköz gyártójának webhelyéről letöltött legújabb illesztőprogramot.Ez minden, ami megoldja, hogy a Windows 10 ne ébredjen fel az alvó állapotból, ha a kijelző-illesztőprogram okozza a problémát.
Ezek a megoldások segítettek a javításbanA Windows 10 nem ébred fel alvó módból?Tudassa velünk az alábbi megjegyzésekben.

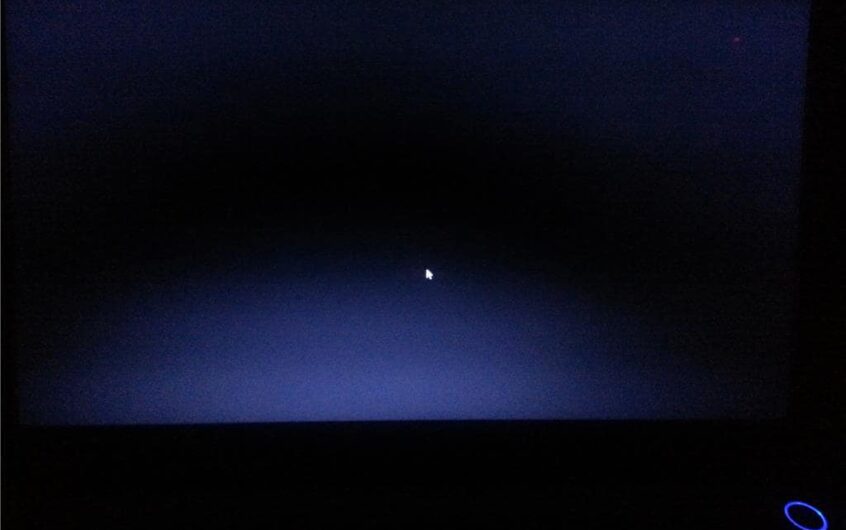




![[Javítva] A Microsoft Store nem tud letölteni alkalmazásokat és játékokat](https://oktechmasters.org/wp-content/uploads/2022/03/30606-Fix-Cant-Download-from-Microsoft-Store.jpg)
![[Javítva] A Microsoft Store nem tud letölteni és telepíteni alkalmazásokat](https://oktechmasters.org/wp-content/uploads/2022/03/30555-Fix-Microsoft-Store-Not-Installing-Apps.jpg)

