Végül a Microsoft megkezdte a Windows 10 2010. októberi frissítésének bevezetését a keresők számára.Ez azt jelenti, hogy bizonyos felhasználók számára elérhető a Windows 10 20H2-es verziójaMegjelenítés a Windows Update-benválasztható"letöltés és telepítés"Kapcsolódó emberek.與之前的2019年11月更新不同,Windows 10版本20H2是一個典型的功能更新,其大小更大且花費更多時間。
Összességében a Windows 10 Feature Update 20H2 verziójának telepítése kevésbé lesz fájdalmas, de kevés jelentésA Windows 10 szolgáltatásfrissítésének 20H2 verziójának telepítéseSikertelen – 0x60244022.
對於其他一些版本,下載開始安裝的Windows 10版本20H2 x64的功能更新停止在58%,然後重新啟動以再次下載並從未完成安裝。
Ebben a cikkben megvitattuk azokat a hibákat és problémákat, amelyek megakadályozzák, hogy az eszközök telepítsék a Windows 10 20H2 verzióját, és hogyan javíthatók ki.
Számos oka lehet annak, hogy a Windows 10 2020 frissítés telepítése sikertelen lehet: illesztőprogramok és hardverek, sérült Windows frissítési gyorsítótár vagy sérült rendszerfájlok stb.Ebben a cikkben különböző megoldásokat kínálunk, amelyek alkalmasak a Windows 10 Update telepítési problémáinak megoldására.kezdés előtt:
-
- Ellenőrizze, hogy van-e stabil internetkapcsolata a Windows frissítési fájlok Microsoft-kiszolgálókról való letöltéséhez.
- A biztonsági szoftver (vírusirtó) ideiglenes letiltása a VPN-ről is lekapcsol (ha be van állítva)
- Válassza le a külső eszközöket, például a külső merevlemezeket, SD-kártyákat, nyomtatókat, szkennereket stb.
- Próbáljon meg egy Windows frissítést "tiszta rendszerindítás" állapotban telepíteni, ez segít, ha az indítási szolgáltatás ütközése okozza a problémát.
- A legfontosabb, hogy ellenőrizze a dátumot és az időt, valamintA régió és a nyelv beállításai megfelelőek.
tartalom
Futtassa a Windows Update hibaelhárítót
A Windows 10 beépített frissítési hibaelhárítóval rendelkezik, amely átvizsgálja a számítógépet, és kijavítja az észlelt hibákat.Kövesse az alábbi lépéseket a Windows Update hibaelhárító futtatásához, és hagyja, hogy a Windows automatikusan megoldja a problémát.
- Nyomja meg a Windows + I billentyűparancsot a Beállítások alkalmazás megnyitásához,
- Kattintson a Frissítés és biztonság, majd a Hibaelhárítás elemre,
- Keresse meg a Windows Update-et a jobb oldalon, és kattintson a Hibaelhárító futtatása lehetőségre,
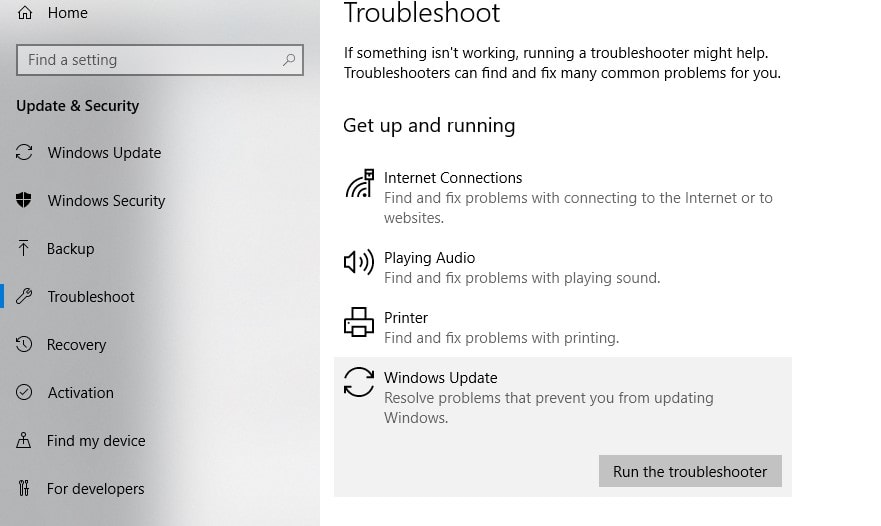
- Ez megkezdi a Windows frissítésekkel kapcsolatos problémák diagnosztizálását,
- Ezenkívül a hibaelhárító azt is ellenőrzi, hogy a Windows Update szolgáltatás sérült-e vagy nem fut-e.Vagy a Windows Update szolgáltatás sérült vagy nem fut.
- A hibaelhárítási folyamat befejezése után indítsa újra a számítógépet
- Most nyissa meg újra a Windows Update alkalmazást, és ellenőrizze a frissítéseket.Ellenőrizze, hogy nincs-e több probléma a Windows frissítések telepítése során.Még mindig segítségre van szüksége?Alkalmazza a következő megoldást.
Állítsa vissza a Windows Update összetevőit
A Windows Update mappa (C:WindowsSoftwareDistribution) az a hely, ahol a Windows a letöltés után új frissítéseket tárol.Ha bármilyen okból megsérülnek a szoftverek terjesztési mappájában található fájlok, előfordulhat, hogy a frissítés letöltése és telepítése bármikor elakad, vagy a Windows Update telepítése sikertelen más hibakódokkal.Az összes frissítési fájlt tartalmazó mappa törlésével a Windows Update szinte minden ablakfrissítési problémát újra kell töltenie és kijavítania.
- 使用services.mscNyissa meg a Windows Services Console-t,
- Görgessen le, és keresse meg a Windows Update Services lehetőséget,
- Kattintson a jobb gombbal a Windows Update szolgáltatásra, és válassza a Leállítás lehetőséget,
- Hajtsa végre ugyanezt a folyamatot a BIT-szolgáltatásnál.
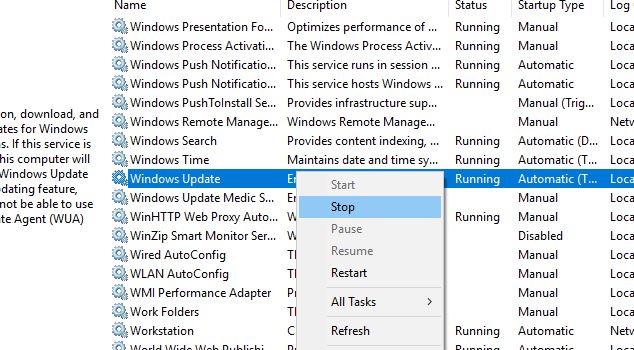
- Most használja a Windows + E billentyűparancsot a Windows Intéző megnyitásához,
- Navigáljon ide aC: Windowsszoftver-terjesztés letöltése mappa.
- Törölje az összes fájlt és mappát a letöltések mappából (ne törölje a mappát)
- Ehhez nyomja meg a Ctrl + A billentyűparancsot az összes kijelöléséhez, majd nyomja meg a Törlés gombot.
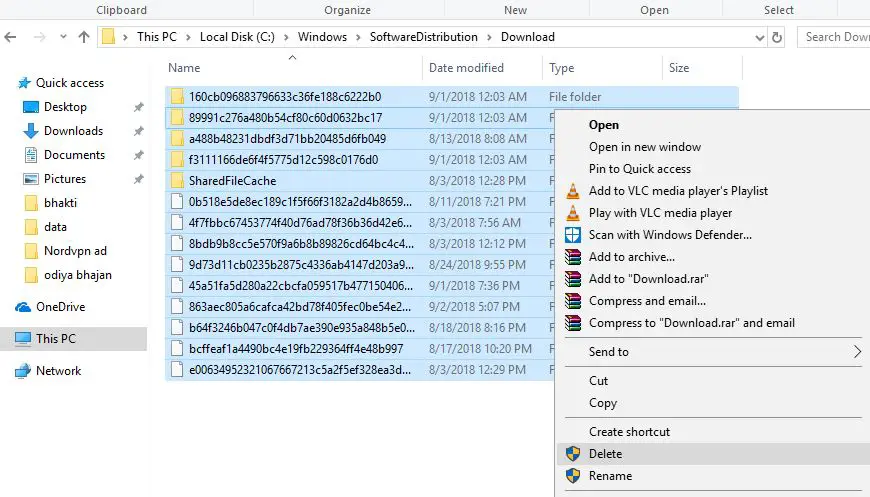 Ezt követően indítsa újra a korábban leállított szolgáltatásokat (BIT, Windows Update).Most indítsa újra a Windows-t, és ellenőrizze a frissítéseket a beállítások -> Frissítés és biztonság -> Windows Update menüpontban, és ellenőrizze a frissítéseket.
Ezt követően indítsa újra a korábban leállított szolgáltatásokat (BIT, Windows Update).Most indítsa újra a Windows-t, és ellenőrizze a frissítéseket a beállítások -> Frissítés és biztonság -> Windows Update menüpontban, és ellenőrizze a frissítéseket.
Futtassa a DISM és SFC segédprogramokat
Hasonlóképpen, a sérült rendszerfájlok néha a Windows 10 frissítéseinek elakadását okozhatják a letöltésben.Futtassa a Rendszerfájl-ellenőrző programot, amely megvizsgálja és kijavítja a sérült rendszerfájlokat a Windows 10 rendszeren.
- Nyisson meg egy parancssort rendszergazdaként,
- Ide írja be a parancssori ablakbasfc / scannowÉs nyomja meg az Entert.
- Ha talál SFC segédprogramot, az a megfelelő fájlt fogja használni%WinDir%System32dllcacheEz automatikusan visszaáll egy speciális mappába a.
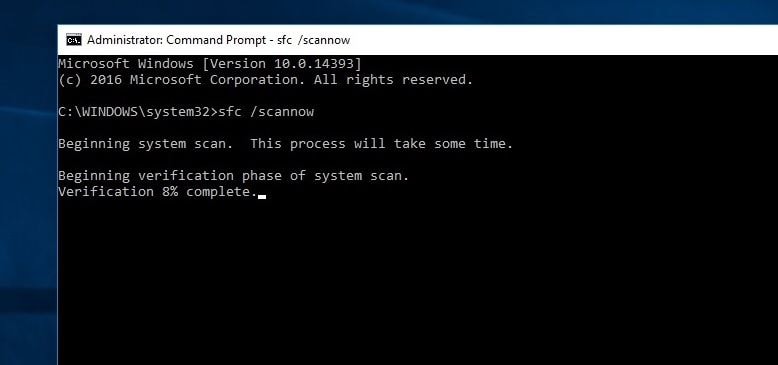
Várja meg, amíg a vizsgálati folyamat 100%-ban befejeződik, majd kattintson az "Újraindítás után" ablakra, és ellenőrizze a frissítéseket.Ha az "SFC Utility Scan Results" azt találja, hogy a fájl sérült, de nem javítható, kérjük, futtassa a DISM eszközt, Végezze el az SFC segédprogramot.
Frissítse az eszközillesztőket
Ezenkívül győződjön meg arról, hogy minden telepítve vanFrissültek az eszközvezérlők,És kompatibilis a jelenlegi Windows verziókkal.Különösen a kijelző-illesztőprogramok, a hálózati adapterek és az audiohang-illesztőprogramok.Az Eszközkezelőben ellenőrizheti és frissítheti őket.Futtasson harmadik féltől származó rendszeroptimalizálót, például a Ccleanert, hogy megtisztítsa a szemetet, a gyorsítótárat, a rendszerhibákat, a memóriakiíratási fájlokat stb., és kijavítsa a hiányzó beállításjegyzék-hibákat.
DNS-cím módosítása
Alkalmazza ezt a megoldást, ha a Windows Update telepítése más hibák vagy „Nem tudtunk csatlakozni a frissítési szolgáltatáshoz” hiba miatt nem sikerül.
- Nyomja meg a Windows + R billentyűket, majd Enterncpal.cpl, majd kattintson az OK gombra,
- Ezzel megnyílik a Hálózati kapcsolatok ablak,
- Kattintson jobb gombbal az aktív hálózati adapterre, és válassza a Tulajdonságok menüpontot,
- Ezután kattintson duplán az Internet Protocol 4-es verziójára (TCP/IPv4) a tulajdonságainak megtekintéséhez,
- Itt módosítsa a DSN-címet fő 8.8.8.8-ra.és alternatív DNS-kiszolgáló 8.8.4.4.
- Kilépéskor jelölje be a Hitelesítési beállításokat, majd kattintson az OK gombra
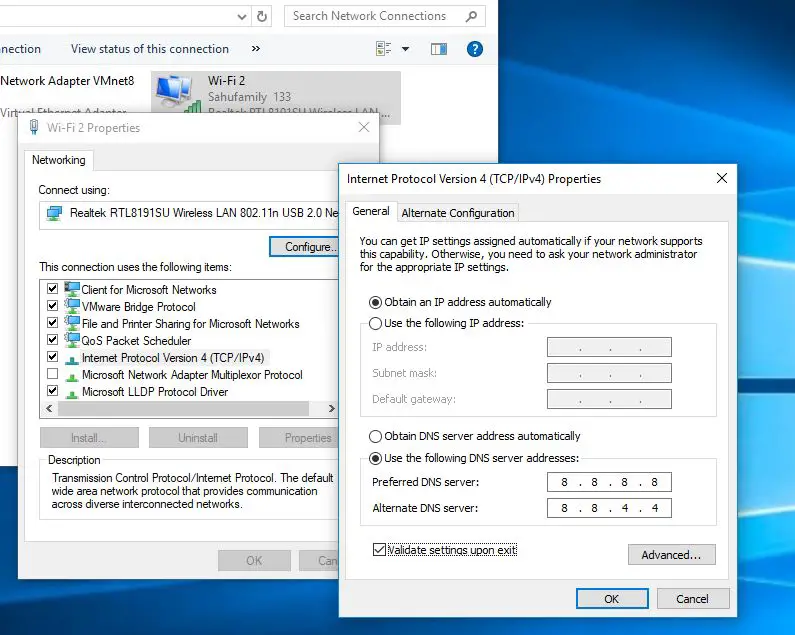
Ezenkívül a hivatalos Windows 10 Media Creation Tool segítségével hiba nélkül frissítheti a 2020. októberi frissítést.A Windows 10 letöltése közvetlenül a Microsoft szervereiről, ha itt tiszta telepítést végez 20H2 ISO.

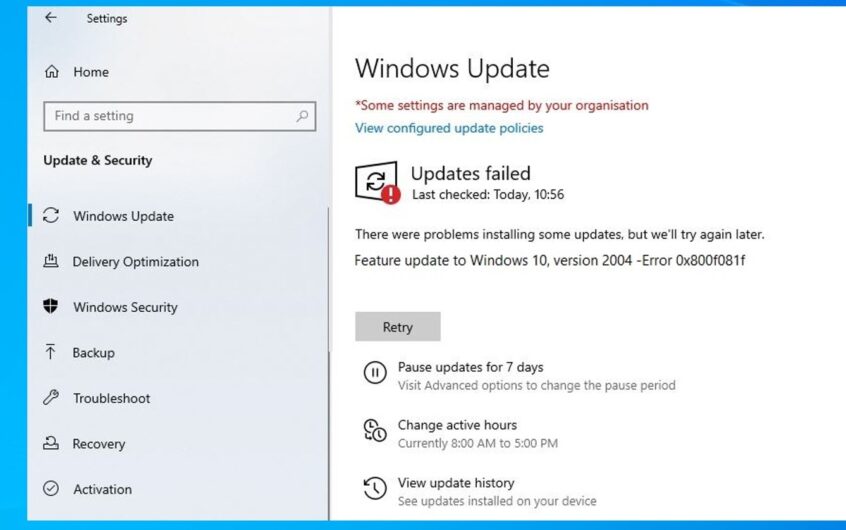
![[Javítva] A Microsoft Store nem tud letölteni alkalmazásokat és játékokat](https://oktechmasters.org/wp-content/uploads/2022/03/30606-Fix-Cant-Download-from-Microsoft-Store.jpg)
![[Javítva] A Microsoft Store nem tud letölteni és telepíteni alkalmazásokat](https://oktechmasters.org/wp-content/uploads/2022/03/30555-Fix-Microsoft-Store-Not-Installing-Apps.jpg)

