Windows 10的2020年10月更新(也稱為版本20H2)幾乎將在幾週內推出,具有許多új funkció.
például felhőalapú vágólap-előzmények szinkronizálva az eszközök között, régóta várt sötét téma a File Explorerhez, telefonos alkalmazás, amely lehetővé teszi szövegek lekérését a számítógépről, új képernyőkép- és vázlatkészítő eszközök (könnyebben készíthetők képernyőképek) Képernyőképek), Automatikus videó fényerő funkció ( amely automatikusan beállítja a videó fényerejét a környezeti fény alapján), a SwiftKey billentyűzet pontosabb automatikus korrekciót és prediktív írási stílust biztosít az alkalmazás megtanulásával stb.
Ezenkívül a Microsoft jelentős fejlesztéseket hajt végre a meglévő funkciókon, például a Microsoft Edge-en, amely magában foglalja a régi szövegszerkesztőt (Jegyzettömb), a Skype alkalmazást, a Gamebart és még sok mást, és a Microsoft sokat dolgozott azon, hogy a Windows 10 frissítései zökkenőmentesen menjenek.
A felhasználók azonban néha nehézségekkel szembesülnek a frissítési folyamat során, a Windows frissítés telepítése órákig elakad, a Windows nem működik megfelelően a legutóbbi frissítés után, különböző hibakódok induláskor vagy a számítógép fekete képernyőn ragad, adatvesztés a „Dokumentumok mappa hiányzik” frissítés után. Frissítés 2020. május等.
itt,Megosztunk néhány tennivalót előre, Készítse fel számítógépét a Windows 10 2020 2020 frissítésre.És simábbá és hibamentessé teheti a frissítési folyamatot.
Megjegyzés:Fontos megérteni, hogy a rendszer csak akkor tölti le a Windows 2020 10. októberi frissítését, ha úgy gondolja, hogy számítógépe készen áll és kompatibilis, minden kézi művelet nélkül.Ha azonban nem tud várni, megnyithatja a Beállítások alkalmazást, és manuálisan ellenőrizheti a frissítéseket.
tartalom
- 1 Mit kell tennem a Windows 10 2020. októberi frissítésére való frissítés előtt?
- 1.1 Győződjön meg arról, hogy számítógépére a legújabb összesített frissítés telepítve van
- 1.2 A Windows 10 rendszerre való frissítés előtt készítsen biztonsági másolatot fontos adatairól
- 1.3 szabad lemezterülettel rendelkezik a frissítések letöltéséhez és telepítéséhez
- 1.4 Jegyezze fel a szoftver licencét
- 1.5 Kapcsolja ki a perifériákat és a külső USB-eszközöket
- 1.6 A víruskereső segédprogram letiltása/eltávolítása
- 1.7 Frissítse vagy tiltsa le a kijelzőadaptert
- 1.8 Csatlakoztassa az UPS-hez, ellenőrizze, hogy az akkumulátor fel van-e töltve, és a számítógép csatlakoztatva van-e
- 1.9 ISO használatakor szakítsa meg az internetkapcsolatot
- 1.10 Futtassa ezeket a parancsokat a rendszerintegritási problémák megoldásához
- 1.11 Letöltés, ha a Windows frissítés elakad
- 2 Ó szia, örülök, hogy megismertelek.
Mit kell tennem a Windows 10 2020. októberi frissítésére való frissítés előtt?
Ebben az útmutatóban lépésről lépésre haladunk meg: biztonsági mentést készítünk fontos adatairól, beleértve a digitális licenceket, helyreállítási adathordozókat hozunk létre, valamint letiltjuk a frissítést esetleg akadályozó szoftvereket és hardvereket.Használja ezt az útmutatót referenciaként a Windows 10 zökkenőmentes frissítésének biztosításához.
Győződjön meg arról, hogy számítógépére a legújabb összesített frissítés telepítve van
Most a Windows 10 legújabb összesített frissítése Windows 10 frissítéseket ad ki azoknak a felhasználóknak, akik érdeklődhetnek a korai alkalmazóvá válás iránt.A Beállítások > Frissítés és biztonság > Windows Update menüpontban megjelenik a „Jó hír!Hamarosan megjelenik a Windows 10 20H2 verziója.Szeretnél elsőként megszerezni? " Igen, kérem, mondja meg a „hogyan kell” linket a frissítéshez való csatlakozáshoz.Ha nem látja a hivatkozást, ellenőrizze, hogy telepítve van-e a legújabb nyilvános frissítés.
A legújabb frissítéseket a Beállítások -> Frissítés és biztonság -> Windows Update -> Frissítések keresése menüpontban keresheti és telepítheti.
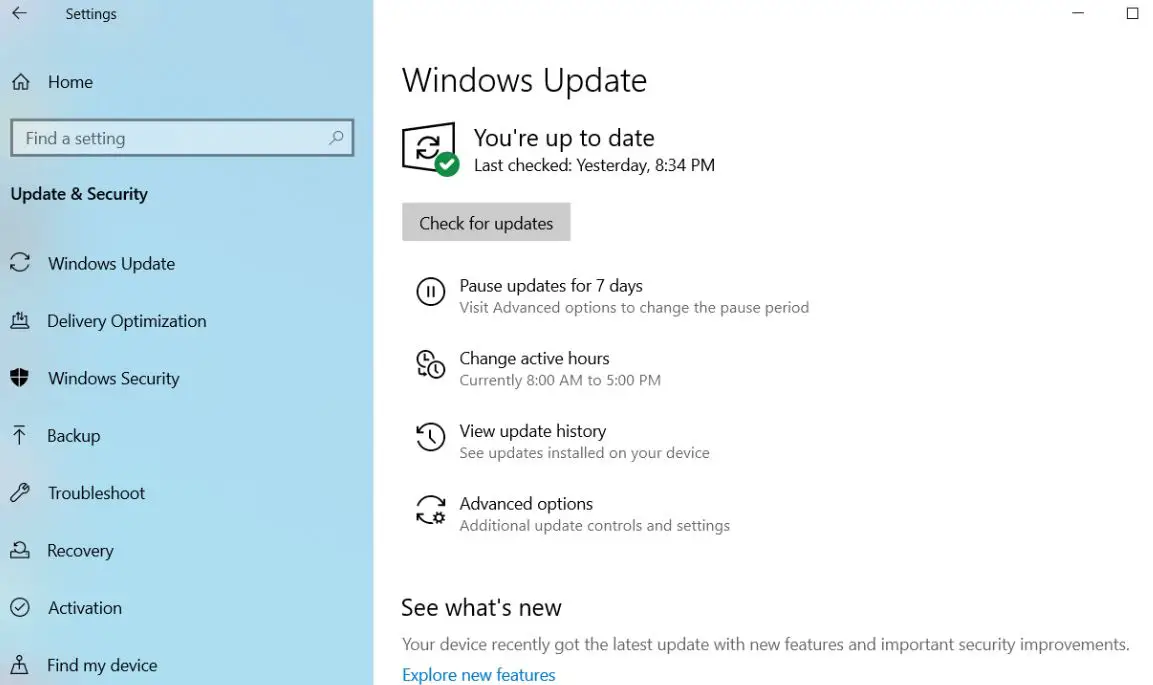
A Windows 10 rendszerre való frissítés előtt készítsen biztonsági másolatot fontos adatairól
Mindig célszerű biztonsági másolatot készíteni az adatokról, mielőtt bármilyen jelentős operációs rendszer-frissítést telepítene.Még nagyobb szükség van rá, ha a számítógépe régebbi, és problémák voltak a korábbi frissítésekkel.Fényképeket vagy fontos fájlokat tölthet fel más merevlemezekre, felhőszolgáltatásokra (OneDrive) vagy külső meghajtókra.
A Microsoft kifejlesztett egy Windows 10 biztonsági mentési eszközt, amellyel fontos adatokat menthet külső merevlemezre.Megtalálható a Beállítások > Frissítés és biztonság > Biztonsági mentés menüpontban.
szabad lemezterülettel rendelkezik a frissítések letöltéséhez és telepítéséhez
Győződjön meg arról, hogy elegendő lemezterület van a C: meghajtón a frissítés alkalmazásához, különösen, ha alacsony kapacitású SSD-t használ elsődleges meghajtóként.這是個猜測遊戲,因為Microsoft尚未確切說明2020年10月10日Windows 10更新需要多少磁盤空間。確保您至少有10到15 GB的可用磁盤空間。
A szükségtelen játékok és programok eltávolítása a tárhely felszabadításának egyik módja, ha az kifogy.Ezen kívül tárhelyet is felszabadíthat a Windows 10 beépített Lemezkarbantartó eszközével.éppenkeresésbenTípus " Lemezkarbantartó vagy kattintson jobb gombbal a C: meghajtóra, és válassza a Tulajdonságok > Általános > Lemezkarbantartás parancsot.A Lemezkarbantartó eltávolítja az ideiglenes fájlokat a rendszerből, kidobja a lomtárat, és szelektíven eltávolítja a többi fájlt a rendszerhibákból, például a memória kiíratásaiból.A rendszertől függően néhány gigabájt helyet szabadíthat fel.
Ha a Windows 10 legújabb, 2004-es verzióját használja, ellenőrizze, hogyan szabadíthat fel automatikusan helyet a Windows 10 rendszerben a Storage Sense segítségével
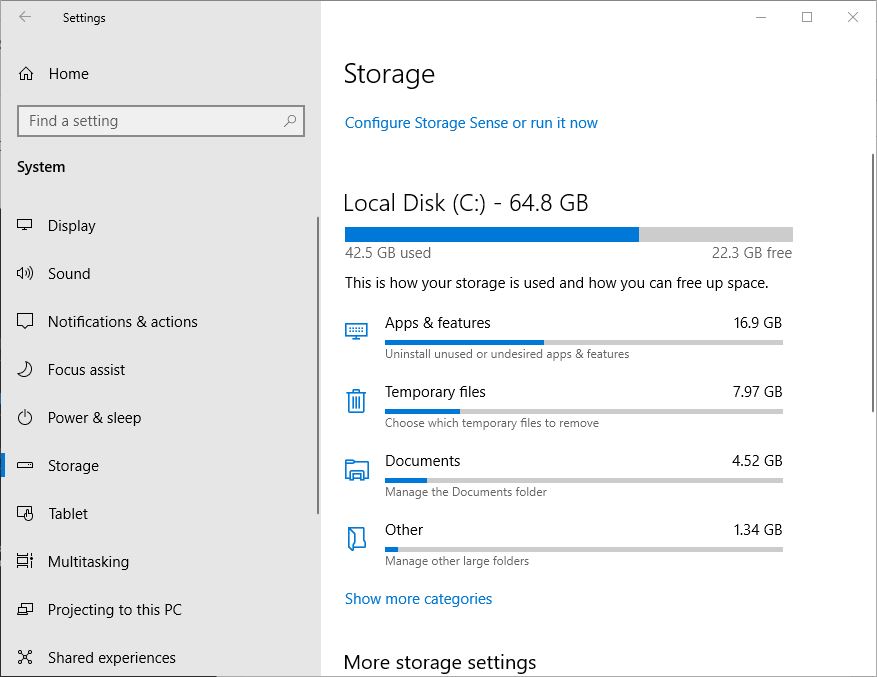
Jegyezze fel a szoftver licencét
AlkalmazásWindows 10 2020. október 10-i frissítésFájdalommentesnek kell lennie, de néha a legrosszabb esetben katasztrofális hiba léphet fel a frissítési folyamat során, ami összezavarja a rendszert, és lehetetlenné teszi a rendszerindítást.Ebben az esetben lehetőséget keres a Windows újratelepítésére, és a nulláról kezdeni!
Ennek nem szabad megtörténnie, de ha megtörténik, könnyen megszerezheti a megfelelő szoftverlicenceket, hogy szilárd alapot teremtsen magának.Magic Jelly Bean mentes kulcskereső A program megkeresi a Windows licencét és sok más kulcsot.Jegyezze fel az összes kulcsot, amelyekre szükség lehet az újrakezdéshez, vagy készítsen fényképet okostelefonjával.
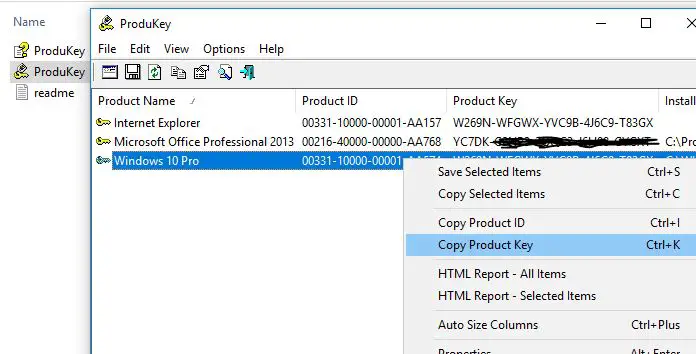
Kapcsolja ki a perifériákat és a külső USB-eszközöket
Ha offline frissítést szeretne végrehajtani USB adathordozó használatával.Az általános USB-tárolóeszközök, például a külső merevlemezek szintén megzavarhatják a telepítést, ezért válassza le ezeket, ha csatlakoztatva vannak.Ugyanez vonatkozik az olyan perifériákra, mint a nyomtatók, webkamerák, mikrofonok, szkennerek vagy más, azokhoz csatlakoztatott szükségtelen kütyük.A legjobb tanács az, hogy egyszerűen konfiguráljon, legfeljebb billentyűzetet és egeret.Ez segít a Windowsnak frissíteni a rendszert anélkül, hogy megpróbálná frissíteni ezen eszközök illesztőprogramjait.
Ha SD-kártyaolvasóval rendelkezik, a frissítés előtt vegye ki az adathordozót.Az SD-kártyaolvasót is eltávolíthatja, ami extra intézkedés.Nyomja meg a Windows billentyű + X > Eszközkezelő > Memóriatechnológiai eszközök lehetőséget.Kattintson a jobb gombbal az SD-vezérlőre, majd kattintson az Eltávolítás parancsra.Ha egynél több van, kattintson jobb gombbal mindegyikre, majd kattintson az Eltávolítás parancsra.
A számítógép frissítése után újra csatlakoztathatja a perifériákat, és hagyhatja, hogy a Windows megtalálja az illesztőprogramot, de a gyártó webhelyéről is letöltheti, ha bármilyen probléma adódna.
A víruskereső segédprogram letiltása/eltávolítása
Az Agin biztonsági szoftver továbbra is az egyik leggyakoribb probléma okozója a nagyobb operációs rendszer-frissítések során.Végül is azt csinálja, amit tennie kell:A rendszerkonfiguráció módosításának megakadályozása.A víruskereső szoftver néha észleli és feltételezi, hogy váratlan frissítés történt, és hogy a rendszerfájlok jelentős módosításai folyamatos támadást jelenthetnek.Ugyanez vonatkozik az olyan szoftverekre, mint a tűzfalak.A téves pozitív eredmények elkerülése érdekében a Microsoft általában azt javasoljafrissítés előtt更新vírusirtószoftver.Kipróbálhatja a szerencsét, és megnézheti, működik-e.Ha nem, akkor valószínűleg tudja, miért.Azt javaslom, hogy egyszerűen távolítsa el a vírusvédelmet, a frissítés befejezése után bármikor újratelepítheti a víruskereső segédprogramot.
Frissítse vagy tiltsa le a kijelzőadaptert
Győződjön meg arról, hogy minden hardver rendelkezik a legújabb illesztőprogramokkal és firmware-rel.Egyes esetekben akár illesztőprogram-frissítések is megjelenhetnek a Windows 10 frissítések funkcióinak hozzáadásához vagy javításához.Az ehhez hasonló fontosabb frissítések esetén a legjobb, ha először letölti a hálózati illesztőprogram legújabb verzióját.Előfordulhat, hogy egy jelentős rendszerfrissítés internetkapcsolat nélkül hagyja Önt, és nem tud új illesztőprogramokat beszerezni.Még jobb, ha először töltse le az összes illesztőprogramot önálló formátumban!
A kijelzőadapter valójában egy frissítés-blokkoló is lehet.Ez általában akkor történik, ha a telepítés során fekete képernyőt lát, majd a telepítő automatikusan visszagurul.A videokártya illesztőprogramjainak eltávolítása köztudottan segít.Továbbá, ha több monitor is van csatlakoztatva, csak egy monitor csatlakoztatható a telepítés során.Bizonyos esetekben a videokártya illesztőprogramjának a legújabb verzióra frissítése is segíthet.A videokártya illesztőprogramjának eltávolításához nyomja meg a Windows billentyű + X > Eszközkezelő > Képernyőadapterek gombot.Kattintson jobb gombbal a videokártya illesztőprogramjára, majd kattintson az Eltávolítás parancsra.
Csatlakoztassa az UPS-hez, ellenőrizze, hogy az akkumulátor fel van-e töltve, és a számítógép csatlakoztatva van-e
A Windows 10 letöltése általában több mint 20 percet vesz igénybe (az internet sebességétől függően), és 10-20 percet vesz igénybe a telepítési folyamat befejezése.Ezért győződjön meg arról, hogy laptopja akkumulátora működik és teljesen fel van töltve, és ha frissíti az asztali számítógépet, csatlakoztassa egy UPS-hez.Nincs katasztrofálisabb, mint a Windows frissítéseinek megszakítása.
ISO használatakor szakítsa meg az internetkapcsolatot
Ha ISO adathordozót kíván használni a frissítéshez, a telepítés során szakítsa meg az internetkapcsolatot.Ennek többféle módja van: manuálisan leválaszthatja az Ethernet-kábelt, vagy ha vezeték nélküli hálózathoz csatlakozik, manuálisan is letilthatja a Wi-Fi-t a laptop "Vezeték nélküli" kapcsolójának kikapcsolásával.Egy egyszerűbb módja az Action Center megnyitása (nyomja le a Windows billentyűt + A), és kattintson a Repülőgép mód elemre.Ezzel letiltja az összes hálózati technológiát.Folytassa a frissítést.
Ha a Windows Update segítségével frissít, amikor a letöltés eléri a 100%-ot, húzza ki az internetes LAN-t (Ethernet) vagy a Wi-Fi-t, és folytassa a telepítést.
Futtassa ezeket a parancsokat a rendszerintegritási problémák megoldásához
A Deployment Image Services and Management (DISM) parancs egy praktikus diagnosztikai eszköz a fájlintegritási problémák elhárításához, amelyek megakadályozhatják a sikeres telepítést.A felhasználók a frissítés megkezdése előtt a következő parancsokat futtathatják a felkészülési rutinjuk részeként.
Nyomja meg a Windows billentyűt + X, kattintson a Parancssor (Rendszergazda) elemre, írja be az egyes parancsokat, majd nyomja meg az Enter billentyűt a billentyűzeten.Dism/Online/Cleanup-Image/RestoreHealth
Egy másik parancs, amelyet le kell futtatnia, az illesztőprogram tisztítása.Nyomja meg a Windows billentyűt + X, kattintson a Parancssor (Rendszergazda) elemre, majd írja be a következő parancsot, és nyomja meg az Enter billentyűt a billentyűzeten.
rundll32.exe pnpclean.dll, RunDLL_PnpClean/drivers/MAXCLEAN
Futtassa a Rendszerfájl-ellenőrző segédprogramot is, amely ellenőrzi a hiányzó, sérült rendszerfájlokat.Ha talál valamilyen segédprogramot, az innen indul%WinDir%System32dllcachevisszaállíthatja őket egy tömörített mappából
Ha végzett, indítsa újra a számítógépet.Ez segíteni fog a köztudottan sikertelen vagy nem reagáló telepítéseknél az illesztőprogram-áttelepítés során.
Letöltés, ha a Windows frissítés elakad
Minden készen áll, és előfordulhat, hogy a frissítés letöltési folyamata hosszú időre elakad egy adott helyen.Ezért győződjön meg róla, hogy megfelelő internetkapcsolattal rendelkezik, és várjon egy ideig, amíg a letöltési folyamat befejeződik.Ha úgy látja, hogy még mindig nincs javulás, egyszerűen nyissa meg a Windows Services alkalmazást (nyomja le a Windows+R billentyűt, írja be a services.msc parancsot), kattintson jobb gombbal a BITS-re és a Windows Update Service-re, és állítsa le.Nyisd kic: ablakokItt nevezze át a szoftverterjesztési mappát.Nyissa meg újra a Windows Services alkalmazást, és indítsa újra a korábban leállított szolgáltatást.
Most nyissa meg a Windows Beállítások -> Frissítés és biztonság -> Hibaelhárító -> Kattintson a Windows Update elemre, és futtassa a frissítési hibaelhárítót.Kövesse a képernyőn megjelenő utasításokat, és hagyja, hogy a Windows ellenőrizze és javítsa ki a problémát okozó mögöttes problémát.
Ezután indítsa újra a Windows-t, és keresse meg a frissítéseket a Beállítások -> Frissítés és biztonság -> Windows Update -> Frissítések keresése menüpontban.
Biztos vagyok benne, hogy az alábbi lépések követésével a Windows 10 2020. októberi frissítése gördülékenyebb és hibamentes lesz.Ennek ellenére segítségre van szüksége, ha bármilyen hibát észlel a Windows 10 frissítése során, nyugodtan vitassa meg az alábbi megjegyzésekben.

![Felkészülés a 20H2-es PC-frissítésre [Windows 10, 2020. október]](https://oktechmasters.org/wp-content/uploads/2021/01/2375-Prepare-your-PC-for-Windows-10-feature-update.jpg)




![[Javítva] A Microsoft Store nem tud letölteni alkalmazásokat és játékokat](https://oktechmasters.org/wp-content/uploads/2022/03/30606-Fix-Cant-Download-from-Microsoft-Store.jpg)
![[Javítva] A Microsoft Store nem tud letölteni és telepíteni alkalmazásokat](https://oktechmasters.org/wp-content/uploads/2022/03/30555-Fix-Microsoft-Store-Not-Installing-Apps.jpg)

