A Google Chrome az egyik leggyakrabban használt webböngésző az internet szerelmeseinekA minimális és valóban tiszta környezetéről ismert, gyorsabbá, gördülékenyebbé és biztonságosabbá teszi a böngészést.
Azonban a felhasználók egyik legnagyobb panasza a Google chrome-mal kapcsolatban az, hogy a böngésző sok rendszermemóriát használ.Ez végül lelassítja a Chrome böngészőt és a Windows 10 számítógépet, ami befolyásolja az általános felhasználói élményt.
Ebben a cikkben adunk néhány tippet, amelyek segítenekCsökkentse a Chrome memóriahasználatátés kevesebb RAM-ot használ a Windows 10/11 számítógépeken.
tartalom
- 1 Miért foglal el ennyi memóriát a Chrome?
- 2 Javítsa ki a Chrome magas memóriahasználati problémáját
- 2.1 Ellenőrizze a memóriahasználatot a Chrome Feladatkezelőben
- 2.2 Frissítse a Chrome böngészőt
- 2.3 Tiltsa le a nem kívánt alkalmazásokat és bővítményeket
- 2.4 Állítsa le a háttéralkalmazásokat
- 2.5 Törölje a Chrome gyorsítótárát és a cookie-kat
- 2.6 Hozzon létre egy új felhasználói profilt a Google Chrome-hoz
- 2.7 A Chrome alapértelmezett beállításainak visszaállítása
- 2.8 Telepítse újra a Chrome-ot
- 2.9 Chrome bővítmény a memóriahasználat csökkentésére
- 3 Gyakran ismételt kérdések a memóriahasználat csökkentésével kapcsolatban
- 4 Ó szia, örülök, hogy megismertelek.
Miért foglal el ennyi memóriát a Chrome?
A legtöbbször magas memóriahasználatot tapasztalhat, ha a Chrome böngésző nincs frissítve.Vírusok, rosszindulatú programok fertőzései, böngésző gyorsítótárai, lapok és bővítmények telepítve, megnyitva és futva, annál több memóriát használ a Chrome.Ezenkívül egyes bővítmények vagy webhelyek memóriaszivárgást okozhatnak, és idővel nagyobb RAM-használatot okozhatnak.
Javítsa ki a Chrome magas memóriahasználati problémáját
Ha úgy tűnik, hogy böngészője mindig elfoglalt az alább felsorolt megoldások alkalmazásával, segítsen csökkenteni a Chrome memóriahasználatát és szabadítson fel RAM-ot.
Profi tipp:Ha a Chrome-ban olyan lapok vannak nyitva, amelyeket már nem használ, próbálja meg bezárni ezeket a nem használt lapokat, és ellenőrizze, hogy csökken-e a RAM-használat.
Ellenőrizze a memóriahasználatot a Chrome Feladatkezelőben
Először is nyissuk meg a Chrome Feladatkezelőt, hogy megtudjuk, pontosan mennyi RAM-ot használnak az egyes webhelyek, bővítmények vagy kiegészítők.
- Kattintson a Chrome menüre, majd a További eszközök -> Feladatkezelőre.
- Ezenkívül a Shift + Esc billentyűkombinációt is használhatja a Chrome Feladatkezelő megnyitásához.
- Itt ellenőrizheti, mely webhelyek vagy bővítmények foglalják el a memóriát.
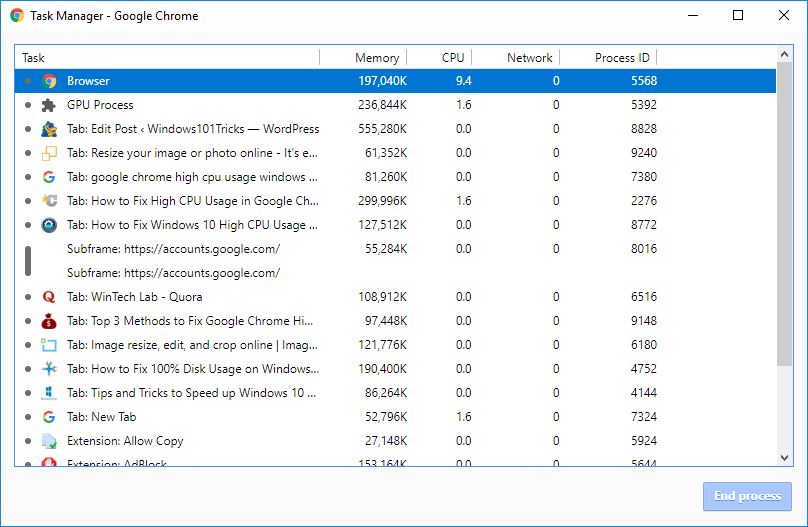
Frissítse a Chrome böngészőt
A Google rendszeresen frissíti népszerű böngészőjét különféle hibákkal, biztonsági fejlesztésekkel és új funkciókkal a felhasználói élmény javítása érdekében.A legjobb Chrome teljesítményszint elérése érdekében fontos, hogy frissítse a böngészőt a legújabb verzióra.
- Kattintson a Chrome menüre, és keresse meg a Súgó lehetőséget a menülista alján.
- Válassza itt az "A Google Chrome névjegye" lehetőséget a frissítések kereséséhez.
- Alternatív megoldásként rákényszerítheti a Chrome-ot, hogy ellenőrizze a chrome://help címsor frissítési típusát, és kövesse az utasításokat.
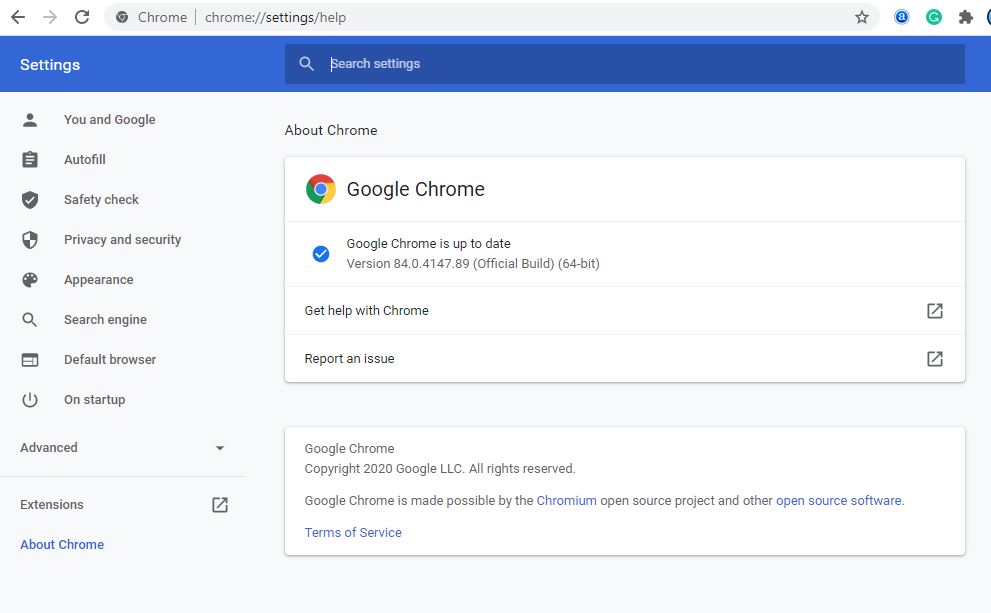
Tiltsa le a nem kívánt alkalmazásokat és bővítményeket
A Chrome-bővítmények segítenek gyorsabban elvégezni a dolgokat, de sok RAM-ot használnak.Ezenkívül minél több bővítményt futtat, annál több RAM-ot és feldolgozási teljesítményt igényel a Chrome, ami magas memóriahasználathoz vagy a számítógép lelassításához vezethet.Hasonlóképpen, a böngészőjébe telepített bővítmények és eszköztárak ütközhetnek a webhely betöltésével.A Chrome-bővítmények és eszköztárak eltávolítása vagy letiltása csökkentheti a Google Chrome nagy memóriahasználatát.
- Nyissa meg a Chrome böngészőt,
- Írja be a chrome://extensions parancsot a címsorba, és nyomja meg az Enter billentyűt az oldal megnyitásához
- Ez megjeleníti az eszközre telepített összes Chrome-bővítményt, ahol letilthatja a nem kívánt bővítményeket.
- Kapcsolja be a bővítmény letiltásához, vagy kattintson az Eltávolítás gombra az eltávolításhoz.
Ne feledje, hogy ha eltávolítja a bővítményt, az összes hozzá tartozó adat elveszik (ha letiltja a bővítményt, ez nem történik meg)
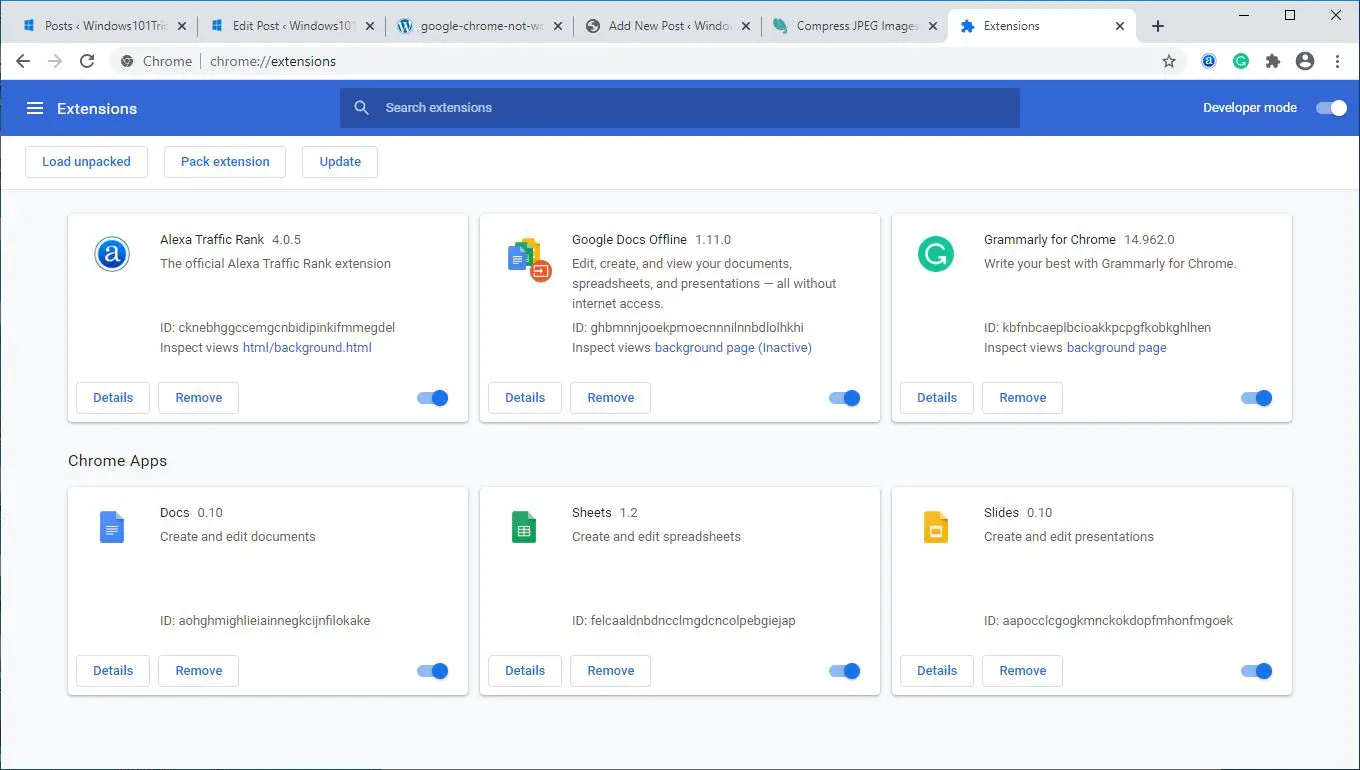
Állítsa le a háttéralkalmazásokat
A Chrome lehetővé teszi a háttérben futó alkalmazások futtatását akkor is, ha a böngésző be van zárva.A Chrome bezárása után állítsuk le a böngészőben a háttéralkalmazások futtatását.
- Nyissa meg a Chrome böngésző beállításait a chrome://settings/ használatával
- Görgessen le, és bontsa ki a Chrome „Speciális” beállítási oldalát.
- A „Rendszer” részben kapcsolja ki a „Háttéralkalmazások futtatásának folytatása, ha a Google Chrome bezárva” lehetőséget.
- Most ellenőrizze, hogy a króm RAM-használat csökken-e.
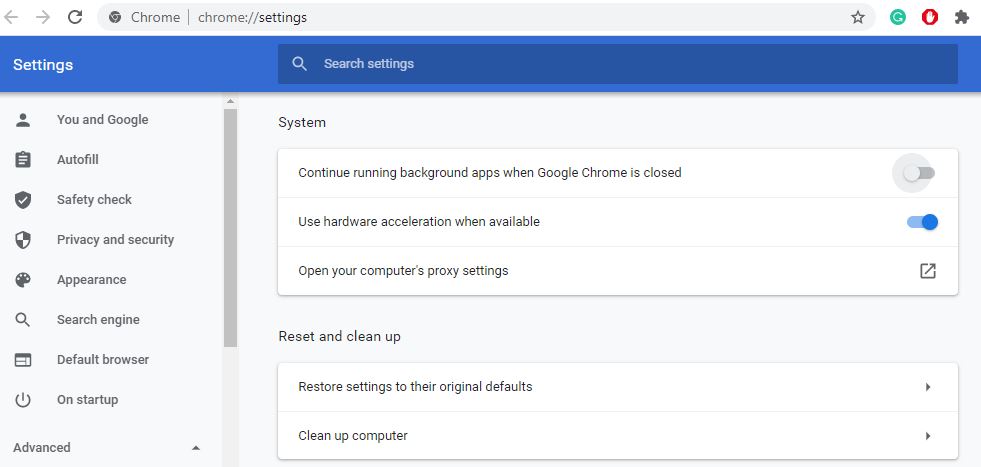
A hirdetési cookie-k gyorsítótárazása a böngészőben időnként meghibásodhat, a böngésző teljesítménye gyenge, és a nagy memóriahasználat összességében befolyásolhatja a böngésző teljesítményét.A böngésző gyorsítótárának és a cookie-k törlése elősegíti a böngésző frissítését és jó teljesítményét.
- Számítógépén nyissa meg a Chrome-ot.
- Kattintson a Chrome menüre a jobb felső sarokban, majd kattintson a További eszközök lehetőségre.
- Most kattintson a Böngészési adatok törlése lehetőségre.
- Felül válasszon időkeretet.Ha mindent törölni szeretne, válassza a Mindig lehetőséget.
- Jelölje be a „Cookie-k és egyéb webhelyadatok” és a „Gyorsítótárazott képek és fájlok” melletti négyzeteket.
- Kattintson az Adatok törlése gombra.
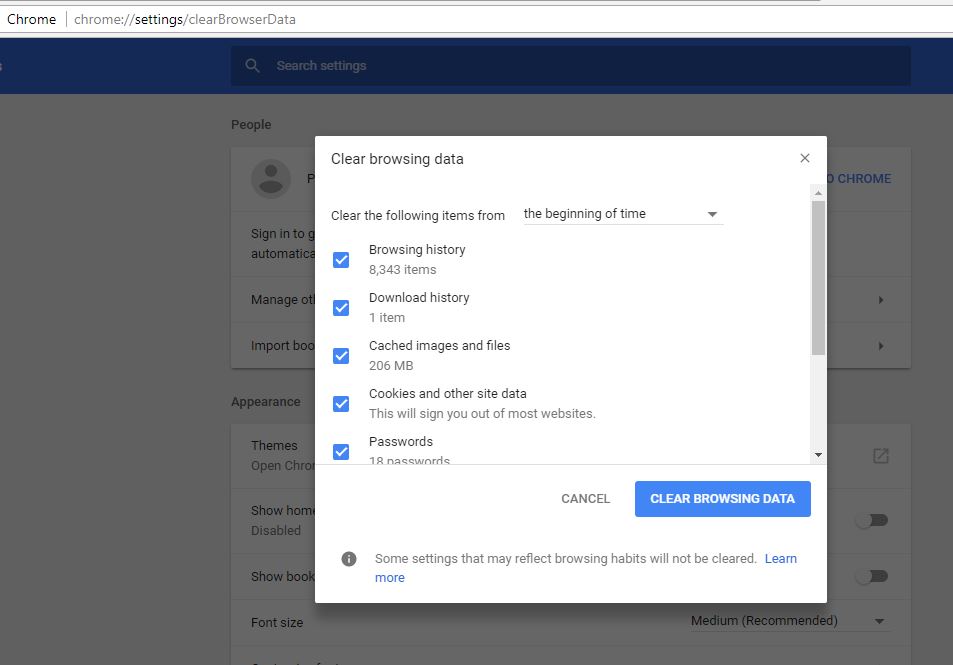
Hozzon létre egy új felhasználói profilt a Google Chrome-hoz
Még mindig segítségre van szüksége, hozzunk létre egy új felhasználói profilt a chrome böngészőhöz, ami segíthet csökkenteni a google chrome magas memóriahasználatát.
- Zárja be a Chrome böngészőt, és zárja le a Google Chrome minden egyes folyamatát a feladatkezelőből.
- Ezután a Windows billentyű + E használatával nyissa meg a File Explorert, és lépjen a C:UsersAppDataLocalGoogleChromeUser DataDefault oldalra.
- Nyomja meg a CTRL+A billentyűkombinációt a fent említett helyen lévő összes fájl kiválasztásához.
- Ezután nyomja meg a Shift + Delete billentyűket az összes kiválasztott fájl végleges törléséhez.
- Most nyissa meg a Google Chrome-ot, hozzon létre egy új felhasználói profilt, és végül ellenőrizze, hogy a probléma megoldódott-e.
A Chrome alapértelmezett beállításainak visszaállítása
Egyszerűen állítsa vissza a böngészőt a gyári beállításokra, és ellenőrizze, hogy segít-e megoldani az erőforrás-használati problémákat.
- Nyissa meg a Chrome böngészőt A „Speciális” beállítások részben görgessen le az aljára, és lépjen a „Visszaállítás és tisztítás” részhez.
- Kattintson a "Beállítások visszaállítása az eredeti alapértékekre" lehetőségre.
- Megjelenik egy felugró ablak, amely figyelmezteti a visszaállítási művelet hatására;Kattintson a Beállítások visszaállítása gombra a művelet megerősítéséhez.
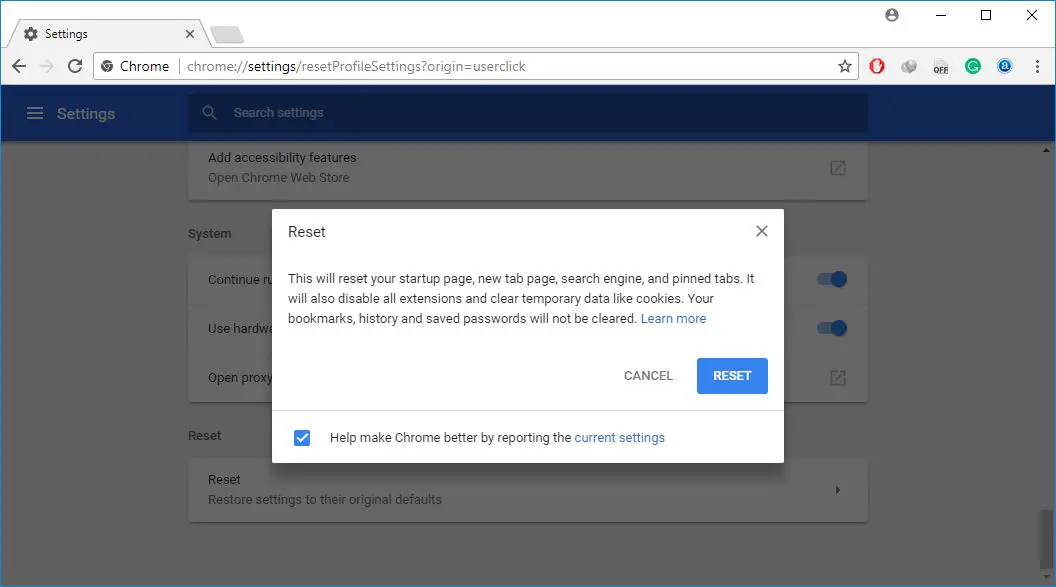
Telepítse újra a Chrome-ot
- Kattintson jobb gombbal a Windows 10/11 Start menüjére, válassza az Alkalmazások és szolgáltatások menüpontot,
- görgessen le és keresse meg a google chrome-ot, kattintson rá, és válassza az "eltávolítás" lehetőséget.
- Kövesse a képernyőn megjelenő utasításokat a Chrome böngésző eltávolításához az eszközről,
- Indítsa újra a számítógépet, látogasson elchrome hivatalos oldalaletöltéséhez és számítógépre történő telepítéséhezTelepítse a legújabb krómotváltozat.
Chrome bővítmény a memóriahasználat csökkentésére
Használjon Chrome-bővítményt Túl sok lap, pontosan kiválaszthatja, hogy mely lapokat kívánja ideiglenesen bezárni.A bővítmény használatával zárhat be egy lapot, majd ugyanott nyissa meg újra, így könnyedén onnan folytathatja, ahol abbahagyta.
Egy másik Chrome-bővítmény, a OneTab kivétel nélkül összecsuk minden megnyitott lapot.ésOneTab kiterjesztésHa engedélyezve van, listát készít az összes címkéről.Ezután egyetlen kattintással visszaállíthatja az összes lapot, visszaállíthatja a kiválasztott lapokat, vagy véglegesen bezárhatja azokat.
Egy másik Chrome-bővítményTabMemFree, amely automatikusan felfüggeszti az inaktív lapokat, lehetővé téve annak meghatározását, hogy mennyi ideig (legalább 15 percig) kell felfüggeszteni az inaktív lapokat.
másik meghosszabbítvaSzöveg mód, amely elvet minden képet, videót, flash elemet, és csak szövegként tölti be az összes weboldalt.Ez nem csak a RAM-használatot csökkenti, hanem bizonyos hirdetéseket és beágyazott tartalmakat is megszüntet.
Segítettek ezek a tippek csökkenteni a memóriahasználatot a Google Chrome-ban?Tudassa velünk az alábbi megjegyzésekben.
Gyakran ismételt kérdések a memóriahasználat csökkentésével kapcsolatban
A memóriahasználat a számítógépben lévő memória jelenleg használatban lévő hányadára vonatkozik.Megmutatja, hogyan használják számítógépe vagy eszköze memória-erőforrásait.
Ha a memóriahasználat túl magas, a számítógép lelassulását, lefagyását és egyéb problémákat tapasztalhat, mivel a kevesebb memóriaforrás megnehezíti az operációs rendszer és más programok zökkenőmentes működését.
A memóriahasználatot a Feladatkezelővel figyelheti és kezelheti Windows rendszeren vagy az Activity Monitor segítségével Mac rendszeren.
A memóriahasználat csökkentésének számos módja van.A memóriahasználat csökkentése érdekében bezárhatja a szükségtelen programokat és alkalmazásokat, törölheti a haszontalan fájlokat és programokat, rendszeresen törölheti a gyorsítótárat stb.
Míg a memória bővítése enyhítheti a magas memóriahasználat problémáját, ez csak rövid távú megoldás.A probléma hosszú távú megoldásához biztosítania kell, hogy számítógépe hatékonyan kezelje és allokálja a memória-erőforrásokat.

![A Google Chrome nagy memóriahasználatának csökkentése [Windows 10/11]](https://oktechmasters.org/wp-content/uploads/2021/01/2130-Reduce-chrome-memory-usage-846x530.jpg)




![[Javítva] A Microsoft Store nem tud letölteni alkalmazásokat és játékokat](https://oktechmasters.org/wp-content/uploads/2022/03/30606-Fix-Cant-Download-from-Microsoft-Store.jpg)
![[Javítva] A Microsoft Store nem tud letölteni és telepíteni alkalmazásokat](https://oktechmasters.org/wp-content/uploads/2022/03/30555-Fix-Microsoft-Store-Not-Installing-Apps.jpg)

