Tudta, hogy a Windows Update gyorsítótárának törlése megoldhatja a legtöbb Windows Update letöltési és telepítési problémát, például a Windows 10 Update elakadt letöltését, a telepítés meghiúsulását különböző hibák miatt stb.?Amikor keresi a Windows Update-eket, a rendszer automatikusan gyorsítótárazza az összes Windows Update telepítőfájlt, amelyek hasznosak lehetnek, ha újból frissítenie kell.
Néha azonban a rossz frissítés vagy a gyorsítótár-mappa sérülése hatással lehet az egész folyamatra, és a Windows Update eredményeként a letöltés órákra leállhat, vagy a telepítés meghiúsulhat, egyéb hibákkal együtt.
Ha azzal is szembesül néhány probléma, hogy a frissítések nem töltődnek be, vagy nem települnek Windows 10-es laptopjára, kérjük,Törölje a Windows frissítési gyorsítótárát, ezJó megoldás lehet.A Windows Update gyorsítótárának törlése törli a régi frissítési fájlokat, és letölti az új frissítési fájlokat a Microsoft kiszolgálóiról.
És javítsa ki a Windows Update telepítését a problémás frissítési fájlok miatt.
Ebben a cikkben három módszert kínálunk a Windows frissítési gyorsítótárának törlésére.
A Windows frissítési gyorsítótárának törlése nemcsak a Windows 10 frissítés telepítési problémáit javíthatja ki, hanem sok lemezterületet is felszabadíthat.
tartalom
Hol van a Windows Update gyorsítótár mappája?
A frissítési gyorsítótár egy speciális mappa, amely a frissítés telepítési fájljait tárolja.A rendszermeghajtó gyökérkönyvtárában található, a C:WindowsSoftwareDistributionDownload címen.
törölje a Windows frissítési fájlokat Windows 10
Nagyon egyszerű az összes gyorsítótárazott frissítési fájl törlése a Windows összes támogatott verziójában, beleértve a Windows 7, Windows 8.1 és Windows 10 rendszert is.Ebben a cikkben három különböző módot kínálunk a Windows frissítési gyorsítótárának törlésére, vagy mondjuk a Windows frissítési összetevők egyszerű visszaállítására.
Törölje a letöltött Windows Update fájlokat
- Nyomja meg a Windows + R billentyűparancsot a Futtatás megnyitásához
- típusservices.msc, majd kattintson az OK gombra a Windows szolgáltatási konzol megnyitásához,
- Görgessen le, és keresse meg a Windows Update szolgáltatást, kattintson rá jobb gombbal, és válassza a Leállítás lehetőséget,
- Keresse meg újra a Background Intelligent Transfer Service szolgáltatást, kattintson a jobb gombbal, és állítsa le a szolgáltatást.
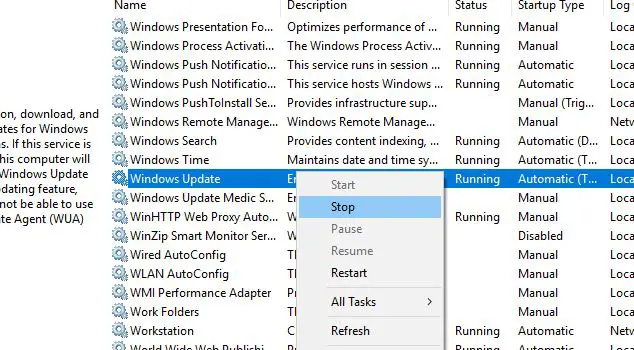
- Most használja a Windows + E billentyűparancsot a Windows Intéző megnyitásához,
- Ezután lépjen a C:WINDOWSSoftwareDistributionDownload elemre
- Válassza ki az összes fájlt a letöltési mappában (ugyanezt megteheti a Windows + A billentyűparancs segítségével)
- Ezután nyomja meg a Delete billentyűt a számítógép billentyűzetén.
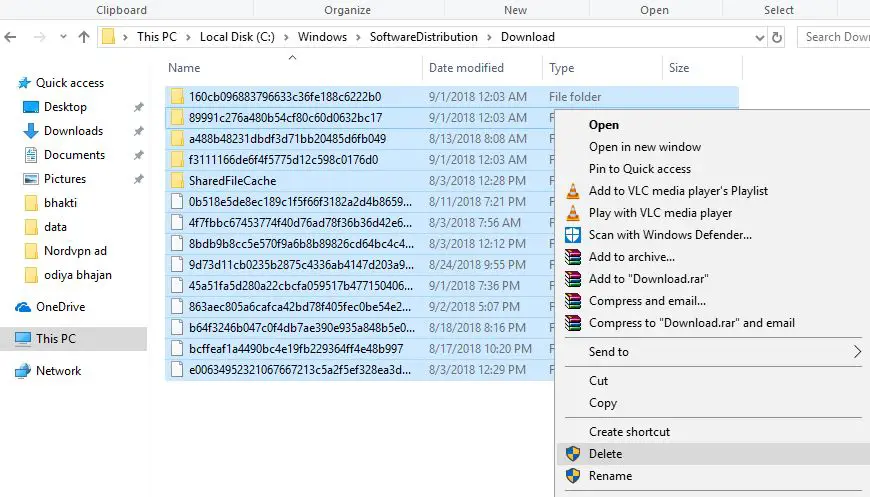
- Térjen vissza a Windows Services konzolhoz,
- Keresse meg a Windows Update szolgáltatást, kattintson a jobb gombbal, és válassza a Szolgáltatás indítása lehetőséget,
- Tegye ugyanezt a BITS szolgáltatással is.
Ennyi, indítsa újra a számítógépet. Ha legközelebb a Windows frissítéseket keres, akkor ez egy új frissítési fájlt tölt le a Microsoft szervereiről.Valószínűleg hibamentes, letöltve és telepítve minden probléma nélkül.
Törölje a Windows Update gyorsítótárát a parancssorból
A Windows Update gyorsítótárát a parancssorból is törölheti.
- Nyisson meg egy parancssort rendszergazdaként,
- Fogadja el a Windows által megjelenített UAC promptot.
- Futtassa a következő parancsokat, minden sor után nyomja meg az Enter billentyűt:
- net stop wuauserv (Ez leállítja a Windows Update szolgáltatást)
- cd %Windir%SoftwareDistribution(Futtassa ezt a parancsot, hogy átváltson a Windows telepítés SoftwareDistribution könyvtárába)
- del /f /s /q letöltés(A /f gombbal törölheti a SoftwareDistribution könyvtár Letöltés mappáját - kényszerítheti a csak olvasható fájlok eltávolítását, /s - fájlok beillesztésére az alkönyvtárakba, és a /q gombbal - csendes módban letilthatja a promptot.
- net start wuauserv — (Elindítja a Windows Update szolgáltatást.)
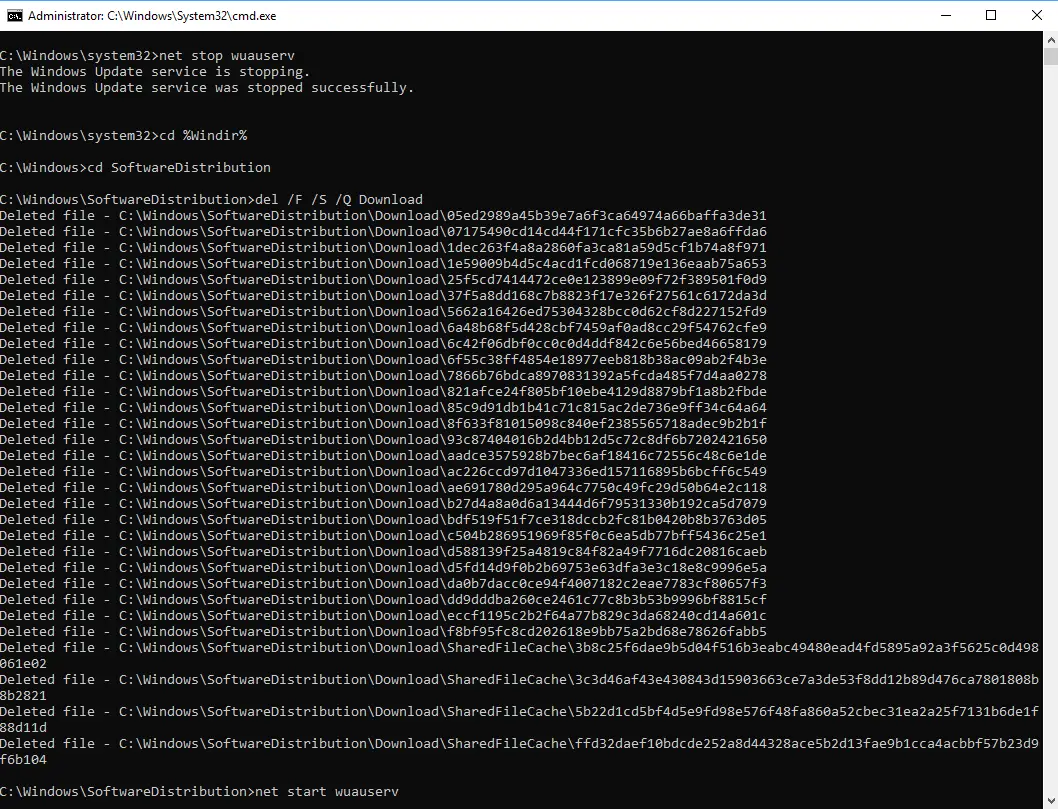
Állítsa vissza a Windows Update összetevőit
A Windows Update összetevőinek alaphelyzetbe állításával is javíthatja a Windows Update szolgáltatást, és újra letöltheti a biztonsági javításokat, illesztőprogramokat és funkciókat a számítógépén.
- Nyisson meg egy parancssort rendszergazdaként,
- Ezután le kell állítani a BITS-t, a titkosítást, az MSI telepítőt és a Windows Update szolgáltatásokat.Ehhez írja be a következő parancsot a parancssorba.Az egyes parancsok beírása után nyomja meg az "ENTER" billentyűt.
- Net stop wuauserv
- Net stop cryptSvc
- Net stop bit
- Net stop msiserver
- Most nevezze át a SoftwareDistribution és a Catroot2 mappákat.Ezt a következő parancs beírásával teheti meg a parancssorba.Az egyes parancsok beírása után nyomja meg az "ENTER" billentyűt.
- Ren C: WindowsSoftwareDistribution SoftwareDistribution.old
- Ren C: WindowsSystem32catroot2 Catroot2.old
Most indítsuk újra a BITS-t, a titkosítást, az MSI telepítőt és a Windows Update Services szolgáltatást.Ehhez írja be a következő parancsot a parancssorba.Az egyes parancsok beírása után nyomja meg az ENTER billentyűt.
- Net indítás wuauserv
- Net start cryptSvc
- Nettó kezdő bit
- Net start msiserver
A leállításhoz írja be a parancssorba az exit parancsot, majd indítsa újra a számítógépet.A következő alkalommal, amikor mindezt ellenőrizni kell a Windows frissítésekhez, ez egy új frissítési fájlt tölt le a Microsoft szervereiről.

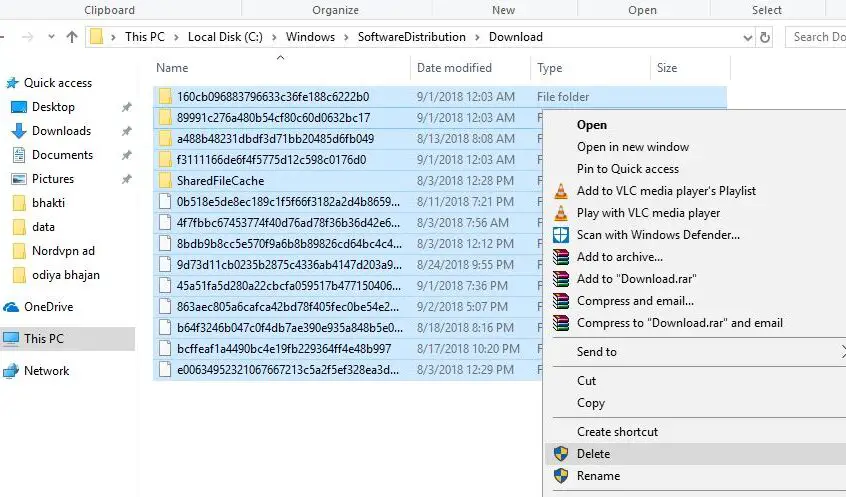
![[Javítva] A Microsoft Store nem tud letölteni alkalmazásokat és játékokat](https://oktechmasters.org/wp-content/uploads/2022/03/30606-Fix-Cant-Download-from-Microsoft-Store.jpg)
![[Javítva] A Microsoft Store nem tud letölteni és telepíteni alkalmazásokat](https://oktechmasters.org/wp-content/uploads/2022/03/30555-Fix-Microsoft-Store-Not-Installing-Apps.jpg)

