A Windows 10 tele vanIdeiglenes fájlok, amely segít az operációs rendszernek gyorsan elvégezni a feladatát.Néha ezek a fájl-gyorsítótárak megsérülhetnek vagy olyan nagyokká válhatnak, hogy zavarják a Windows 10 teljesítményét.
Ha fogyóban van a tárhely, vagy ha szokatlan viselkedést észlel (például a Windows 10 lefagyását), hosszú ideig tart a leállás vagy az indítás, vagy a böngésző nem válaszol, az első dolog, amit tehet törölje a gyorsítótárat.
Fontos, hogy törölje a gyorsítótárat a Windows 10 rendszerű számítógépen, hogy lemezterületet szabadítson fel és javítsa a teljesítményt.
Ez a kis erőfeszítés nemcsak a rendszer teljesítményét javíthatja, hanem sok lemezterületet is felszabadíthat.Ebben a cikkben megvitatjukA Windows 10 rejtett gyorsítótárak biztonságos tisztítása.
tartalom
- 1 Mi az a gyorsítótár?
- 2 hogyan lehet törölni a gyorsítótárat a Windows 10 rendszerben
- 2.1 Törölje a Windows Update gyorsítótárat
- 2.2 Törölje a Microsoft Store gyorsítótárat
- 2.3 Törölje az ideiglenes fájl gyorsítótárát
- 2.4 Törölje a Windows miniatűr gyorsítótárát
- 2.5 Törölje a Windows böngésző gyorsítótárát (Edge, Chrome, Firefox)
- 2.6 Törölje a DNS-gyorsítótárat
- 2.7 Windows rendszer-visszaállítási gyorsítótár
- 3 Ó szia, örülök, hogy megismertelek.
Mi az a gyorsítótár?
A gyorsítótár egy vagy több nem állandó fájl, amelyre a jövőben újra szükség lehet, és ezért addig rejtve marad.Vagy azt is mondhatjuk, hogy a gyorsítótár egy olyan mechanizmus, amely az alkalmazások teljesítményét, valamint jobb és gyorsabb működését javítja.
hogyan lehet törölni a gyorsítótárat a Windows 10 rendszerben
Egy idő után azonban a sérült vagy sérült gyorsítótár mindenféle problémát okozhat (például nem nyílnak meg az alkalmazások, nem töltődnek le és nem települnek a Windows frissítések, nem működik a Windows Store stb.), és ami a legfontosabb, értékes helyet foglalnak el – ha Ön Az SSD kapacitása korlátozott.
Törölje a Windows Update gyorsítótárat
- Nyomja meg a Windows + R billentyűparancsot, írja be a services.msc parancsot, majd kattintson az OK gombra a Windows Services konzol megnyitásához,
- Görgessen le, és keresse meg a Windows Update Services lehetőséget,
- Kattintson a jobb gombbal a Windows Update szolgáltatásra, és válassza a Leállítás lehetőséget.Tegye ugyanezt a BITS szolgáltatással is.
- Ezután nyissa meg a Fájlkezelőt, és jelölje be a "Rejtett mappák megjelenítése" négyzetet a Nézet menüben.
- Menj most ezen az útonC:WindowsSoftwareDistributionDownload
- Miután elérte a Letöltések mappát, törölje annak teljes tartalmát.
Indítsa el a korábban leállított szolgáltatásokat (Windows Update, BITS).Ez a Windows Update gyorsítótár egyszerű törlésének módja.Ez nemcsak a rendszerlemezt szabadítja fel, hanem a legtöbb Windows frissítéssel kapcsolatos problémát is kijavítja a Windows 10 rendszerű számítógépen.
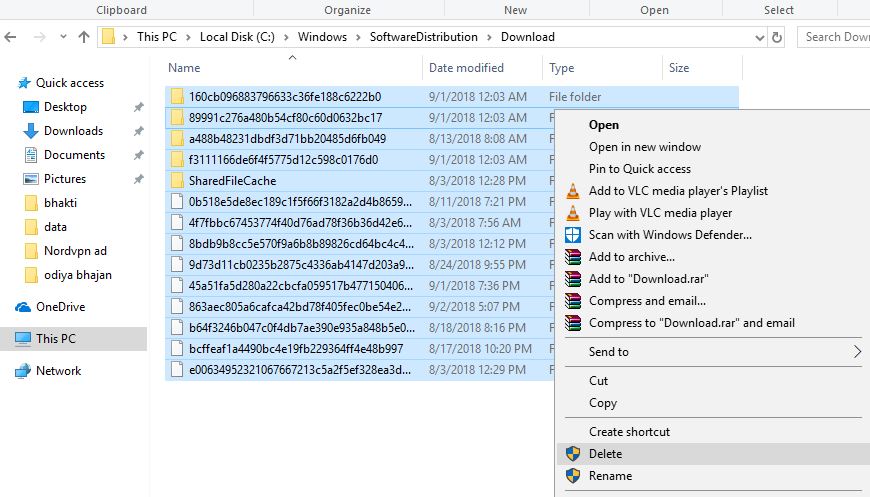
Törölje a Microsoft Store gyorsítótárat
A Microsoft tárolási gyorsítótárának törléséhez a vállalat aWSReset.exeHasznosság, amely törli a gyorsítótárat.
- Nyomja meg a Windows + R billentyűparancsot, írja beWSReset.exe, Majd kattintson az OK gombra.
- Kinyílik egy fekete ablak, úgy tűnik, semmi sem történik, légy türelmes.
- A háttérben lévő gyorsítótár törlése eltarthat néhány percig.
- A parancsmező automatikusan bezárul, ha az összes gyorsítótár törlődik.
A Windows Store gyorsítótárának törlése nagyon hasznos a Microsoft Store különféle problémáinak megoldásához, különösen akkor, ha a Microsoft Store elakad egy alkalmazás letöltése vagy frissítése közben.
Törölje az ideiglenes fájl gyorsítótárát
Az ideiglenes fájlok általában közvetítőként jönnek létre egy másik fájl létrehozásakor vagy módosításakor, de olyan ideiglenes adatokat is tartalmazhatnak, amelyekre egy programnak csak rövid ideig van szüksége.Az ideiglenes gyorsítótár fájlok törlése nagyon egyszerű
- Nyomja meg a Windows + R billentyűparancsot, írja be a %temp% billentyűt, és kattintson az OK gombra.
- Ez megmutatja a számítógépén elérhető összes ideiglenes fájlt,
- Az összes kijelöléséhez használja a Ctrl+A billentyűparancsot, majd a végleges törléshez nyomja meg a Shift+Del billentyűkombinációt.
Hasonlóképpen törölheti az ideiglenes gyorsítótár-fájlokat a Windows 10 Storage Sense rendszerből.
- Nyomja meg a Windows + I gombot a beállítások megnyitásához
- Kattintson a Rendszer, majd a Tárolás -> lehetőségreMódosítsa a hely felszabadításának módját.
- Itt kattintson a Tisztítás most gombra, az alábbi képen látható módon.
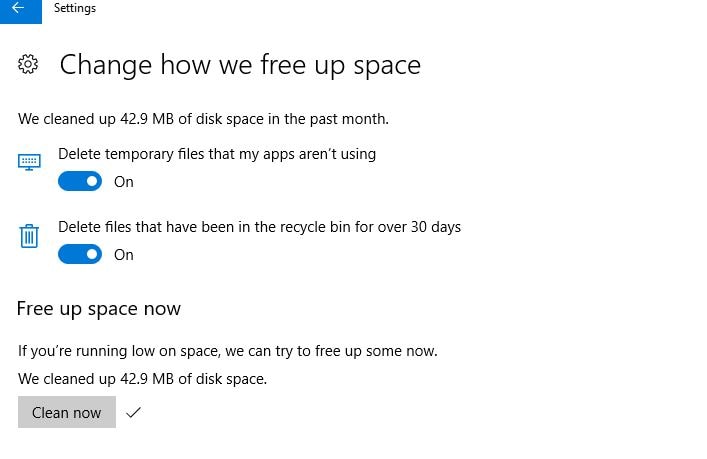
Törölje a Windows miniatűr gyorsítótárát
A bélyegképek nagyszerűek a használhatóság szempontjából, de szerinted honnan származnak ezek az indexképek?A Windowsnak igény szerint elő kell generálnia őket.Amikor a File Explorer segítségével böngészik egy mappában, amikor először találkozik egy fájllal, a Windowsnak létre kell hoznia egy bélyegképet hozzá.
- Lépjen a Start menübe, majd a File Explorerbe, és jelölje be a "Rejtett mappák megjelenítése" jelölőnégyzetet, hogy látható legyen.Most menjen a következő útvonalra.
- "C:FelhasználófelhasználónévAppDataLocalMicrosoftWindowsExplorer"
- Ezután válassza ki az összes fájlt, amely az ikon gyorsítótárával kezdődik, és nyomja meg a „Shift+delete” billentyűt a végleges törléshez.
Szintén a "Start menü,keresés" Lemez tisztítás" alkalmazást, és nyissa meg.Amikor a rendszer kéri, válassza ki a rendszermeghajtót (általában a C: meghajtót), és várja meg, amíg a fájlrendszer elemzése megtörténik.
alapján Lemez tisztítás lapon törölje a jelet az összes a-val jelölt négyzetből Bélyegkép, majd kattintson az OK gombra.
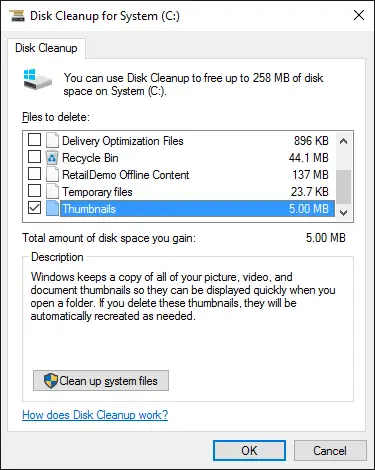
Törölje a Windows böngésző gyorsítótárát (Edge, Chrome, Firefox)
Amikor meglátogat egy weboldalt, a böngésző hozzáadja az oldalt (beleértve a HTML-, CSS-, JavaScript- és képfájlokat) a böngésző gyorsítótárához.Amikor legközelebb meglátogatja ugyanazt az oldalt, a böngésző a gyorsítótárazott fájl segítségével gyorsabban tölti be az oldalt.De néha ez a gyorsítótár különböző problémákat okozhat a webböngészőben.
A böngésző gyorsítótárának törléséhez lépjen a Start menübe, írja be az „Internet Options” parancsot, és nyissa meg.Itt láthatja a böngésző böngészési előzményeinek törlésére vonatkozó lehetőségeket.Válassza ki és nyomja meg az "OK" gombot
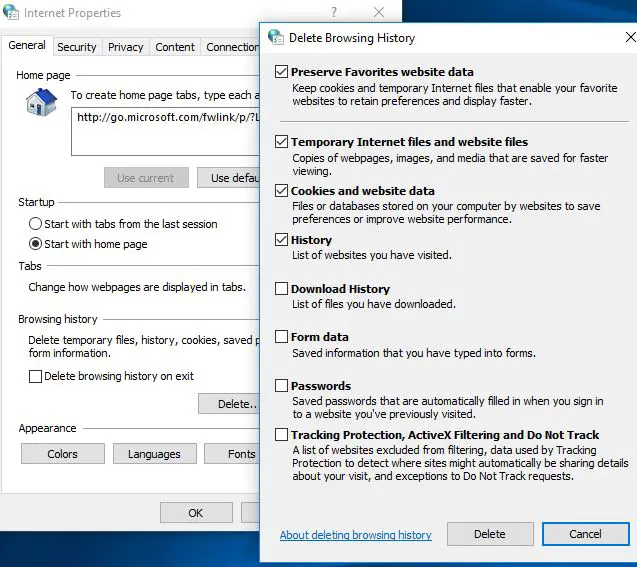
Alternatív megoldásként egyetlen böngésző gyorsítótárát is törölheti:
Chrome böngésző:
- Nyissa meg a Chrome böngészőt,
- Írja be a chrome://settings/clearBrowserData parancsot a címsorba, és nyomja meg az Enter billentyűt
- választ"Gyorsítótárazott képek és fájlok " opciót, és győződjön meg arról, hogy a Kezdési idő törlődik.
A Firefoxban nyissa meg a Beállítások menüt, lépjen a Speciális részre, válassza a Hálózat lapot, és kattintson a Gyorsítótárazott webtartalom feliratú Törlés most gombra.
Az Operában nyissa meg a "Beállítások" menüt, lépjen az "Adatvédelem és biztonság" részre, az "Adatvédelem" alatt kattintson a "Böngészési adatok törlése" gombra, válassza a "Gyorsítótárazott képek és fájlok" lehetőséget, és feltétlenül kezdje a "Start" gombbal. idő" "Indítsa el a törlést.
Törölje a DNS-gyorsítótárat
Amikor meglátogat egy weboldalt, számítógépe rögzíti az összes legutóbbi látogatást, valamint a webhelyekhez és más internetes tartományokhoz való hozzáférési kísérleteket.a DNS-gyorsítótár adatbázisban.Ha a gyorsítótár-adatbázis sérült, internetproblémákat tapasztalhat, például nem tud hozzáférni az internethez.A DNS-gyorsítótár törlése az első dolog, amit meg kell tennie a hálózati és internetes problémák hibaelhárítása során.
Törölje a DNS-gyorsítótárat a Windows 10 rendszeren
- Írja be a cmd-t a Start menü keresőjébe, kattintson a jobb gombbal a parancssorra, és válassza a Futtatás rendszergazdaként lehetőséget.
- Ezután írja beipconfig /flushdnsÉs nyomja meg az Entert.
- Ezzel törli a DNS-gyorsítótárat, és megoldja a legtöbb internettel kapcsolatos problémát a Windows 10 rendszerű számítógépen.
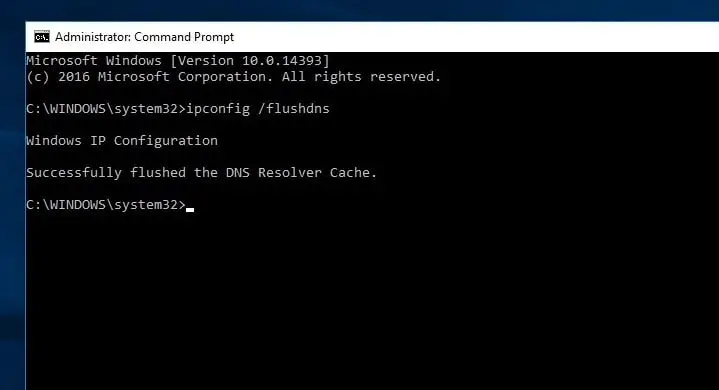
Windows rendszer-visszaállítási gyorsítótár
Végül a rendszer visszaállítja a gyorsítótárat.Ezzel a legutóbbi visszaállítási pont kivételével minden törlődik.
- Lépjen a Start menübe, írja be a "rendszer" kifejezést, és nyomja meg az Enter billentyűt.
- Most lépjen a "Rendszervédelem" elemre, és válassza a "Rendszermeghajtó" lehetőséget.
- Itt kattintson a "Konfigurálás" gombra, majd nyomja meg a "Törlés" gombot.
Ha igen, azonnal győződjön meg rólaHozzon létre egy másik visszaállítási pontot!
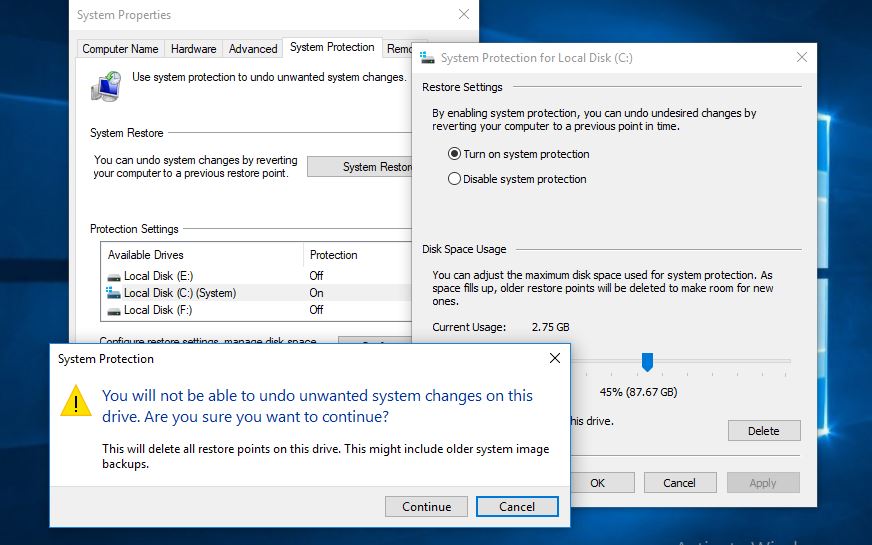
Ezek rejtett Windows-gyorsítótárak, amelyeket törölnie kell, hogy sok lemezterületet szabadítson fel, és megoldja a legtöbb Windows-problémát.A leggyakoribbak pedig, hogy a Windows Update nem tölthető le, a frissítés elakadt a letöltéshez, a Windows App Store nem működik megfelelően, a Windows Store nem nyitható meg stb.Bármilyen lekérdezési javaslata van ehhez a bejegyzéshez, nyugodtan vitassa meg az alábbi megjegyzésekben.

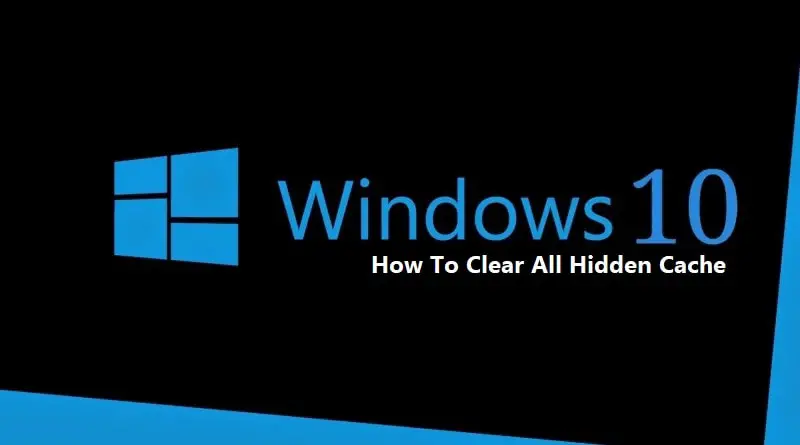
![[Javítva] A Microsoft Store nem tud letölteni alkalmazásokat és játékokat](https://oktechmasters.org/wp-content/uploads/2022/03/30606-Fix-Cant-Download-from-Microsoft-Store.jpg)
![[Javítva] A Microsoft Store nem tud letölteni és telepíteni alkalmazásokat](https://oktechmasters.org/wp-content/uploads/2022/03/30555-Fix-Microsoft-Store-Not-Installing-Apps.jpg)

