A hang nélküli laptop hangszórók gyakori probléma, különösen az utóbbi időbenFrissítve 2020. október 10-én Windows rendszerreutána.
Több felhasználó arról számolt be, hogy nincs hang a rendszer hangszóróiból.A probléma gyakori oka a sérült, nem kompatibilis audio-illesztőprogramok.Néhány egyéb ok (például a Windows 10 áprilisi frissítése) megváltoztatta a mikrofon adatvédelmi beállításait, így azok az alkalmazások, amelyek korábban hozzáfértek, már nem működtek, és a mikrofon nem működött megfelelően.
Ha Ön is találkozikWindows számítógépnincs hang hangA probléma, itt találhat néhány megoldást a kipróbáláshozMegoldásWindows 10 20H2 verzióFelhang hang probléma.
tartalom
Hangproblémák javítása Windows 10 rendszeren
-
- Először ellenőrizze a hangszóró és a fejhallgató csatlakozásait, hogy megbizonyosodjon arról, hogy valamelyik audiokábel meglazult, vagy nem a megfelelő aljzathoz csatlakozik.
- Most ellenőrizze a hangerőt az audio ikon segítségével, és ne felejtse el ellenőrizni a külső hangszórók hangerejét.
- Néha a külső hangszórók okozhatják, hogy elolvassa a Hangproblémák megoldása című cikket a Windows 10 rendszerben.Ne felejtse el ellenőrizni őket a Windows 10 rendszerű számítógéptől eltérő eszközzel.
- Nyissa meg a Windows Services alkalmazást, és ellenőrizzeWindows Audio和 AudioEndpointbuildertA szolgáltatás fut-e.Ha a szolgáltatás nem indul el, az indítási típusa automatikusan megváltozik.
Ha a mikrofon nem működik a Windows 10 20H2 frissítése után
- Nyissa meg a Beállítások alkalmazást (Windows + I).
- Menj " magánélet - mikrofon".
- győződjön meg róla jobbra "Az alkalmazás hozzáférésének engedélyezése a mikrofonhoz"alatti billenőkapcsolót 已啟用.
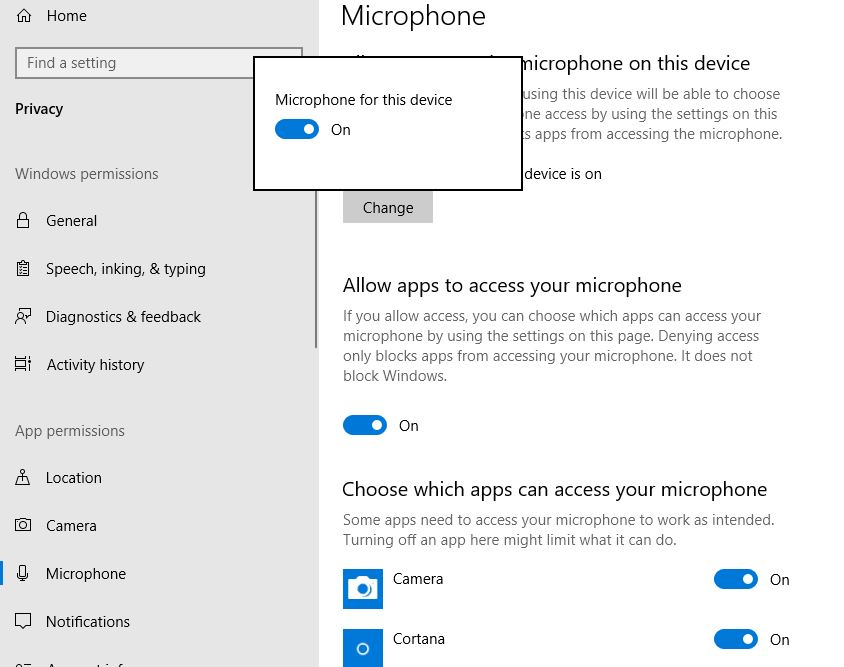
Az alábbi listában egyénileg szabályozhatja bizonyos alkalmazások mikrofon-hozzáférését.Minden felsorolt alkalmazásnak megvan a saját kapcsolója, amelyet engedélyezhet vagy letilthat.Engedélyezze a Skype-hoz vagy más olyan alkalmazásokhoz, amelyeknek problémái vannak a mikrofon elérésével.
Futtassa az audio hibaelhárítót
Futtassa a beépített hanghibaelhárítót, amely automatikusan észleli és kijavítja a Windows hangproblémákat okozó problémákat.
- Használja a Windows + I billentyűparancsot a Beállítások alkalmazás megnyitásához,
- Kattintson a Frissítés és biztonság, majd a Hibaelhárítás elemre,
- Kattintson a Hang lejátszása elemre, és futtassa a hibaelhárítót az alábbi képen látható módon.
A keresés befejezése után az Audio hibaelhárító megkeresi a problémát, és megjeleníti az eredményeket.Játsszon le bármilyen hangfájlt a hang ellenőrzéséhez.Ha van hang, a probléma megoldódott.Ellenkező esetben kattintson a gombra a többi lehetőség közötti böngészéshez, mielőtt folytatná.
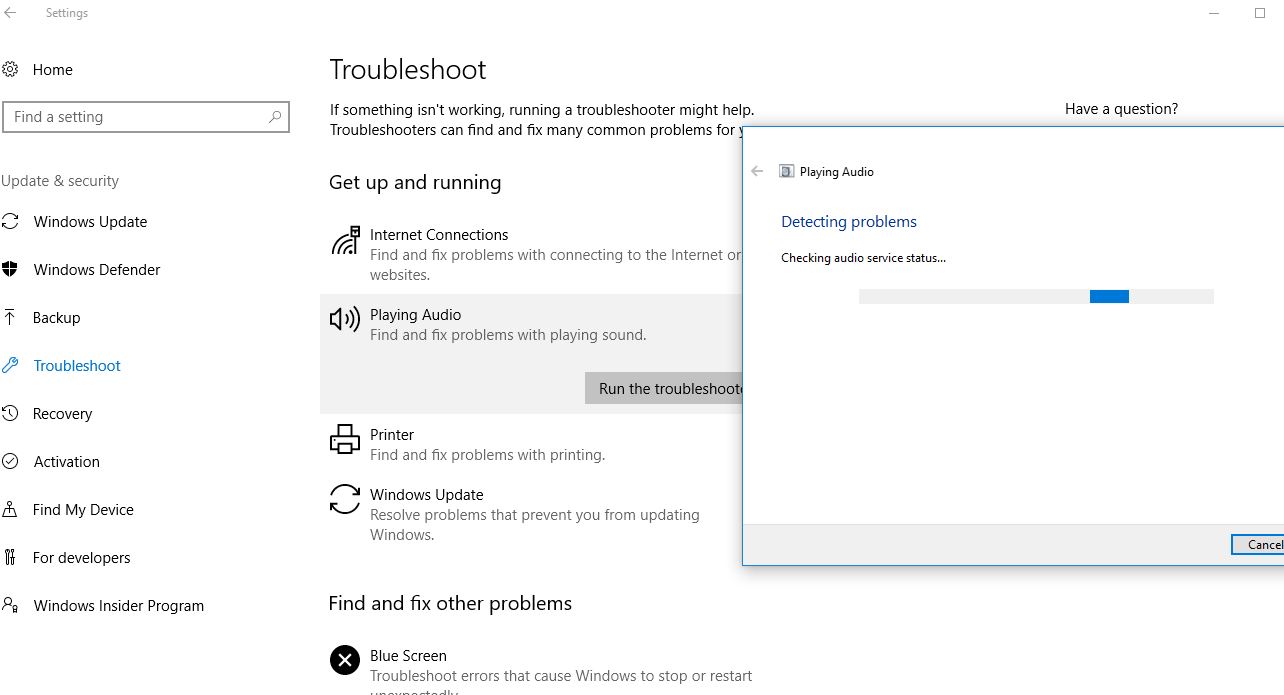
Hangvezérlő visszaállítása
Ahogy korábban említettük, a törött, inkompatibilis audio-illesztőprogramok általában nem okoznak hangproblémákat, különösen a Windows 10 legutóbbi frissítése után.A visszaállítás előidézése vagy az audio-illesztőprogram újratelepítése a legújabb verzióval előnyös megoldás.
Visszaállítási illesztőprogram opció
- Jobb klikk 开始 gombot, válassza ki Eszközkezelő
- Hang-, videó- és játékvezérlők bővítése,
- Kattintson a jobb gombbal a Realtek High Definition Audio, és válassza a Tulajdonságok menüpontot.
- Innen lépjen az „Illesztőprogramok” fülre, és válassza az „Illesztőprogram visszaállítása” opciót.
Ez megkérdezi, hogy miért állítja vissza az illesztőprogramot, válassza ki az okot, és kövesse a képernyőn megjelenő utasításokat a jelenleg telepített illesztőprogram visszaállításához.
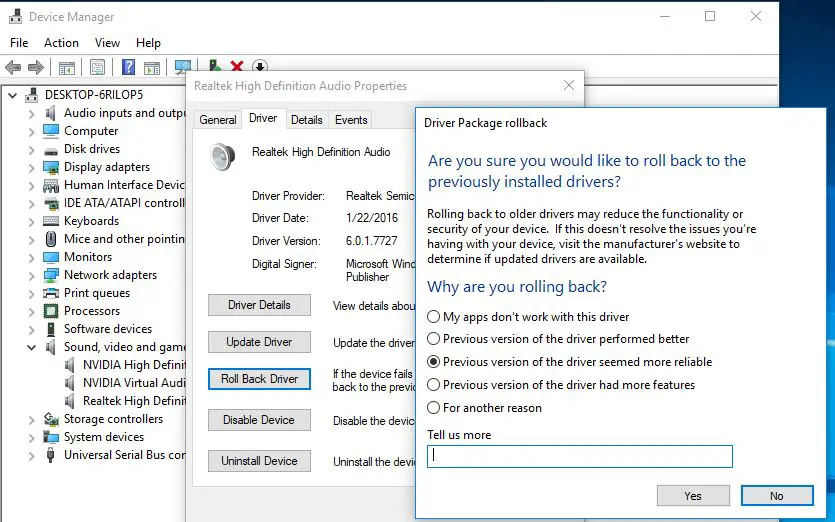
Ezután indítsa újra az ablakot, és ellenőrizze, hogy működik-e a hang?Ha nem, próbálja meg újratelepíteni az audio-illesztőprogramot az alábbi lépések végrehajtásával.
Telepítse újra az audio drivert
Látogassa meg az eszköz gyártójának webhelyét, töltse le a legújabb elérhető audio-illesztőprogramot, és mentse el.(Csak keresse fel az alaplap gyártójának webhelyét, ha asztali számítógépet használ, vagy a HP, a Dell, az Acer stb. webhelyét, ahol a laptop felhasználók letölthetik a legújabb elérhető illesztőprogramokat.)
- Nyissa meg újra az eszközkezelőt,
- Hang-, videó- és játékvezérlők bővítése,
- Kattintson a jobb gombbal a Realtek High Definition Audio gombra, és válassza az Eltávolítás lehetőséget.
- Erősítse meg a törlési üzenetet, és indítsa újra a Windowst.
jelenlegiTelepítse a legújabb audio illesztőprogramokat,Kellenesofőramelyet korábban letöltött az eszköz gyártójának webhelyéről.Indítsa újra a Windows-t, és jelölje be az „Audio hang elkezdett működni” pontot.
Ellenőrizze az alapértelmezett eszközt
- Kattintson a jobb gombbal a hangszóró ikonra a rendszertálcán, és válassza a Hang lehetőséget.
- Lépjen a Lejátszás fülre, és ellenőrizze, hogy az alapértelmezett eszköz van-e beállítva.
- Ha az összes felsorolt eszköz le van tiltva, engedélyezze őket, és állítsa be az alapértelmezett eszközt.
- Ismételje meg ezeket a lépéseket a Feljegyzések lapon.
Ezek a leghatékonyabb megoldások, amelyekkel megpróbálhatja kijavítani a Windows hang- és hangproblémákat a Windows 10 rendszeren.Azonban még mindig van néhány felhasználó (akik nemrég frissítettek a Windows 10 20H2 verziójára), akik nem tudják megoldani ezeket a problémákat.javítás.Egyelőre nincs megoldás, leginkább a Windows 10 2004-es verziójára való visszatéréssel.

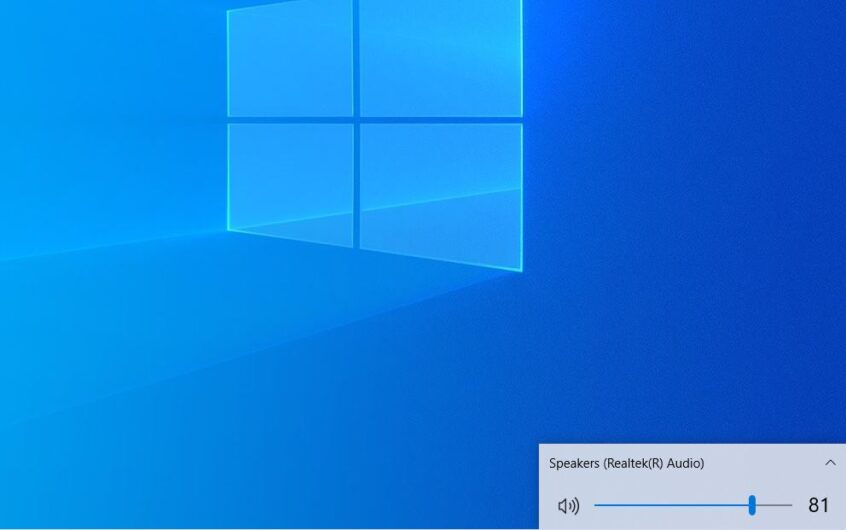




![[Javítva] A Microsoft Store nem tud letölteni alkalmazásokat és játékokat](https://oktechmasters.org/wp-content/uploads/2022/03/30606-Fix-Cant-Download-from-Microsoft-Store.jpg)
![[Javítva] A Microsoft Store nem tud letölteni és telepíteni alkalmazásokat](https://oktechmasters.org/wp-content/uploads/2022/03/30555-Fix-Microsoft-Store-Not-Installing-Apps.jpg)

