Amikor újraindítja vagy leállítja a Windows laptopot/PC-t, Ez az alkalmazás blokkoljaA windows 10Leállitás?vagy aIsmeretlen alkalmazás blokkolásaminden alkalommal, amikor újraindítja vagy leállítjaÁllítsa le a Windows 10-et PC.
Általában a rendszer leállításakor a Task Master gondoskodik arról, hogy a korábban futó programok megfelelően be legyenek zárva az adatok és a programok sérülésének elkerülése érdekében.Ha bármilyen okból továbbra is futnak alkalmazások a háttérben, ez megakadályozza, hogy a Windows 10 leálljon a következő üzenettel:
Zárja be az alkalmazást, és zárja be/indítsa újra
A visszalépéshez és a munka mentéséhez kattintson a Mégse gombra, és hajtsa végre a kívánt műveletet.
Ez az alkalmazás megakadályozza a leállást.
A lehetőségek közé tartozik a " mindig kikapcsolva" val vel" Megszünteti".
Technikailag azt javasoljuk, hogy a leállítás/újraindítás megkezdése előtt zárjon be minden futó programot.de,Ha úgy érzi, hogy a leállítás előtt egyetlen program sem fut, és ez minden alkalommal megtörténik, kövesse az alábbi lépéseket/módszereket.
tartalom
Futtassa az áramellátási hibaelhárítót
Kezdje azzal, hogy futtassa a beépített programot a Windows Power hibaelhárítóban, hogy ellenőrizze és javítsa, ha az áramellátással kapcsolatos hibák nem akadályozzák-e a Windows Forms bezárását.Ez nem kötelező, de néha hasznos.
- Csak írja be a "hibaelhárítás" kifejezést a Start menü keresőjébe, és nyomja meg az Enter billentyűt.
- Görgessen le, és keresse meg a Power elemet, kattintson rá, és futtassa a hibaelhárítót.
- Ez ellenőrzi és kijavítja, ha az áramellátással kapcsolatos problémák okozzák a problémát.
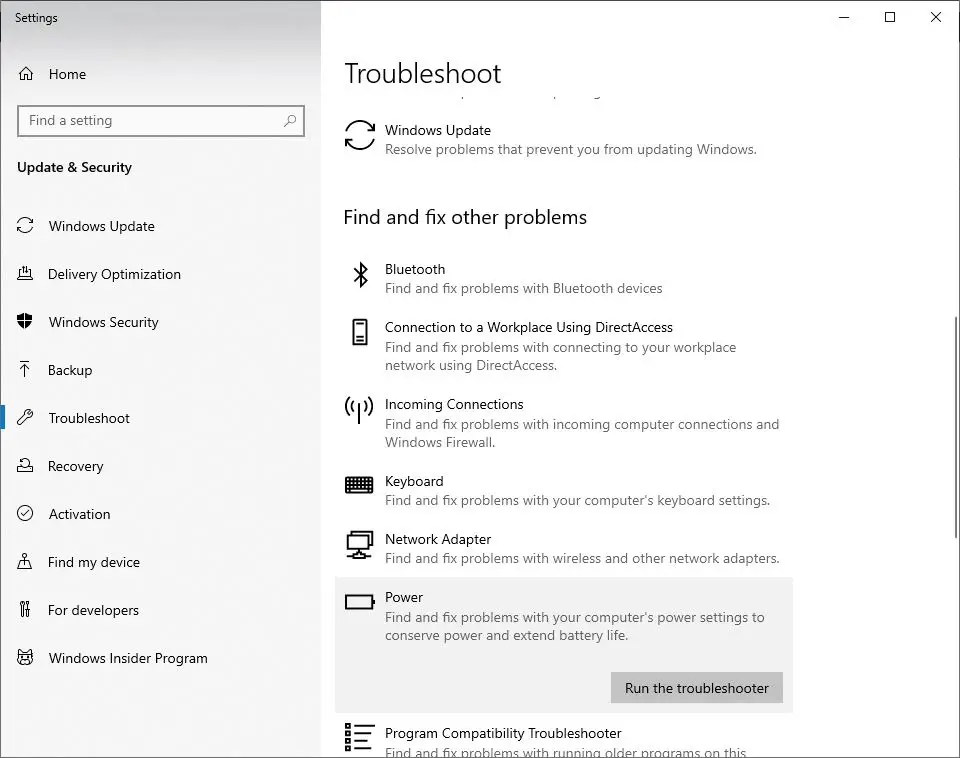
Futtassa a Rendszerfájl-ellenőrzőt
Ismétlem, ha a rendszerfájlok megsérülnek, akkor szükségtelen szolgáltatások/alkalmazások futhatnak a háttérben, ami megakadályozza a Windows leállását, és olyan üzenetet jelenít meg, mint például az Ismeretlen alkalmazás, ami megakadályozza a Windows 10 leállását.Futtassa az SFC segédprogramot, hogy megbizonyosodjon arról, hogy a sérült rendszerfájlok nem okoznak problémákat. .
- Nyisson meg egy parancssort rendszergazdaként
- belépparancssfc / scannowÉs nyomja meg az Entert.
- Várja meg, amíg a szkennelési folyamat 100%-ban befejeződik, majd indítsa újra a Windowst, és ellenőrizze.
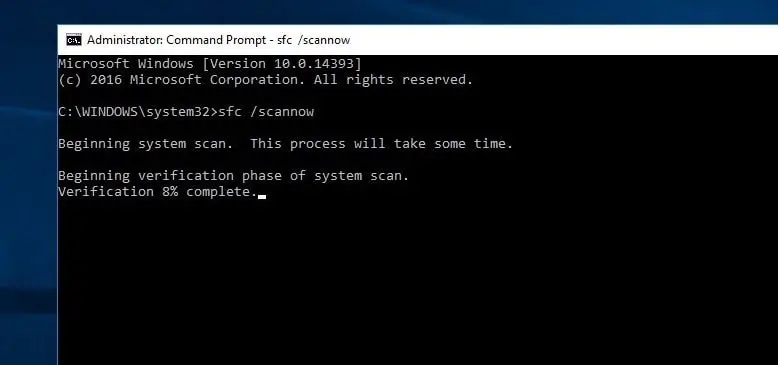
Ha az SFC vizsgálat eredménye nem tudja kijavítani a sérült rendszerfájlokat, futtassa a DISM parancsot a rendszerkép vizsgálatához és javításához.Ezután futtassa újra az SFC segédprogramot.
Gyors indítás letiltása
- Nyomja meg a Windows + R billentyűket, írja be powercfg.cpl, majd kattintson az OK gombra az Energiagazdálkodási lehetőségek megnyitásához.
- Kattintson a bal oldali panelen a Bekapcsológombok funkciójának kiválasztása elemre.
- Ezután válassza a Jelenleg nem elérhető beállítások módosítása lehetőséget.
- Ha megjelenik a Felhasználói fiókok felügyelete figyelmeztetés, kattintson az Igen gombra.
- Most a Leállítási beállítások részben törölje a jelölést a "Gyors indítás engedélyezése (ajánlott)" melletti jelölőnégyzetből a letiltásához.
- Kattintson a Változtatások mentése gombra, és indítsa újra a Windows-t, hogy ellenőrizze, nincs-e más alkalmazás akadályozva a Windows 10 leállásában.
Szerkessze a fiókbeállításokat
- Nyomja meg a Windows + S gombot a keresősáv elindításához.
- Írja be a „fiók” szót a párbeszédablakban, és nyissa meg az első releváns találatot.
- A fiókbeállítások között keresse meg a „Bejelentkezési beállítások” elemet.
- Törölje (kapcsolja ki) a „Bejelentkezési adatok használata az eszköz beállításának automatikus befejezéséhez frissítés vagy újraindítás után” jelölőnégyzetet itt.
- Indítsa újra a számítógépet, és ellenőrizze, hogy a probléma megoldódott-e.
Tweak Registry Editor
Ha a fenti módszerek mindegyike nem oldotta meg a problémát, és továbbra is vannak ismeretlen alkalmazások, amelyek megakadályozzák, hogy a Windows 10 minden leállítás/újraindítás leálljon.A probléma megoldásához módosítsuk a Windows rendszerleíró adatbázisát.
Megjegyzés: Javasoljuk, hogy minden változtatás előtt készítsen biztonsági másolatot a rendszerleíró adatbázisról.
Állítsa be a 01-et:
- Nyomja meg a Windows + R billentyűket, írja be a regedit parancsot, és kattintson az OK gombra a Windows beállításszerkesztőjének megnyitásához.
- Navigáljon ide aHKEY_LOCAL_MACHINESYSTEMCurrentControlSetControl.
- A jobb oldali ablaktáblában kattintson duplán WaitToKillServiceTimeout.
- 將Számszerű adatokbeállít 500 vagy kevesebb.Kattintson Határozzuk változtatások mentése.Indítsa újra a windowst és ellenőrizze.
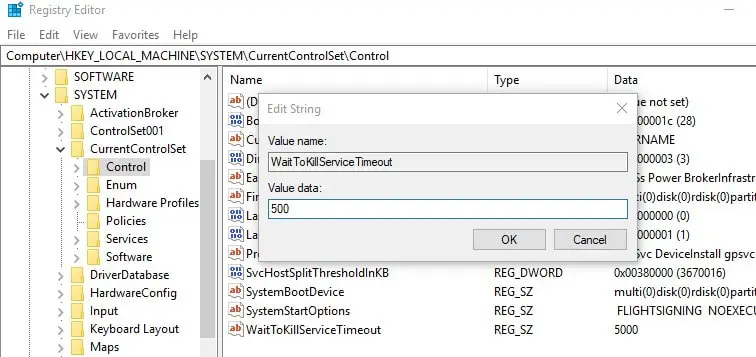
Állítsa be a 2
- Navigáljon ide HKEY_CURRENT_USER Vezérlőpult Asztal.
- A jobb oldali ablaktáblában kattintson jobb gombbal egy üres helyre, és válassza ki Új" > "DWORD-érték".
- az újonnan létrehozottDWORD (REG_DWORD)Átnevezés van AutoEndTasks.
- Kattintson duplán, és módosítsa az értékét 1-re az alábbi képen látható módon.
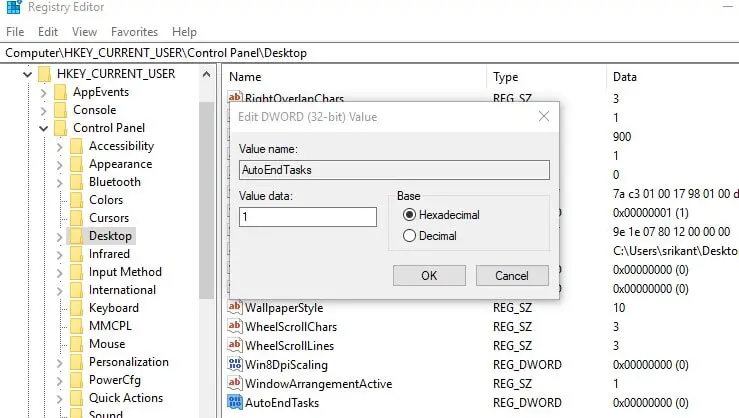
Ennyi, zárja be a Rendszerleíróadatbázis-szerkesztőt, indítsa újra a Windowst, és ellenőrizze, hogy más alkalmazások nem akadályozzák-e a Windows 10 leállását.Még mindig van kérdése, nyugodtan vitassa meg az alábbi megjegyzésekben.

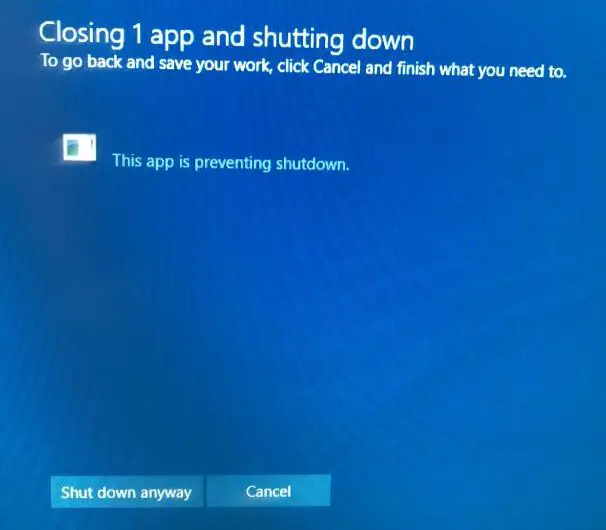
![[Javítva] A Microsoft Store nem tud letölteni alkalmazásokat és játékokat](https://oktechmasters.org/wp-content/uploads/2022/03/30606-Fix-Cant-Download-from-Microsoft-Store.jpg)
![[Javítva] A Microsoft Store nem tud letölteni és telepíteni alkalmazásokat](https://oktechmasters.org/wp-content/uploads/2022/03/30555-Fix-Microsoft-Store-Not-Installing-Apps.jpg)

