Észrevette, hogy a Windows 10 laptopja az utóbbi időben nagyon lassan fut, és nem reagál?Nem válaszol a Windows Update és a Feladatkezelő „Service Host Local System” folyamatának ellenőrzése után, amely sok CPU-t, memóriát és lemezt fogyaszt?
Nézzük meg, mi az a szolgáltatásgazda-folyamat, miért vesz igénybe sok CPU-t, lemezt vagy memóriát Windows 10 rendszeren, és hogyan lehet javítani a magas CPU-használatot Windows 10 rendszeren.
tartalom
Mi az a Service Host helyi rendszer?
該szolgáltatásgazda helyi rendszerA különféle rendszerfolyamatok teljes gyűjteménye.Automatizált szolgáltatásokhoz működik.Számos szolgáltatásgazda-tároló létezik, például szolgáltatásgazda: helyi szolgáltatás, szolgáltatásgazda: helyi rendszer, szolgáltatásgazda: hálózati szolgáltatás stb.Számos egyéb konténer létezik, amelyek mindegyike elengedhetetlen a Windows zavartalan működéséhez.
Ez egy olyan rendszer is, amely sok ütemezett feladatot hajt végre egy időben, beleértve a különböző feladatokat egyidejűleg, ami lehetővé teszi számukra a memória, az internetes adatok és a laptop RAM-ban lévő erőforrásainak nagy részét.
A szolgáltatásgazda helyi rendszer magas CPU-ja
Először próbálja meg befejezni a feladatfolyamatot ("Diagnosztikai házirend szolgáltatás", " korlátozott hálózat" stb.), és indítsa újra.Most nézze meg, hogy magas CPU-használat fordul-e elő a folyamathoz.Ha ez az állapot továbbra is fennáll, indítsa újra a számítógépet.
Futtassa az SFC és DISM parancsokat
- Csak nyisson meg egy parancssort.rendszergazdaként,
- típussfc / scannowÉs nyomja meg az Entert.
- Ez átvizsgálja a rendszert a hiányzó sérült rendszerfájlok után.
- Ha SFC segédprogramokat talál, akkor a rendszer automatikusan visszaállítja azokat a %WinDir%System32dllcache tömörített mappájából.
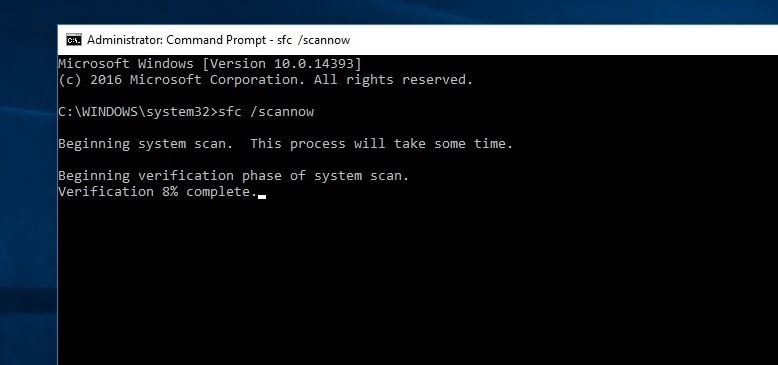
Ezenkívül futtassa a DISM parancsot DISM /Online /Cleanup-Image /RestoreHealth.Javítsa meg és készítse elő a Windows lemezképeket, beleértve a Windows helyreállítási környezetet, a Windows Installer programot és a Windows PE-t.
Hozzon létre egy új felhasználói fiókot
Továbbá, ha a felhasználói fiók profilja sérült, az bármely szolgáltatás lefagyását okozhatja, és sok CPU-t és RAM-ot fogyaszthat.Javasoljuk, hogy kövesse az alábbi lépéseket új felhasználói fiók létrehozásához, és ellenőrizze, hogy segít-e.
- Új felhasználói fiók létrehozásához egyszerűen nyissa meg a parancssort rendszergazdaként,
- Írja be a net user /add.
(Megjegyzés: cserélje ki a felhasználónevet és jelszót a sajátjára)
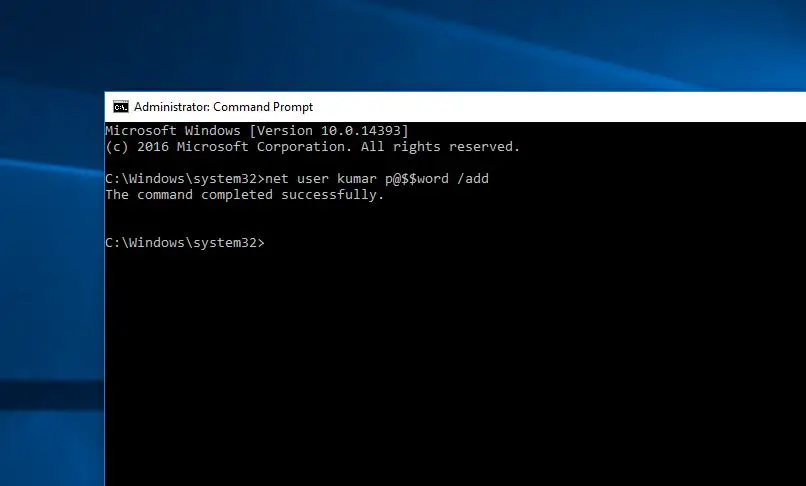
Most jelentkezzen ki az aktuális felhasználói fiókból, jelentkezzen be az újonnan létrehozott felhasználói fiókba, és ellenőrizze, hogy a rendszer erőforrás-használata normális-e.
Telepítse a legújabb frissítést
A Microsoft rendszeresen eltávolítja a Windows frissítéseit biztonsági fejlesztésekkel és hibajavításokkal.Lehetséges, hogy bármilyen hiba okozza a magas CPU-használat problémáját, ellenőrizze és telepítse a legújabb Windows-frissítést. Ha van olyan hiba, amely ezt a magas rendszererőforrás-kihasználtsági problémát okozza, ez a frissítés segíteni fog.
- Használja a Windows + I billentyűparancsot a Windows beállítások megnyitásához,
- Kattintson a Frissítés és biztonság, majd a Windows Update elemre
- Most kattintson a Frissítések keresése gombra, hogy engedélyezze a legújabb Windows-frissítések letöltését és telepítését.
- Ezt követően indítsa újra a Windows rendszert, és ellenőrizze, hogy a magasabb rendszererőforrás-használattal kapcsolatos probléma megoldódott-e.
egy időben nyitva Vezérlőpult > Hibaelhárítás > Összes megtekintése.Itt található egy hibaelhárítási csomag.Kattintson a Rendszerkarbantartás elemre, és futtassa a hibaelhárítót.
Nyissa meg az Eszközkezelőt (nyomja meg a Windows + R billentyűt, majd Enterdevmgmt.msc), ellenőrizze, hogy megvan-e telepítve a rendszerrelegújabb driverprogram.
A SysMain szolgáltatás letiltása
- Nyissa meg a Windows Services fájlt a services.msc fájllal,
- Keresse meg a nevetsysmainszolgáltatás,Kattintson duplán rá.
- Itt módosítsa a letiltott indítási típust, majd állítsa le a szolgáltatást a szolgáltatás állapota mellett az alábbi képen látható módon.
- nevű párBITSszolgáltatás和Windows Update szolgáltatásUgyanazt csinálni.Indítsa újra a Windows-t, és ellenőrizze, hogy a rendszer erőforrás-használata normális-e.
Csípje meg a Windows rendszerleíróadatbázis-szerkesztőt
- Nyomja meg a Windows + R billentyűket, írja be a regedit parancsot, és kattintson az OK gombra a Windows beállításszerkesztőjének megnyitásához.
- Készítsen biztonsági másolatot a rendszerleíró adatbázisról, és navigáljon ide
- HKEY_LOCAL_MACHINE > 系統 > ControlSet001>Szolgáltatások>Ndu.
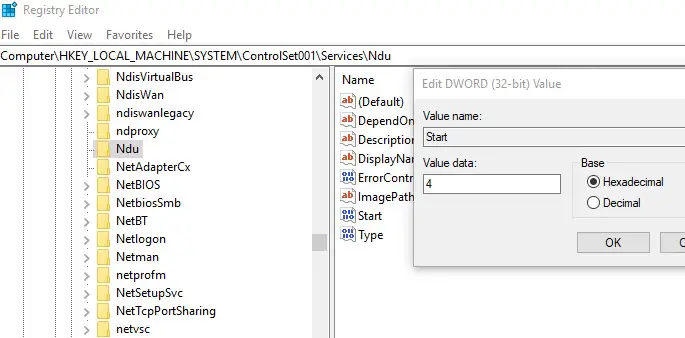
A középső ablaktáblában kattintson duplán开始és módosítsa a dátumot 4-re (ez letiltja a memóriaszivárgást a lapozatlan készletben.) Kattintson az OK gombra, zárja be a Rendszerleíróadatbázis-szerkesztőt, és indítsa újra az ablakot.Ellenőrizze, hogy a rendszererőforrás-használat normál fázisba lépett-e.
Ezeket ki lehet próbálniWindows 10 rendszerenjavításA Service Host helyi rendszer CPU-használata túl magasNéhány alkalmazható megoldás.Nyugodtan vitassa meg az alábbi megjegyzésekben a bejegyzéssel kapcsolatos bármilyen lekérdezési javaslatot.

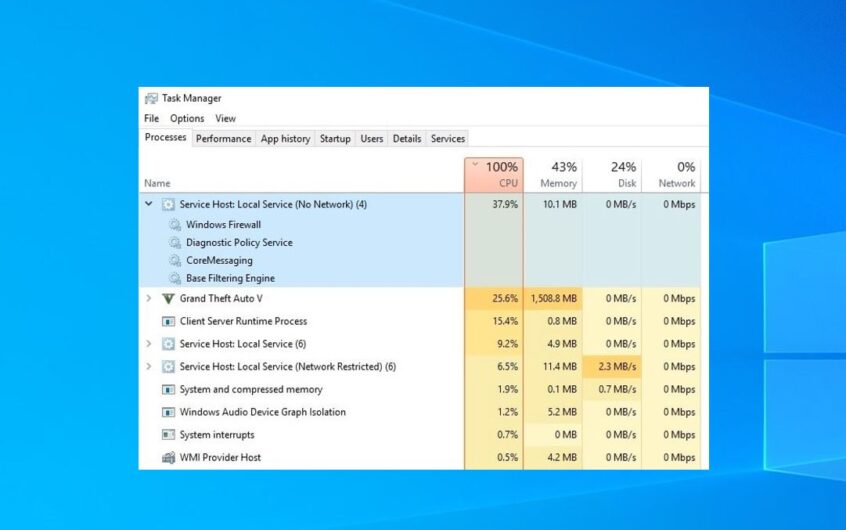




![[Javítva] A Microsoft Store nem tud letölteni alkalmazásokat és játékokat](https://oktechmasters.org/wp-content/uploads/2022/03/30606-Fix-Cant-Download-from-Microsoft-Store.jpg)
![[Javítva] A Microsoft Store nem tud letölteni és telepíteni alkalmazásokat](https://oktechmasters.org/wp-content/uploads/2022/03/30555-Fix-Microsoft-Store-Not-Installing-Apps.jpg)
