vesz egy laptopotA képernyő mérete márkánként és modellenként eltérő.Néha meg kell változtatnia a képernyő felbontását az igényeinek megfelelően.
A Windows 10 rendszerben a képernyő felbontása fontos szerepet játszik a képernyő élességében.
Alapértelmezés szerint a javasolt opciók többször is megjelennek.
A Windows 10 1909-es verziója egyszerű módot kínál a szöveg, az alkalmazások és egyéb elemek méretének módosítására.
Szükség szerint növelheti vagy csökkentheti a méretet.Ez egy próba és hiba folyamat annak megállapítására, hogy melyik felbontás működik a legjobban az Ön képernyőjén.
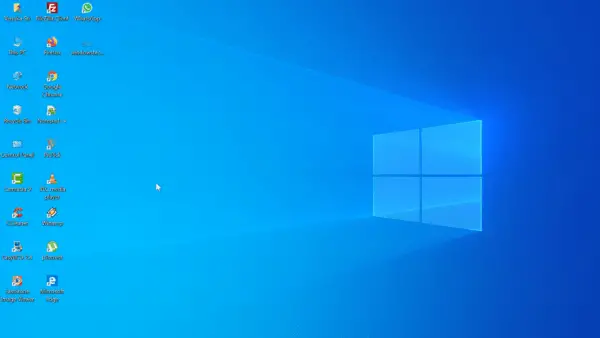
有時15英寸,17英寸,19英寸,21英寸的屏幕尺寸傾向於默認為1920×1080分辨率。Ha azonban a Windows és az alkalmazások szövege kisebb, akkor kisebb felbontást kell használnia.
Másrészt, ha az ablak nagynak tűnik, nagyobb képernyőfelbontásra van szükség.
Ebben a bejegyzésben látni fogjuk, hogyan lehet megváltoztatni a képernyő felbontását a Windows 2020 rendszerben 10-ban.
tartalom
1. módszer – Windows beállítások
1. Nyomja megWin + Igombot a Beállítások megnyitásához.
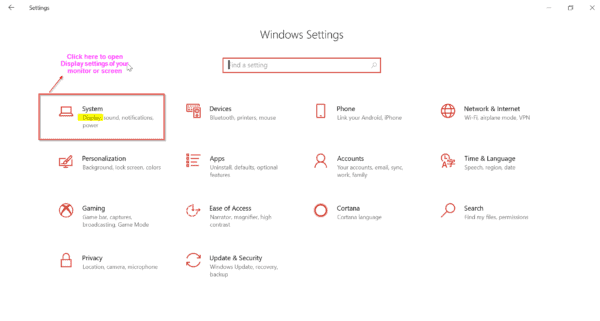
2. Kattintson a gombra系統.Megnyílik egy új képernyő.
3. A bal oldalon válassza a lehetőséget顯示.
4. A jobb oldalon látható a "Arány és elrendezés"Választási lehetőség.
5. A "kijelző felbontása", megjelenik egy legördülő menü.
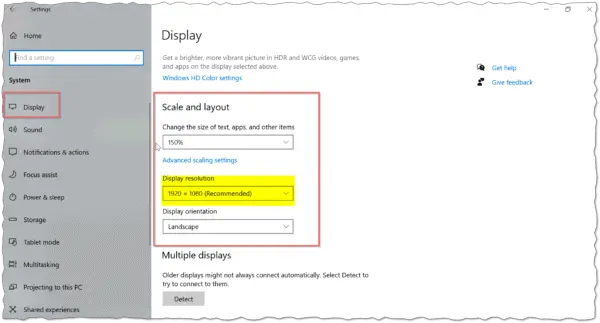
6. Kattintson rá, és válassza ki a kívánt felbontást.
A fenti beállításokat vagy képernyőket a következő módszerekkel is elérheti.
1. Kattintson jobb gombbal az asztalra, és válassza a "kijelző beállítás”.
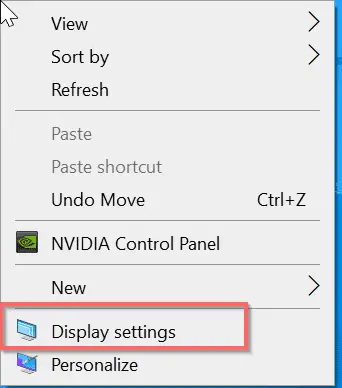 Bónusz tipp:
Bónusz tipp:
Ha a képernyő felbontása rendben van, de a szöveg és az alkalmazások kicsik, használhatja a "Módosítsa a szöveg, alkalmazások és egyéb elemek méretét"Választási lehetőség.
Választhat 100%, 125%, 150%, 175%.150%-ot választottam, hogy nagyobb szöveget lássak a Windows képernyőn.A kijelző tájolása is módosítható.választhatsz"tájkép"vagy"portré”.
A következő videó elmagyarázza a fenti folyamatot, hogyan módosíthatja a képernyő felbontását a Windows 10 rendszerben a beállítások segítségével.
2. módszer: Vezérlőpult
Ez a régimódi módja a képernyőfelbontás megváltoztatásának a Windows rendszerben.Alább láthatók a lépések.
1. Nyomja meggyőzelemgombot és írja be: "Vezérlőpult"középsőtöbb levelet.
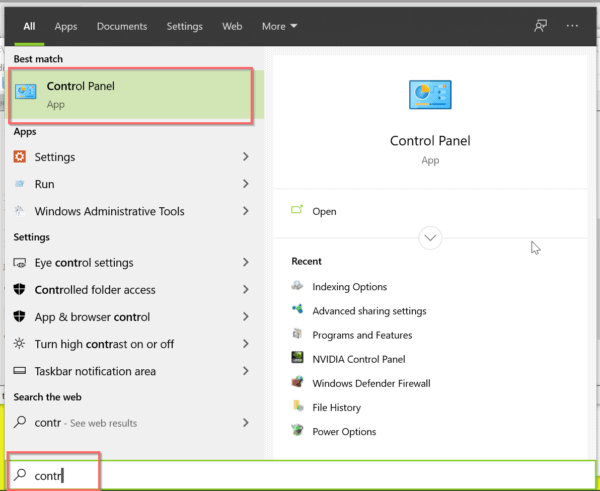
2. A Start menü listájában kattintson a gombraVezérlőpult”.
Tipp: Ellenkező esetben kattintson a Win gombra a Start menü megnyitásához, majd kattintson a gombra Windows rendszer" > „Vezérlőpult".
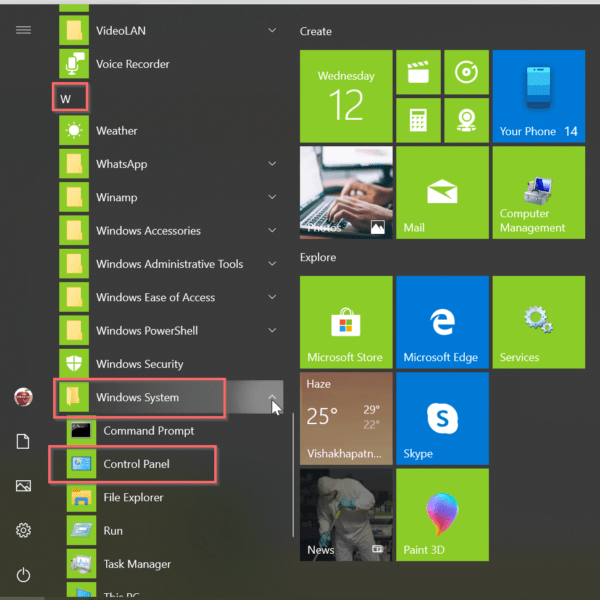
3.Megjelenés > Kijelző > Képernyőfelbontás.
4. Megjelenik a megjelenítő eszköze (például monitormodell stb.).
5. Válassza ki a kívánt képernyőfelbontást alább.
6. Ezután kattintson a "Alkalmazás”.
ha használszNVIDIA-kosztályú grafikus kártya, más lesz.
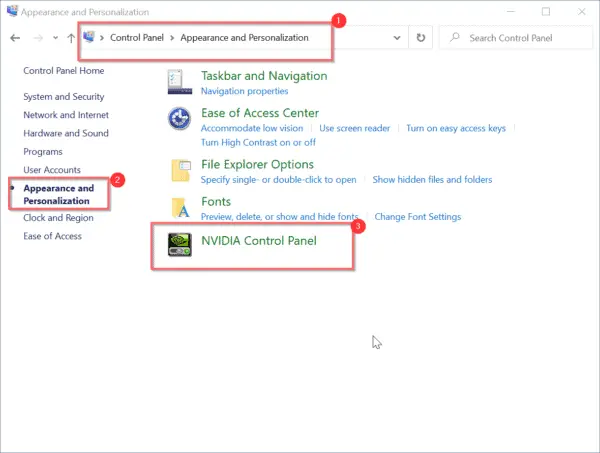
1. Nyissa megVezérlőpult.
2. Szerző: "Kis ikon"kilátás.
3. Kattintson a " NVIDIA vezérlőpult”.
4. A felugró ablakban válassza a "顯示' alatt"felbontás módosítása”.
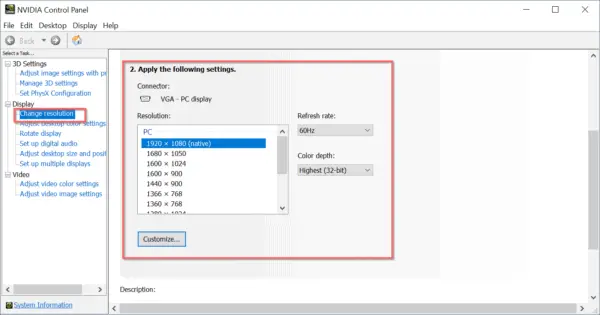
5. Ha több monitorral rendelkezik, válassza ki a megfelelő monitort.
6. Majd a "Alkalmazza a következő beállításokat, válasszon képernyőfelbontást.
Ha a felbontást növeljük, több információ jelenik meg kisebb méretben.A felbontás csökkentése kevesebb információt, de nagyobb információt jelenít meg.
Ön is módosíthatja "Frissítési ráta"val vel"színmélység”.
A következő videó bemutatja, hogyan módosíthatja a képernyő felbontását a grafikus kártya vezérlőpultjával a Windows 10 rendszerben.
következtetés
A Windows korábbi verzióiban a Vezérlőpultot kellett használni.De a Windows 10-ben a felület nagyon könnyen érthető.Néhány kattintással azonnal megváltoztathatja a képernyő felbontását.
Adjon néhány másodpercet, hogy megnézze, tetszik-e a megváltozott képernyőfelbontás.Ellenkező esetben visszaállíthatja az alapértelmezett felbontást.
Ha tetszik ez a bejegyzés, kérlek oszd meg közösségi köreidben.

![[Javítva] A Microsoft Store nem tud letölteni alkalmazásokat és játékokat](https://oktechmasters.org/wp-content/uploads/2022/03/30606-Fix-Cant-Download-from-Microsoft-Store.jpg)
![[Javítva] A Microsoft Store nem tud letölteni és telepíteni alkalmazásokat](https://oktechmasters.org/wp-content/uploads/2022/03/30555-Fix-Microsoft-Store-Not-Installing-Apps.jpg)
