Az indítási beállítások Windows 10 vagy 8.1 vagy 7 rendszerben történő vezérléséhez a következő képernyőkön kell navigálnia.
Kettős rendszerindítási módban előfordulhat, hogy telepítetteA windows 10的Metro Boot Loader.feltehetnédWindows 7 és/vagy 8.1 és/vagy Windows 10 operációs rendszerként.
Használja ezt a lehetőséget a módosításhozalattWindows indítási beállítások.
1. Engedélyezze az alacsony felbontású videó módot
2. Engedélyezze a hibakeresési módot
3. Engedélyezze az indítási naplózást
4. Engedélyezze a csökkentett módot
5. Kapcsolja ki a Driver Signature Enforcement funkciót
6. Kapcsolja ki az Early Start Antimalware védelmet
7. Tiltsa le az automatikus újraindítást rendszerhiba esetén.
Ezek a beállításokAz indítási problémák hibaelhárításavagy Windows telepítéskívánt.
A speciális rendszerindítási beállítások elérése a Windows 10 rendszerben
Időigény: 10 perc.
Az alábbi képernyőkép bemutatja, hogyan módosíthatja az indítási beállításokat a Windows 10 rendszerben.A megfelelő opció kiválasztása után az „újraindítás” szükséges.Amikor a számítógép újraindul, kövesse a képernyőn megjelenő utasításokat.
- Válassza a Windows 10 lehetőséget az operációs rendszer listájában. Kattintson arra az operációs rendszerre, amelynek rendszerindítási beállításait módosítani szeretné.Válassza a Windows 10 lehetőséget, ha konfigurálni szeretné a Windows 10 indítási beállításait.

- Nyomja meg az F8-at (ha szükséges). Ez a Windows 10 képernyőjére viszi az indítási beállításokkal.Megjegyzés:Windows 8.1 és Windows 7 esetén a Rendszerindítási beállítások képernyőre juthat.
- Kattintson az "Alapértelmezés módosítása vagy válasszon másik lehetőséget" alul. Ez a lehetőség a Windows Boot Manager indítási beállításait tartalmazó képernyőre viszi.

- A következő képernyőn kattintson a "Válasszon másik opciót" gombra. Ezen a képernyőn megjelenik az Opciók képernyő.Módosíthatja a Windows rendszerindításhoz szükséges időt, és kiválaszthatja az alapértelmezett operációs rendszert.

- A következő képernyőn válassza a "Hibaelhárítás" lehetőséget Ezen a képernyőn ki kell választania a „Hibaelhárítás” opciót.Ezek a beállítások közé tartozik a Windows 10 használatának folytatása, a számítógép leállítása, egy másik operációs rendszer használata stb.

- Kattintson a Speciális beállítások elemre a Hibaelhárítás képernyőn Ezen a képernyőn ki kell választania a Speciális beállításokat.Figyelmeztetés: Ne kattintson a „Számítógép visszaállítása” elemre.Ezzel eltávolítja az összes konfigurációs beállítást, alkalmazást és programot a Windows 10 rendszerben.Ez ismét úgy fog működni, mint egy üres tábla.

- A következő képernyőn kattintson az "Indítási beállítások" elemre Ezzel a Speciális beállítások képernyőre jut.Ki kell választania az "Indítási beállítások" lehetőséget, hogy megtalálja az ehhez kapcsolódó egyéb lehetőségeket.Ezen a képernyőn elvégezheti az Indítási javítást, a Parancssor megnyitását, a Frissítések eltávolítását, a Rendszer-visszaállítást és a Rendszerkép-helyreállítást is.

- Ezen a képernyőn kattintson az Újraindítás gombra. Az újraindítás után engedélyezheti vagy letilthatja az egyéb indítási beállításokat a Windows 10 rendszerben.

Megjegyzés:Ha egynél több operációs rendszert szeretne használni, először telepítse a Windows 7-et, majd a Windows 10-et.Ez megakadályozza a rendszerindítás-kezelő problémákat.Ügyeljen arra, hogy az operációs rendszert (időzítőt) 10 másodpercnél hosszabbra állítsa.Ezután van ideje kiválasztani a megfelelő operációs rendszert.

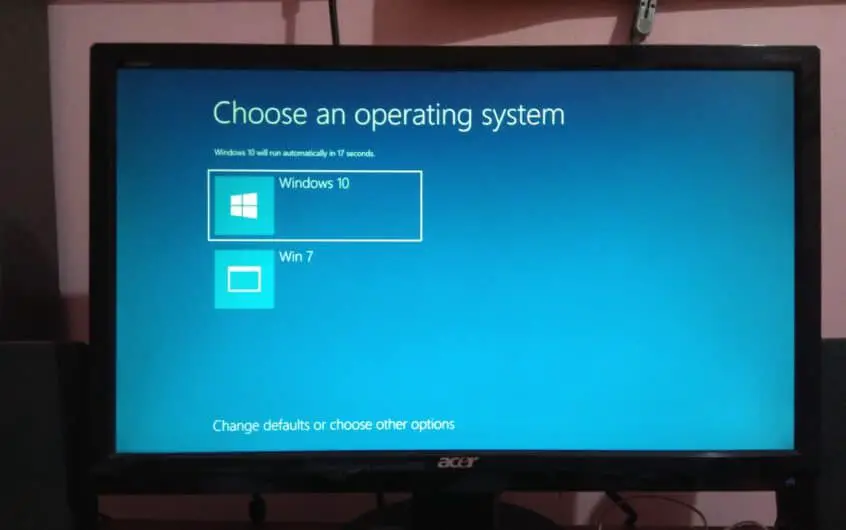
![[Javítva] A Microsoft Store nem tud letölteni alkalmazásokat és játékokat](https://oktechmasters.org/wp-content/uploads/2022/03/30606-Fix-Cant-Download-from-Microsoft-Store.jpg)
![[Javítva] A Microsoft Store nem tud letölteni és telepíteni alkalmazásokat](https://oktechmasters.org/wp-content/uploads/2022/03/30555-Fix-Microsoft-Store-Not-Installing-Apps.jpg)
