Tapasztaltad márUSB flash meghajtón keresztüllassú adatátviteli sebesség?Miért olyan lassú a pendrive adatátviteli sebessége?
Három fő tényező befolyásolja az USB flash meghajtó hatékonyságát és sebességét.Például 1. az USB-meghajtó típusa és kora, 2. az átvitt fájlok típusa és mérete, és 3. a használt USB-port verziója.
Itt megosztunk 3 gyors módosítástjavítaniWindows 10USB adatátviteli sebesség.
tartalom
Mi az adatátviteli sebesség?
Az USB adatátviteli sebesség az USB-n keresztül másodpercenként átvitt adatok mennyiségére vonatkozik.Gyors USB esetén az összeget mindig KB-ban, MB-ban vagy GB-ban mérik.Háromféle USB-port létezik: USB 3 (régebbi és nagyon lassú), USB 1.0 (majdnem minden számítógépen használatos) és USB 2.0 (újabb és leggyorsabb port, másodpercenként akár 3.0 GB)
Három tényező befolyásolja az USB flash meghajtó hatékonyságát és sebességét:
- típusa és kora-együttkor Ahogy nőnek, hajlamosak elveszíteni mozgékonyságukat.A vadonatúj alkatrészekhez képest működési alkatrészeik sérülékenyebbek lettek, porosodhatnak és kevésbé érintetlenek.Az USB flash meghajtó funkcionalitása a típusától is függ (USB 3.0 vagy USB 3.1).
- fájl típusa és mérete– A kis fájlok, például az MP3, a Word dokumentumok és az alacsony felbontású képek általában gyorsabban vihetők át, mint a nagyobb fájlok, például a videók és a nagy felbontású képek.
- USB port verzió – Az újabb portverziókkal (például az USB 3.1-es porttal) gyorsabb az adatátvitel.
Probléma: Problémáim vannak a fájlok és mappák másolásakor a Windows 10 rendszerben.
Amikor fájlokat próbálok másolni a laptopomról az USB-meghajtóra/külső meghajtóra, a sebesség gyakran ingadozik.Külső merevlemez esetén a másolási sebesség eléri a 8-10 MB/s-ot, és azonnal 0 byte/s-ra csökken.A pendrive-val is a másolási sebesség eléri a 4-5 MB/s-ot, és azonnal 0 byte/s-ra csökken.Ez az ingadozás nagyon lelassítja a másolási műveletet.
Módosítsa az USB-meghajtó fájlrendszerét NTFS-re
Ismeretes, hogy az NTFS fájlrendszer gyorsabb, mint a FAT32.Ezért győződjön meg arról, hogy a meghajtó NTFS fájlrendszert használ.Ha nem, kövesse az alábbi utasításokat az USB-meghajtó fájlrendszerének NTFS fájlrendszerre való módosításához.
Megjegyzés:Ez a lépés törli az USB-meghajtón lévő adatokat, javasolt biztonsági másolatot készíteni vagy átmásolni egy helyi meghajtóra.
- Először csatlakoztassa az USB-meghajtót a számítógéphez/laptophoz.
- Most nyissa meg a "Ezt a számítógépet", kattintson jobb gombbal az USB-meghajtóra, és válassza a "Formázás" lehetőséget.
- Módosítsa a fájlrendszert NTFS-re az alábbi képen látható módon,
- Törölje a "Gyors formázás" jelölését, és kattintson a "Start" gombra.
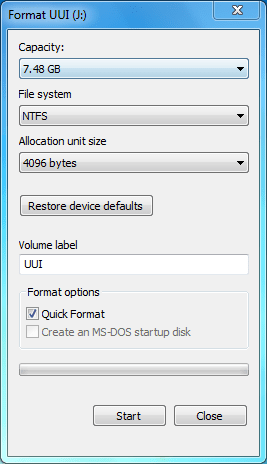
A jobb teljesítmény érdekében állítson be egy USB-eszközt
Íme egy másik fantasztikus trükk (módosítsa az eszközházirendet a jobb teljesítmény érdekében),Az adatok gyorsabban vihetők át USB-meghajtókon.
Az eszközházirend módosításához a jobb teljesítmény érdekében,
- Ismét csatlakoztatnia kell az USB-eszközt, kattintson a jobb gombbal, és válassza a Tulajdonságok lehetőséget.
- Lépjen ide az USB-eszköz tulajdonságainál a "Hardver" fülre,
- Válassza ki az USB-meghajtót, és kattintson a "Tulajdonságok" gombra.
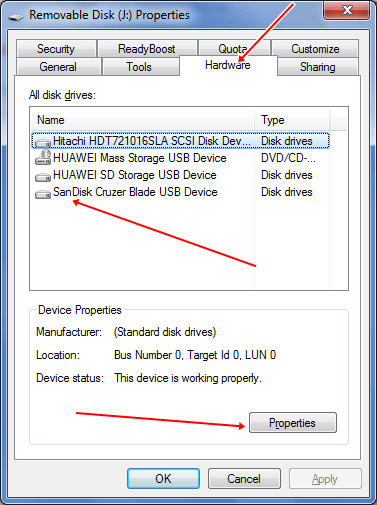
Megjelenik egy új párbeszédablak, itt, az Általános lapon kattintson a Beállítások módosítása gombra.
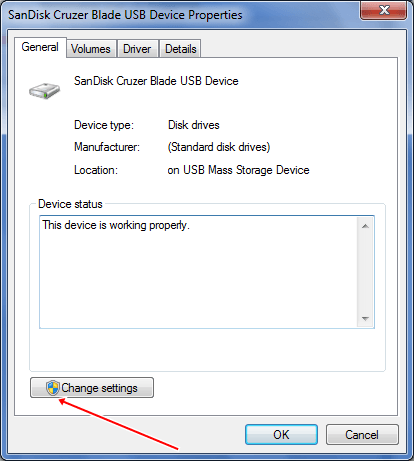
Megjelenik egy másik párbeszédpanel, itt kattintson a "Szabályzat" fülre, és két lehetőséget fog látni az "USB-eszköz tulajdonságai" mezőben:
- gyors törlés (alapértelmezett)
- jobb teljesítmény
Gyors eltávolítás és jobb teljesítmény
Az alapértelmezett a "Gyors törlés".Ha ezt az opciót választja, letiltja az írási gyorsítótárat az eszközben és a Windows rendszerben.Biztonságosan leválaszthatja eszközét anélkül, hogy a Hardver biztonságos eltávolítása opciót kellene használnia.
Ha jobb teljesítményt szeretne egy USB-eszközről, válassza a "Jobb teljesítmény" lehetőséget.Ha kiválasztja, engedélyezi az írási gyorsítótárat a Windows rendszerben.Az eszköz biztonságos leválasztásához azonban az értesítési területen a "Hardver biztonságos eltávolítása" opciót kell használnia, különben adatsérülést okozhat.
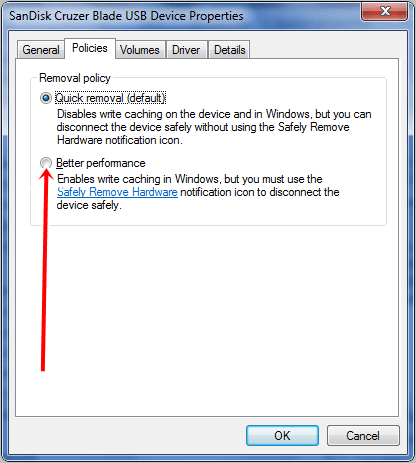
Válassza a Jobb teljesítmény választógombot az USB-eszközök teljesítményének optimalizálásához.Így most már megnövelt adatátviteli sebességet láthat az USB-meghajtókon.
Megjegyzés: Miután megváltoztatta az eszközházirendet a jobb teljesítmény érdekében, az adatátviteli sebesség megnő, de ügyeljen ráA Pendrive eltávolítása előttMindig kattintson a "Biztonságosan távolítsa el a hardvert és vegye ki az adathordozót”.
Ellenőrizze a meghajtót hibás szektorhibákra
- Kattintson jobb gombbal a pendrive-ra, és válassza ki a tulajdonságokat
- Válassza az Eszközök lapot, majd kattintson a Check Now gombra.
- Az eszköz automatikusan megvizsgálja és helyreállítja a hibás szektorhibákat.
Az adatátviteli sebesség nagymértékben függ az aktuális rendszerteljesítménytől, mint pl CPU használat, memóriahasználat Várjon.Ha a rendszer rendellenesen működik, próbálja meg kijavítani a problémát, majd vigye át a fájlokat egy USB-tárolóeszközre.
Mindig csatlakoztassa az USB-eszközt egy USB 3.0 porthoz a nagyobb sebesség érdekében.Ezenkívül próbálja meg csökkenteni az egyidejű írást ugyanarra a meghajtóra.
A meghajtó formázása néha jobb teljesítményt nyújt, ezért próbálja meg legalább havonta egyszer formázni.
Néhány harmadik féltől származó eszköz is segíthet az USB-adatátviteli sebesség növelésében.Ezek az eszközök az asztali tálcán futnak, és egyszerűen, egyetlen kattintással másolhat át fájlokat.Az Ultra Copier néhány alternatívája a Quick Copy és a Tera-Copy.
Ezek a leghatékonyabb és legegyszerűbb módszerek a számítógépes USB adatátvitel sebességének növelésére.

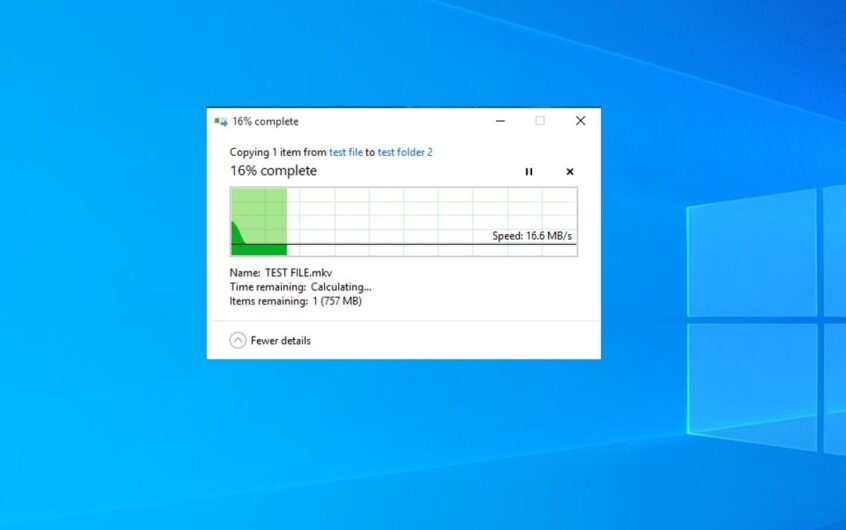
![[Javítva] A Microsoft Store nem tud letölteni alkalmazásokat és játékokat](https://oktechmasters.org/wp-content/uploads/2022/03/30606-Fix-Cant-Download-from-Microsoft-Store.jpg)
![[Javítva] A Microsoft Store nem tud letölteni és telepíteni alkalmazásokat](https://oktechmasters.org/wp-content/uploads/2022/03/30555-Fix-Microsoft-Store-Not-Installing-Apps.jpg)

