A Windows egyszerű módja a beállítások szabályozásának.Ezt a központi egységet "Vezérlőpult”.
De a Windows 10-ben a helyére a " beállítások ”.A régebbi felhasználók továbbra is a Windows XP, Vista, 7, 8.1 rendszerben található vezérlőpultot részesítik előnyben.
A Windows 7 használata óta mindig a Vezérlőpultot találtam a legegyszerűbb módnak a szükséges elemek megtalálására.
Megtalálhat néhány dolgot és beállítást, például – Felügyeleti eszközök, Eszközkezelő, Fájlelőzmények, Hálózati és megosztási központ, Hangok, Zónák, Hangfelismerés, Helyreállítás, Dátum és idő, Alapértelmezett programok és még sok más.
Mivel alig van elrejtve, meg kell találnia néhány módot a Vezérlőpult megnyitására a Windows 10 rendszerben.
Ebben a cikkben látni fogjuk8 módon, 以Nyissa meg a Vezérlőpultot a Windows 10 rendszerben.
tartalom
- 1 1. módszer: A Start menüből
- 2 2. módszer: Használja a Beállításokat.
- 3 3. módszer: Nyissa meg a Vezérlőpultot az asztalról
- 4 4. módszer: Nyissa meg a Futtatás párbeszédpanel segítségével.
- 5 5. módszer: Nyissa meg a parancssorral
- 6 6. módszer: Használja a PowerShellt
- 7 7. módszer: Használja a Feladatkezelőt
- 8 8. módszer: Használja a Fájlkezelőt
- 9 következtetés
- 10 Ó szia, örülök, hogy megismertelek.
1. módszer: A Start menüből
- 按győzelemkulcs.
- Görgessen, amíg meg nem jelenik Windows rendszer ”.
- kattints rá.
- A listában láthatod "Vezérlőpult”.
- Kattintson rá a megnyitáshoz.
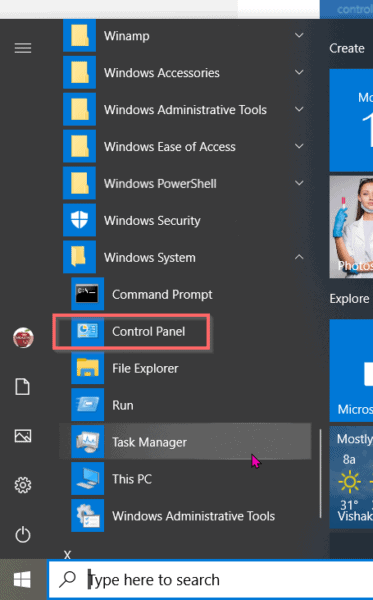
2. módszer: Használja a Beállításokat.
- 按Win + I鍵以Windows 10 -benNyisd kibeállít.
- A keresőmezőbe írja be: "Vezérlőpult”.
- Elérhetőnek kell lennie a keresési listában.
- Kattintson rá a megnyitásához.
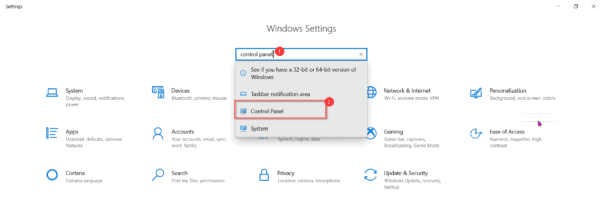
3. módszer: Nyissa meg a Vezérlőpultot az asztalról
A Vezérlőpult megtekintéséhez engedélyeznie kell az asztali ikonokat a Windows 10 rendszerben.
- 按Win + INyisd meg a beállításokat.
- Testreszabás > Témák.
- ban ben"a Témák > Kapcsolódó beállítások alatt,választ" "Asztali" ikon beállításai.
- választ"Vezérlőpult, amely az egyik asztali ikon.
Most már láthatónak kell lennie az asztalon.Kattintson duplán a megnyitásához.
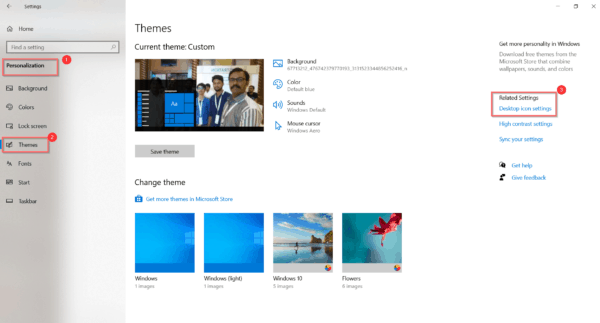
![]()
4. módszer: Nyissa meg a Futtatás párbeszédpanel segítségével.
- 按Win + RNyissa meg a Futtatás szövegdobozt.
- A keresőmezőbenbelép"Vezérlőpult”.
- Nyomja meg az OK gombot.
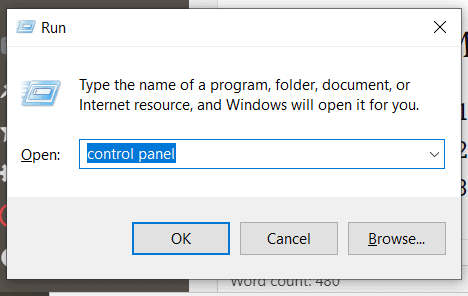
5. módszer: Nyissa meg a parancssorral
- Írja be a keresőmezőbe" cmd ”.
- parancssori ablakbantípusVezérlőpult.
- Nyomd meg az Entert.
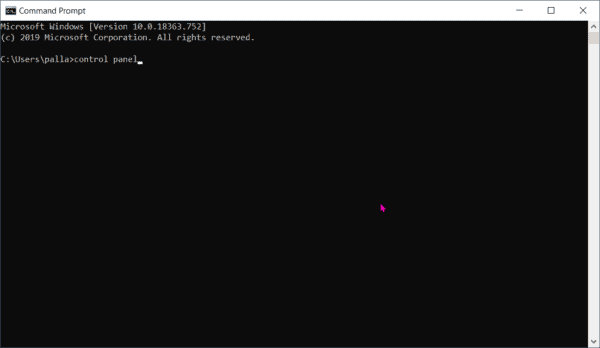
6. módszer: Használja a PowerShellt
- Kattintson a jobb gombbal a start gombra, és válassza kiWindows PowerShell.
- Írja be az ablakba a vezérlőpultot.
- Nyomd meg az Entert.
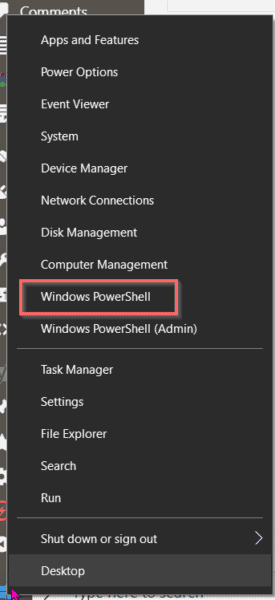
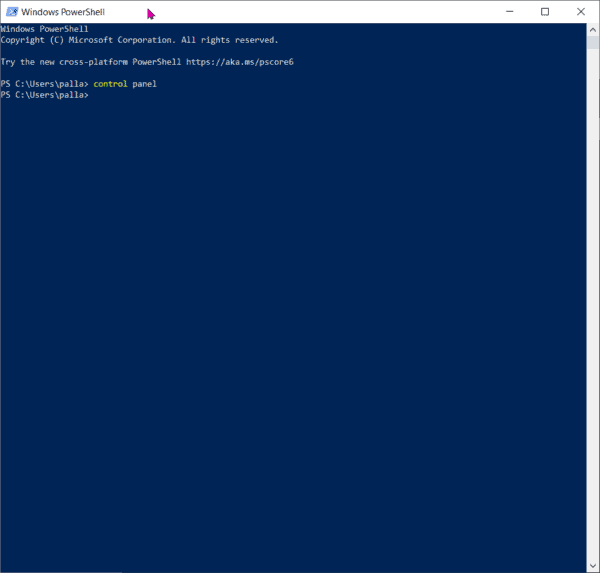
Meg kell nyitnia a Vezérlőpultot a Windows 10 rendszerben.
7. módszer: Használja a Feladatkezelőt
- ugyanabban az időben按Ctrl + Shift + Esc鍵Windows 10 -benNyisd kiFeladatkezelő.
- Kattintson a "További részletek" a teljes mód bekapcsolásához.
- KattintsonFájl > Futtatásúj feladat.
- Írja be a "Vezérlőpult" szöveget a szövegmezőbe.
- Nyomd meg az Entert.
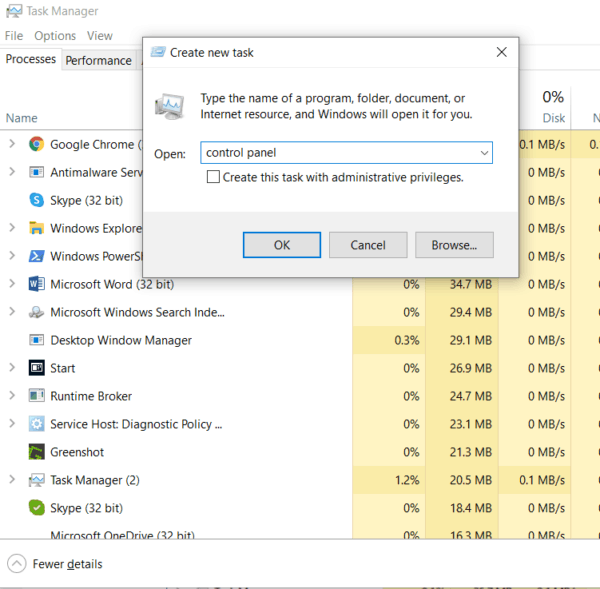
8. módszer: Használja a Fájlkezelőt
- A tálcáról vagy a Start menübőlNyisd kiFájlkezelő.
- Kattintson a "Ez a számítógép”.
- Megnyílik a Számítógép lap a szalagos felületen.
- Kattintson a "Nyisd meg a beállításokat”.
- Ez megnyílik " Windows beállítások”.
- Ezután beírhatja a „vezérlőpult” kifejezést a keresőmezőbe, és nyomja meg az Enter billentyűt.
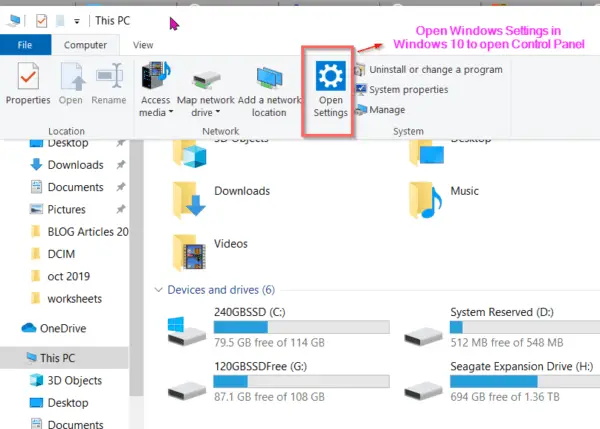
következtetés
A fenti módszer megkönnyíti a Vezérlőpult megtalálását a Windows 10 rendszerben.
A legegyszerűbb módja a "vezérlőpult" beírása a futtatási párbeszédpanelen.majd kattintsonHatározzukGomb.
Ha a Windows 10 rendszerben a Windows beállításait szokta használni, írja be a "Vezérlőpult" kifejezést a keresésbe, és nyomja meg az Enter billentyűt a kiválasztott elemen.
Szokásaitól függően kiválaszthatja a megfelelő lehetőséget a vezérlőpult megkereséséhez.

![[Javítva] A Microsoft Store nem tud letölteni alkalmazásokat és játékokat](https://oktechmasters.org/wp-content/uploads/2022/03/30606-Fix-Cant-Download-from-Microsoft-Store.jpg)
![[Javítva] A Microsoft Store nem tud letölteni és telepíteni alkalmazásokat](https://oktechmasters.org/wp-content/uploads/2022/03/30555-Fix-Microsoft-Store-Not-Installing-Apps.jpg)

