Néha, amikor egy Windows 10 rendszerű számítógépről próbál kinyomtatni egy dokumentumot, hibaüzenet jelenhet meg, amely kimondjaA nyomtató -illesztőprogram nem érhető el.
Ellenkező esetben előfordulhat, hogy a nyomtató nem működik megfelelően, és ellenőrizze az eszközt, és megjelenik a nyomtató képernyőjeIllesztőprogramok nem állnak rendelkezésre.
hiba"sofőr bea nyomtatón不可 用” jelenti a rendszerben az Ön számáraA nyomtatóhoz telepített illesztőprogram nem kompatibilis vagy elavult.
Ez azt is jelentheti, hogy egy sérült nyomtató-illesztőprogram van telepítve a számítógépre, és a számítógép nem ismeri fel.
A nyomtató-illesztőprogram legújabb verziójának újratelepítése hatékony megoldás lehet erre a problémára.
tartalom
Ha továbbra is fennáll a probléma, javasoljuk, hogy tekintse meg az alábbi megoldásokat.Mielőtt folytatná, próbálja ki ezeket a megoldásokat, amelyek tesztelik az eszköz bizonyos funkcióit.
- Indítsa újra a nyomtatót és a számítógépet, ha egy ideiglenes hiba okozta a problémát, a nyomtató és a számítógép megoldhatja a problémát.
- Ellenőrizze a nyomtatót bármilyen típusú probléma esetén (pl. hardverhiba, csatlakozási problémák, rosszul elhelyezett tintapatronok stb.).
- Húzza ki a nyomtatót, csatlakoztassa újra a számítógéphez, és próbáljon újra nyomtatni.
- Ha helyi nyomtatót oszt meg a hálózaton, javasoljuk, hogy ellenőrizze, hogy a LAN-kábel megfelelően van-e csatlakoztatva.
Frissítse a nyomtató-illesztőprogramot
Mint korábban említettük, a probléma fő oka a nyomtató-illesztőprogram, amely elavult vagy nem kompatibilis a Windows 10 jelenlegi verziójával.Először próbáljuk meg frissíteni a nyomtató-illesztőprogramot az alábbi lépések végrehajtásával.
- Nyomja meg a Windows + R billentyűt a Futtatás megnyitásához.
- Most írja be"devmgmt.msc", majd kattintson az OK gombra az Eszközkezelő segédprogram megnyitásához
- Az Eszközkezelő ablakban keresse meg a "Nyomtatási sor" elemet az eszközök listájában, és bontsa ki.
- Most válassza ki a használni kívánt nyomtatóeszközt a legördülő listából.Kattintson a jobb gombbal, majd kattintson az Illesztőprogram frissítése parancsra.
- A rendszer megkérdezi: "Hogyan kereshetek illesztőprogramokat?".Válassza a "Frissített illesztőprogram automatikus keresése" lehetőséget.
- Várjon, amíg a Windows kompatibilis illesztőprogramot keres a nyomtató-illesztőprogramhoz, majd töltse le és telepítse.majd indítsa újra a számítógépet.
- Ellenőrizze, hogy a probléma megoldódott-e.Ha a probléma továbbra is fennáll, folytassa a következő javítással.
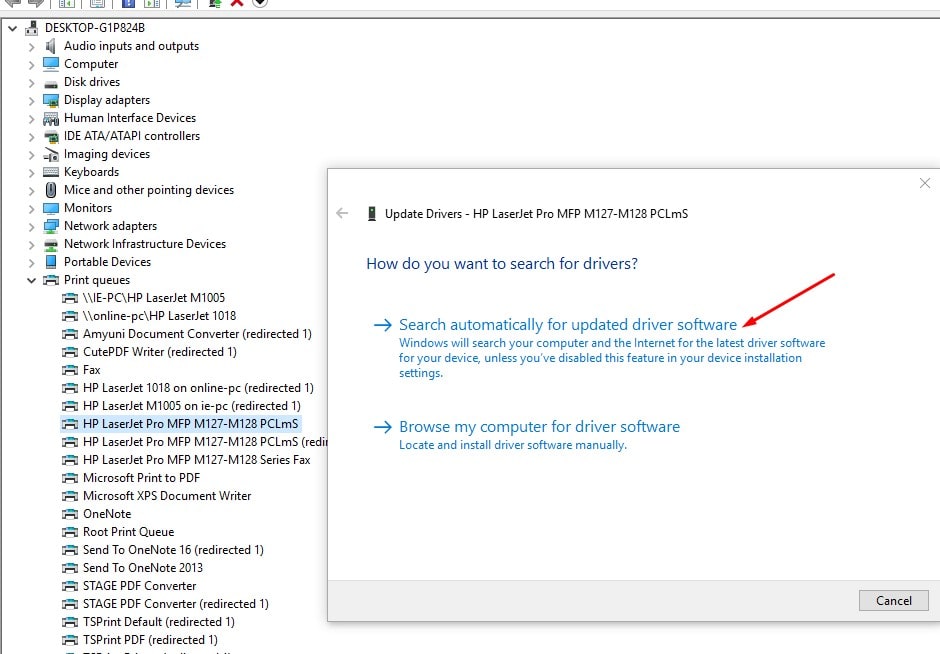
Telepítse újra a nyomtató-illesztőprogramot
Ha a fenti lépések nem oldják meg a problémát, kövesse az alábbi lépéseket a nyomtató-illesztőprogram legújabb verziójának újratelepítéséhez.
Először kövesse az alábbi lépéseket a nyomtató kikapcsolásához és leválasztásához, majd teljesen távolítsa el a nyomtató-illesztőprogramot a számítógépről.
Távolítsa el a nyomtatót a készülékből és a nyomtatóból
- Nyomja meg a Windows + R billentyűt a Futtatás elindításához, majd írja be a " ellenőrzés nyomtatók ” és nyomja meg az Enter billentyűt.
- Ez megjeleníti az összes telepített eszköz és nyomtató listáját,
- Kattintson a jobb gombbal a problémás nyomtatóra, és válassza az "Eszköz eltávolítása" lehetőséget.
- Most kattintson az "Igen" gombra az eszköz eltávolításának megerősítéséhez.
- Kövesse a képernyőn megjelenő utasításokat az eszköz számítógépről való eltávolításához.
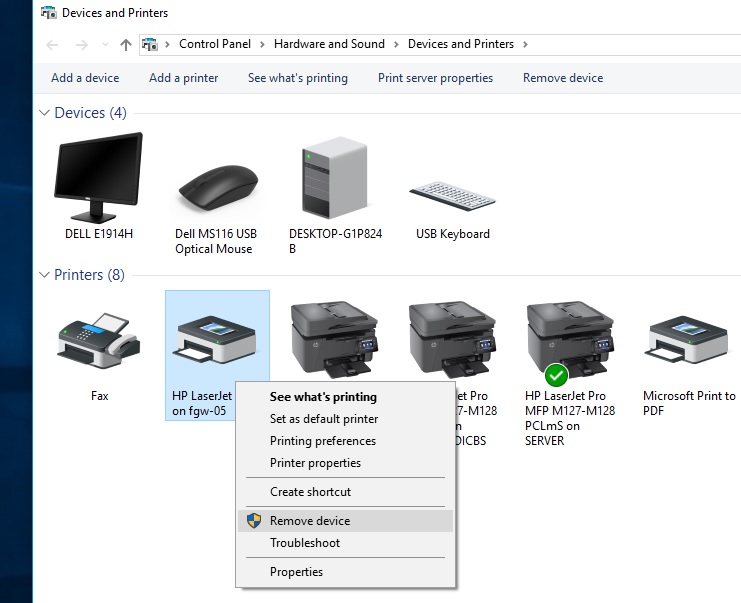
Távolítsa el a programokat és funkciókat a nyomtatóról
- Nyomja meg a Windows + R billentyűket, írja beappwiz.cpl,Ezután nyomja meg az Enter billentyűt
- Megnyílik a Programok és szolgáltatások ablak.
- Ebben a listában távolítsa el a nyomtatóhoz kapcsolódó összes alkalmazást.(Csak kattintson duplán az eltávolítani kívánt alkalmazásra).
Távolítsa el a nyomtatót az Eszközkezelőben
- használd újradevmgmt.mscNyissa meg az Eszközkezelőt
- Használjon nyomtatót vagy nyomtatási sort, kattintson jobb gombbal a telepített nyomtató-illesztőprogramra, és válassza az Eszköz eltávolítása lehetőséget.
- Kövesse a képernyőn megjelenő utasításokat a nyomtató-illesztőprogram eltávolításához a számítógépről.
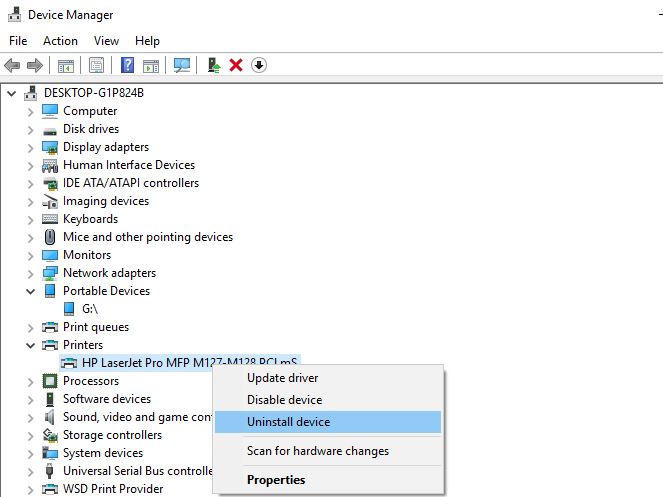
Most indítsa újra a számítógépet.Kapcsolja be a nyomtatót, és csatlakoztassa a számítógéphez.Látogassa meg a nyomtató gyártójának webhelyétHP, Epson, Fiú testvér, kánon,Keresse meg a nyomtató modelljét, töltse le a legújabb elérhető illesztőprogramot, majd telepítse.Most próbáljon meg bármit kinyomtatni, és ellenőrizze, hogy újra megjelenik-e a hiba.
Telepítse a nyomtató-illesztőprogramot kompatibilitási módban
Továbbra is segítségre van szüksége, ha az illesztőprogram nem kompatibilis vagy nem megfelelő, ez a probléma előfordulhat.Javasoljuk, hogy az illesztőprogramot kompatibilitási módban telepítse, és ellenőrizze, hogy megoldja-e a problémát.
Teljesen távolítsa el újra az aktuális nyomtató-illesztőprogramot
Töltse le nyomtatóeszközéhez a legújabb illesztőprogramot a nyomtató gyártójának webhelyéről.
- Menjen a letöltött illesztőprogram helyére.
- Most kattintson jobb gombbal az illesztőprogram-csomagra, és kattintson a Tulajdonságok parancsra.
- A Tulajdonságok ablakban lépjen a Kompatibilitás fülre
- Jelölje be itt a "Futtassa ezt a programot kompatibilitási módban:" lehetőséget, és válassza a "Windows 8" lehetőséget a legördülő menüben.
- Most jelölje be "Futtassa ezt a programot rendszergazdaként".
- Kattintson az Alkalmaz és az OK gombra a módosítások számítógépre mentéséhez.
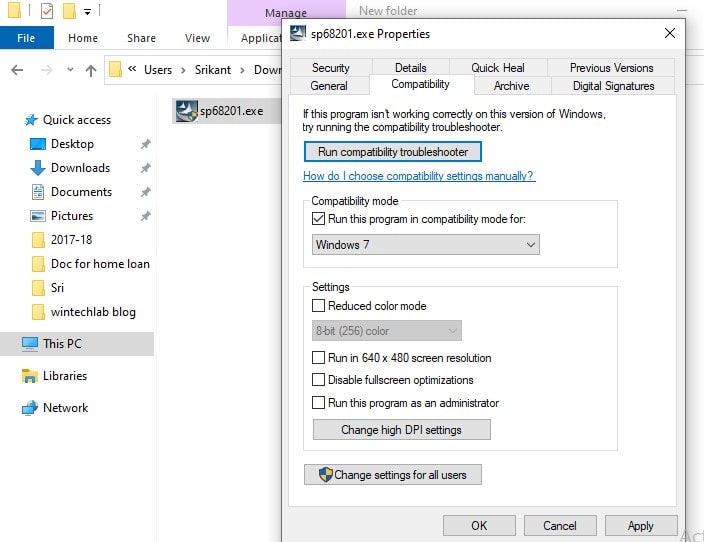
Az utolsó lépésbenDupla kattintás illesztőprogram-csomagot a telepítési folyamat megkezdéséhez.Kattintson a "是" megerősítéséhez Felhasználói felület.
A telepítési folyamat befejezése után Újrakezdszámítógép.Újraindítás után próbáljon kinyomtatni valamit, és ki tudja nyomtatni.
Telepítse a legújabb Windows frissítést
A Microsoft rendszeresen ad ki biztonsági frissítéseket a különféle hibák és kompatibilitási problémák kijavítására.A legújabb Windows-frissítések telepítése pedig a korábbi problémákat is kijavíthatja.
- 按Windows billentyű + I A számítógépen Nyisd ki beállít.
- Kattintson a "Frissítés és biztonság"beállít.
- A jobb oldali ablaktáblában kattintson a gombra Frissítések ”.
- A Windows ellenőrzi a frissítéseket, majd letölti azokat, így Önnek van ideje újraindítani a számítógépet a frissítési folyamat befejezéséhez.
- Várja meg, amíg a teljes frissítési folyamat befejeződik.
Ellenőrizze, hogy ez segít-e megoldani a nyomtatóval kapcsolatos problémákat a Windows 10 rendszeren.
Kérjük, olvassa el ezt is:
- Hibaállapotú nyomtató javítása Windows 10 rendszeren
- Megoldva: A nyomtatási sorkezelő folyamatosan leáll, és nem fut Windows 10 rendszeren
- Fájlok és nyomtatók megosztása két Windows 10 számítógép között
- A Windows 10 rendszeren nem betöltődő eszközök és nyomtatók javítása
- Megoldva: A nyomtató csak egy oldalt nyomtat, és lefagy a Windows 10 újraindításáig

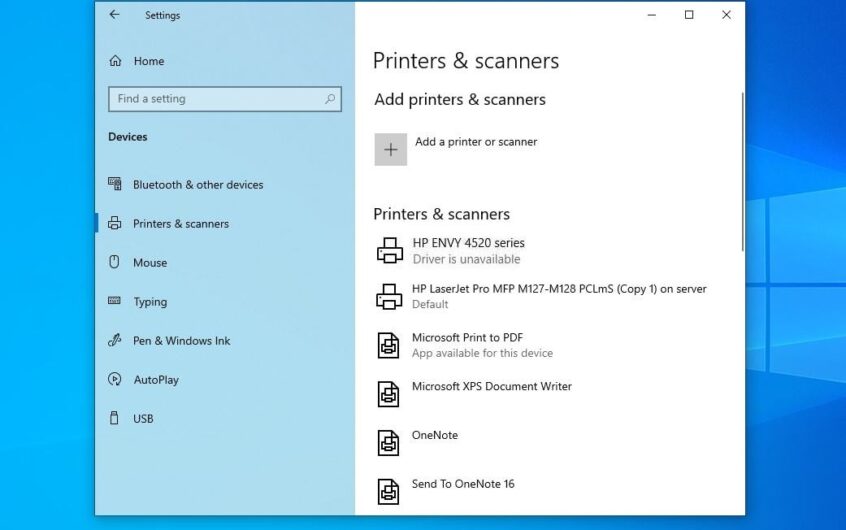




![[Javítva] A Microsoft Store nem tud letölteni alkalmazásokat és játékokat](https://oktechmasters.org/wp-content/uploads/2022/03/30606-Fix-Cant-Download-from-Microsoft-Store.jpg)
![[Javítva] A Microsoft Store nem tud letölteni és telepíteni alkalmazásokat](https://oktechmasters.org/wp-content/uploads/2022/03/30555-Fix-Microsoft-Store-Not-Installing-Apps.jpg)

