A nyomtatóproblémák gyakoriak, semmi sem frusztrálóbb, mint valami nyomtatás, és hibaüzenet jelenik meg, amely ezt mondjaA nyomtató offline állapotban van,Vagy a nyomtató offline módban jelenik meg a Vezérlőpult, Eszközök és tulajdonságok ablakban.
Nos, ha a nyomtató állapota „offline” állapotú, akkor a számítógéppel való kommunikáció során problémái vannak.Az okok a csatlakozási problémáktól a nyomtatóhibákig terjedhetnek, de a legtöbb parancs hiányzó vagy hibás nyomtató-illesztőprogramból adódik.
Bármi legyen is az oka, ebben a cikkben különféle lehetséges megoldásokat kínálunkA nyomtató állapotának módosítása offline-ról online-ra.
tartalom
Hogyan változtassunk egy nyomtatót offline-ról online-ra
A nyomtató állapota offline állapotú, ami azt jelenti, hogy probléma van az eszközzel való kommunikáció során.Először nézzük meg a kapcsolatot a számítógép és a nyomtató között.
Ellenőrizze a nyomtatót a számítógéphez vagy laptophoz csatlakoztató USB-kábelt.
Ha hálózati nyomtatóhoz csatlakozik, nézze meg a nyomtatót az útválasztóhoz csatlakoztató hálózati kábelt.
Ellenőrizze újra a számítógépét ugyanazon a hálózaton, használhatjaping parancserősítse meg ugyanezt.Ha VPN-hálózathoz csatlakozik, próbálja meg bontani a kapcsolatot, és ellenőrizze a nyomtató állapotát.
Indítsa újra a számítógépet és a nyomtatót, hogy megoldja azokat az ideiglenes hibákat, amelyek az aktív nyomtatót offline állapotba hozhatják, még akkor is, ha csatlakoztatva vannak és működnek.
Próbálja meg megnyomni a "Minden dokumentum törlése a nyomtatón" gombot az összes nyomtatási feladat törléséhez.Ez törli a nyomtatási sort, és lehetővé teszi a modell újraindítását.
A nyomtató állapotának módosítása online-ra
- Nyissa meg a Vezérlőpultot, majd az Eszközök és nyomtatók elemet
- Ez megjeleníti a telepített nyomtatók listáját, és keresse meg azt, amelyiket online szeretné módosítani
- Kattintson a jobb gombbal rá, és győződjön meg arról, hogy a nyomtató alapértelmezett nyomtatóként van beállítva,
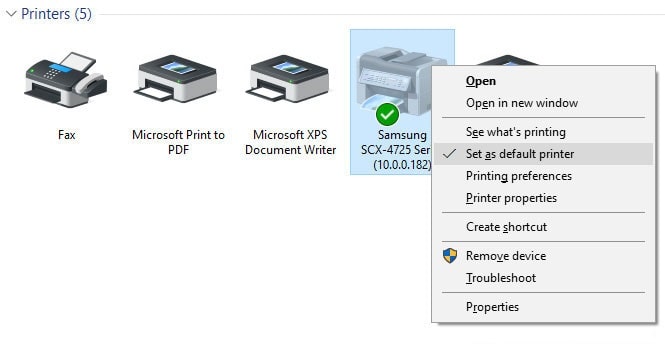
- Kattintson ismét a jobb gombbal a nyomtatóra, ezúttal válassza a „Nézze meg, mi nyomtat” lehetőséget.
Megnyílik egy új ablak, kattintson a Nyomtatók elemre.Itt, ha a "Nyomtatás szüneteltetése" val vel"Használja a nyomtatót offline módban” opciót egy pipa mellett , 請Törölje őket, hogy a nyomtató állapotát offline-ról online-ra módosítsa.
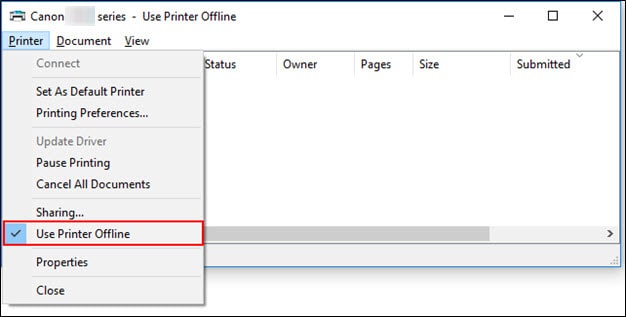
Ellenőrizze a nyomtatási portot
Ezenkívül ellenőrizze, hogy a nyomtató megfelelően van-e konfigurálva, és a megfelelő USB-portot használja-e.
- Nyissa meg a Vezérlőpultot, majd nyissa meg az „Eszközök és nyomtatók” részt.
- Kattintson a jobb gombbal a nyomtatóra, és válassza a Nyomtató tulajdonságai menüpontot
- Lépjen a "Portok" fülre, és ellenőrizze, hogy a megfelelő port van-e kiválasztva (USB01)
- E kis változtatás után ellenőrizze, hogy a nyomtató megfelelően működik-e.
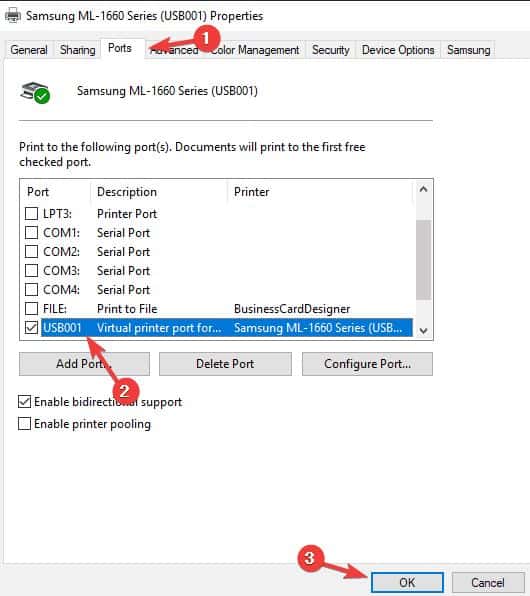
Ellenőrizze a nyomtatási sorkezelő szolgáltatás állapotát
A nyomtatási sorkezelő a legfontosabb segédprogram vagy szoftver interfész, amely szabályozza a dokumentumok nyomtatásának sorrendjét.A nyomtatási feladatok befejezéséhez vagy a nyomtató megfelelő működéséhez a spooler szolgáltatásnak futnia kell.
- Nyomja meg a Windows billentyűt + R, írja beservices.msc, majd kattintson az OK gombra,
- Ezzel megnyílik a Windows Services konzol, görgessen lefelé, és keresse meg a Print Spooler-t.Nézze meg, hogy az állapota "fut".
- Ha fut a jobb gombbal kattintva spooler szolgáltatás, válassza az újraindítás lehetőséget,
- Ha itt nem látja az állapotát, az azt jelenti, hogy a nyomtatási sorkezelő szolgáltatás nem indult el,
- Kattintson duplán a nyomtatási sorkezelő szolgáltatásra a tulajdonságainak megnyitásához,
- automatikusan módosítja az indítási típusát, majd indítsa el a szolgáltatást a szolgáltatás állapota mellett,
- Kattintson az Alkalmaz gombra, és ellenőrizze, hogy a nyomtató online állapotban van-e.
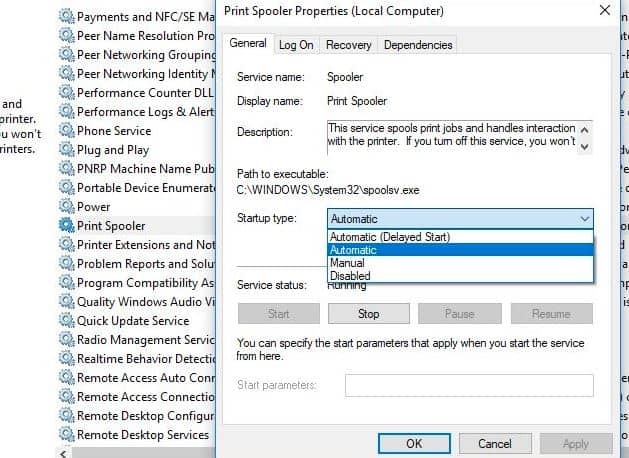
Futtassa a nyomtató hibaelhárítóját
Futtassa a beépített nyomtató-hibaelhárítót, amely segít automatikusan észlelni és megoldani az illesztőprogram-problémákat, csatlakozási problémákat, újraindítani a nyomtatóval kapcsolatos szolgáltatásokat stb.
- Keresse meg a Hibaelhárítás elemet a Start menüben, és válassza a Hibaelhárítási beállítások lehetőséget,
- Kattintson a további hibaelhárítási linkekre (lásd az alábbi képet)
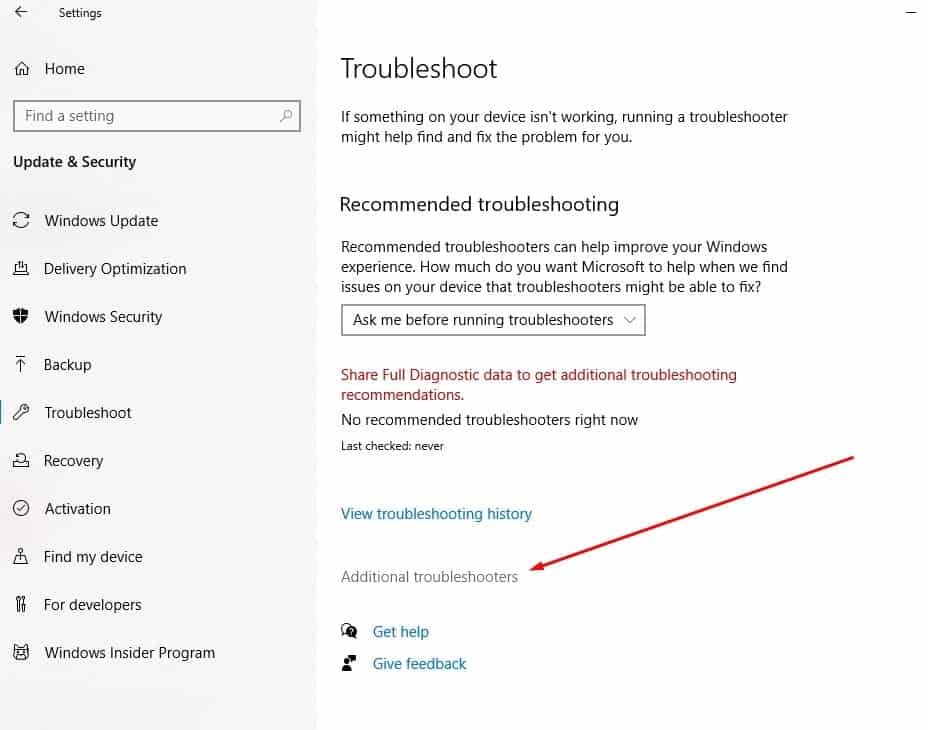
- Most keresse meg a nyomtatót, válassza ki, majd kattintson a Hibaelhárító futtatása lehetőségre,
- Ezzel megkezdődik a nyomtató megfelelő működését akadályozó problémák észlelése és diagnosztizálása.
- A diagnosztikai folyamat befejezése után indítsa újra a számítógépet és a nyomtatót, ez segít a nyomtató offline állapotának javításában
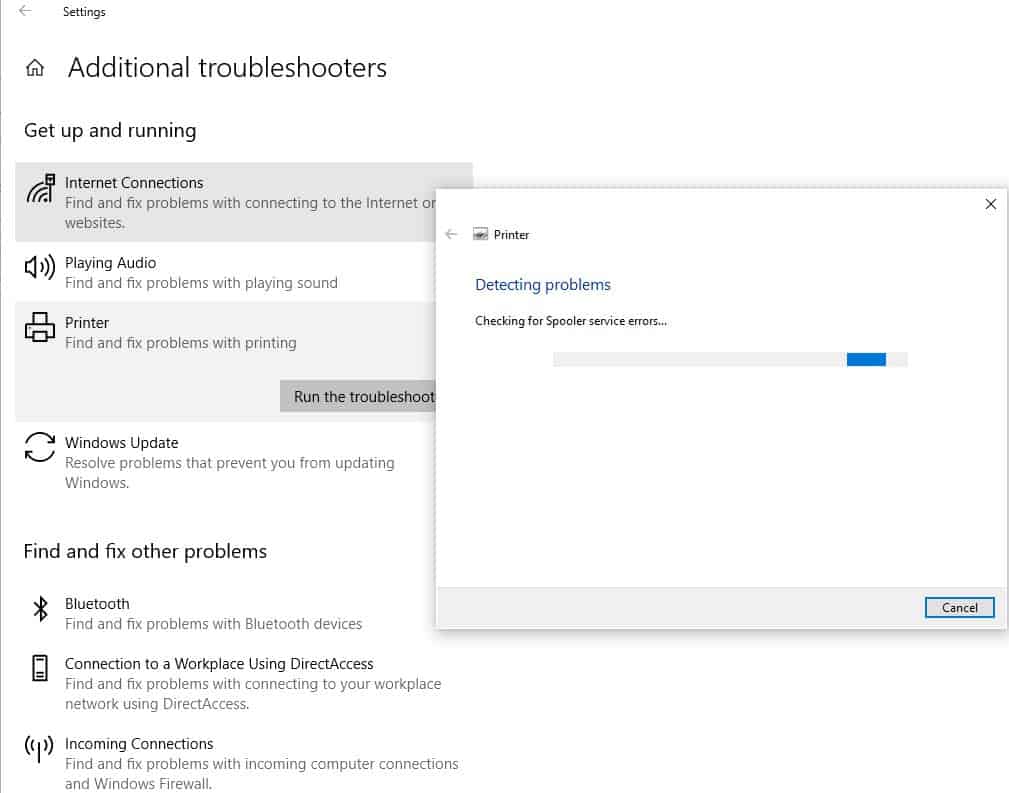
Telepítse újra a nyomtató-illesztőprogramot
Minden nyomtatónak szüksége van egy nyomtató-illesztőprogramra a számítógépre a kommunikációhoz és a működéshez.Egy rossz vagy elavult nyomtató-illesztőprogram is okozhatja a nyomtató offline hibáját.Távolítsuk el a régi nyomtató-illesztőprogramot a gyártó webhelyéről, és telepítsük a legújabb nyomtató-illesztőprogramot.
Először távolítsa el a nyomtató-illesztőprogramot:
- Nyissa meg az Eszközök és nyomtatók elemet a számítógép Vezérlőpultján.
- Keresse meg és kattintson jobb gombbal a törölni kívánt nyomtatóra, majd válassza a Törlés lehetőséget.
- Amikor megjelenik a megerősítő párbeszédpanel, kattintson az Igen gombra.
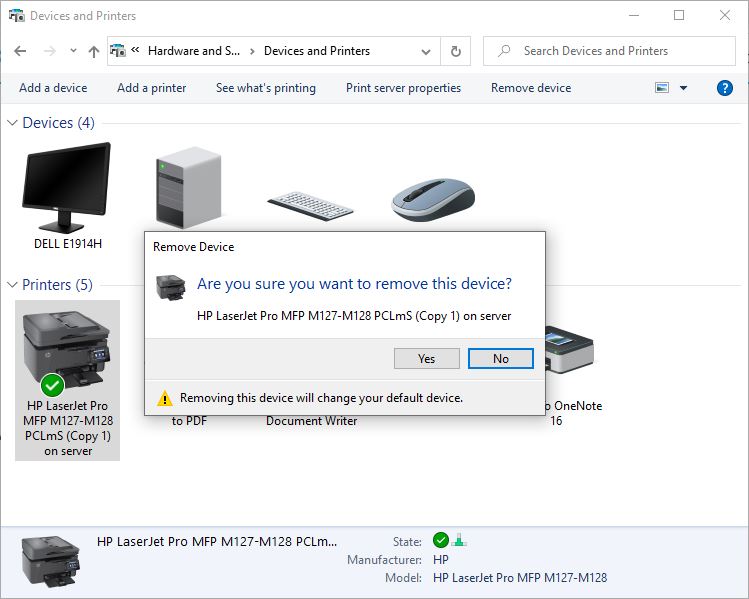
- Most nyomja meg a Windows billentyűt + R, írja beappwiz.cpl szöveget, Majd kattintson az OK gombra.
- Ezzel megnyílik a Programok és szolgáltatások ablak, ahol megnézheti, hogy a nyomtatója szerepel-e a listában,
- Kattintson a jobb gombbal, és válassza az Eltávolítás lehetőséget, majd kövesse a képernyőn megjelenő utasításokat a nyomtató-illesztőprogram teljes eltávolításához a számítógépről.Ha elkészült, indítsa újra a számítógépet.
Telepítse újra a nyomtató-illesztőprogramot
Manuálisan letöltheti és telepítheti a legújabb nyomtató-illesztőprogramot, ha felkeresi a gyártó webhelyét, és megkeresi a legújabb megfelelő illesztőprogramot.
Kérjük, olvassa el ezt is:
- Megoldva: A nyomtató csak egy oldalt nyomtat, majd lefagy a Windows 10 újraindításáig
- A Windows 10 nyomtatók offline állapotban maradnak?menjünk online
- A nyomtató nem működik „A nyomtató-illesztőprogram nem érhető el” a Windows 10 frissítése után
- Megoldva: A nyomtatási sorkezelő folyamatosan leáll, és nem fut Windows 10 rendszeren
- MEGOLDVA: A dokumentumot nem lehet kinyomtatni, a nyomtató-illesztőprogram nem érhető el Windows 10 rendszerben

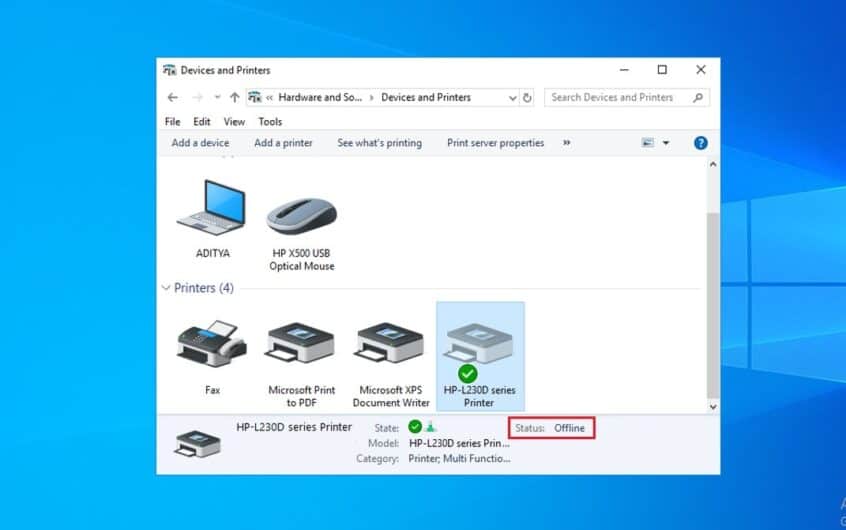
![[Javítva] A Microsoft Store nem tud letölteni alkalmazásokat és játékokat](https://oktechmasters.org/wp-content/uploads/2022/03/30606-Fix-Cant-Download-from-Microsoft-Store.jpg)
![[Javítva] A Microsoft Store nem tud letölteni és telepíteni alkalmazásokat](https://oktechmasters.org/wp-content/uploads/2022/03/30555-Fix-Microsoft-Store-Not-Installing-Apps.jpg)

