Windows 10 nyomtató nem működik?
Egyéb problémái vannak a hálózati nyomtatókkal, nem tud dokumentumokat nyomtatni a Windows 10 frissítése után?
A nyomtató nem jelenik meg az Eszközök és nyomtatók között, vagy a nyomtatási feladat elakadt a sorban, a nyomtatási sorkezelő nem fut, vagyNem lehet csatlakozni a nyomtatóhoz.
Ezt a problémát több ok is okozhatja, például a nyomtató-illesztőprogram nem elérhető, helytelenül van konfigurálva, a nyomtatási sorkezelő szolgáltatás leállt, vagy a nyomtatási sorkezelő fájl sérült.és valószínűleg újratelepítette a legújabb nyomtató-illesztőprogramot, éstiszta nyomtatási spoolermegoldhatja a problémát az Ön számára.
Windows 10 nyomtató nem működik
Ha nem tud nyomtatni vagy csatlakozni a nyomtatóhoz Windows 10 rendszerben
- Győződjön meg arról, hogy a nyomtató csatlakoztatva van és be van kapcsolva.
- Ellenőrizze az USB-kapcsolatot (vezetékes nyomtatók esetén) vagy a vezeték nélküli kapcsolatot (vezeték nélküli nyomtatók esetén).
Futtassa a nyomtató hibaelhárítóját
Futtassa a beépített nyomtató-hibaelhárítót, amely automatikusan észleli és kijavítja a nyomtató megfelelő működését akadályozó problémákat.
- Nyomja meg a Windows + I gombot a Beállítások alkalmazás megnyitásához,
- Kattintson a Frissítés és biztonság, majd a Hibaelhárítás elemre,
- Válassza ki a nyomtatót a jobb oldalon, majd kattintson a Hibaelhárító futtatása lehetőségre,
- Ez megvizsgálja és észleli a problémákat, és megpróbálja kijavítani őket
- A hibaelhárítás során ez újraindítja a nyomtatási sorkezelő szolgáltatást
- A sérült spooler fájlok automatikus megtisztítása
- Ezenkívül annak észlelése, hogy egy elavult nyomtató-illesztőprogram okozza-e a problémát
- A folyamat befejezése után indítsa újra a Windows rendszert, és ellenőrizze, hogy a nyomtató megfelelően működik-e.
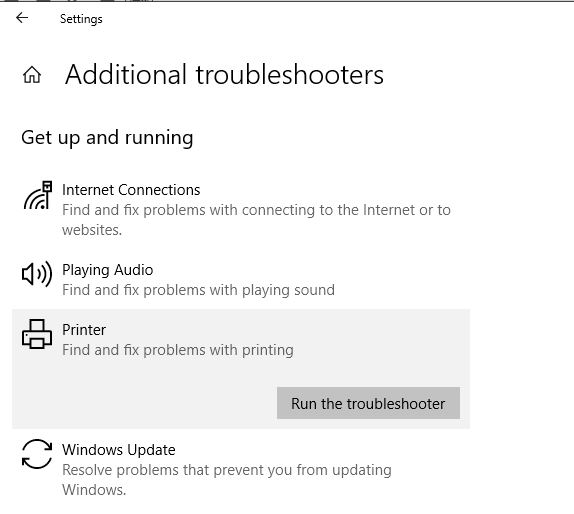
tiszta nyomtatási spooler
Ha a Nyomtató hibaelhárító futtatása nem oldja meg a problémát, manuálisanEgyértelműnagy valószínűséggel megoldja a problémájátnyomtatási spooler.Kérjük, kövesse az alábbi lépésekettiszta ablakok 10, 8.1 és 7nyomtatási spooler bekapcsolva.
- Nyomja meg a Windows + R billentyűket, írja beservices.msc,Ezután kattintson az OK gombra.
- Ezzel megnyílik a Windows Services konzol, görgessen lefelé, és keresse meg a Print Spooler elemet
- Kattintson a jobb gombbal a nyomtatási sorkezelő szolgáltatásra, válassza a leállítás lehetőséget, majd állítsa le a Windows szervizkonzolt
- Most nyomja meg a Windows + R billentyűt, írja be%WINDIR%system32spoolprinters, Ezután kattintson az OK gombra.
- és törölje az összes fájlt ebben a mappában
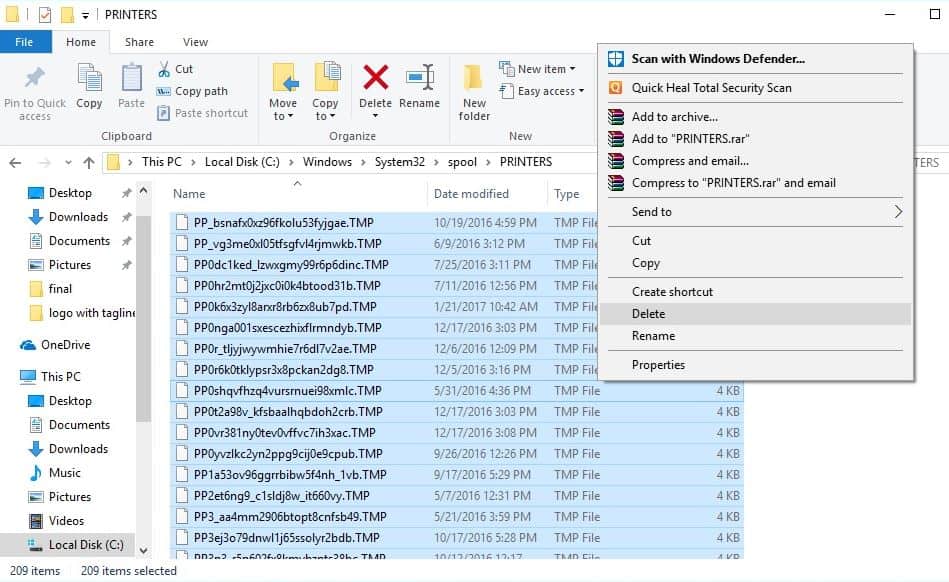
- Lépjen újra a Szolgáltatások konzolra.
- Keresse meg a "Print Spooler" szolgáltatást,
- Kattintson a jobb gombbal rá, és válassza a Start lehetőséget.
Ezzel kijavíthatja a nyomtató elakadt dokumentumait, a nyomtató lefagy, de nem nyomtat dokumentumokat, vagy törölheti a nyomtatási sort, ha a dokumentumok elakadtak.
Frissítse a nyomtató-illesztőprogramot
Ha a probléma továbbra is fennáll, a nyomtatónak új illesztőprogramra lehet szüksége.
- Nyomja meg a Windows + X gombot, majd válassza a "Eszközkezelő".
- terjeszkedés nyomtató, majd keresse meg nyomtatóját a listában,
- Kattintson a jobb egérgombbal, és válassza a " Illesztőprogram frissítése".
- Kattintson a Frissített illesztőprogram automatikus keresése lehetőségre.
- Elkezdi keresni a legújabb illesztőprogramokat az interneten, és felkéri azok telepítését.
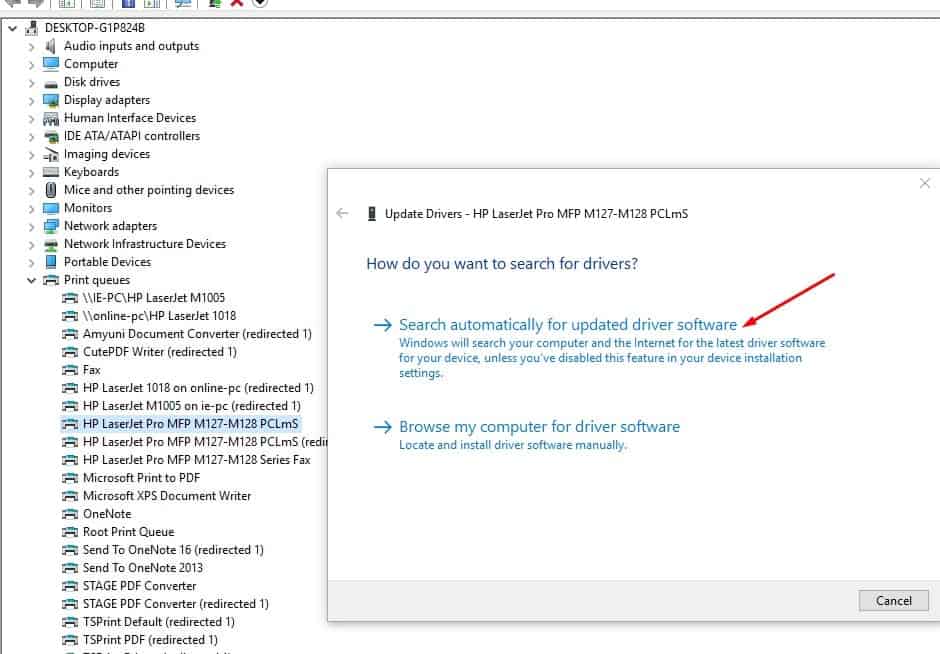
Telepítse újra a nyomtató-illesztőprogramot
Ha az illesztőprogramot nem lehet frissíteni, próbálja meg teljesen eltávolítani, majd újratelepíteni.
- Nyomja meg a Windows + I gombot a beállítások megnyitásához,
- Ezután lépjen az "Eszközök > Nyomtatók és szkennerek" elemre.
- Keresse meg nyomtatóját, kattintson rá a lehetőségek kibontásához, majd kattintson az Eszköz eltávolítása gombra.
- Lépjen a Start menübe, írja be a "Nyomtatáskezelés" kifejezést, és nyomja meg az "Enter" billentyűt.
- Jelölje ki az összes nyomtatót, kattintson a jobb gombbal, és törölje az összeset.
- Indítsa újra a számítógépet, csatlakoztassa újra a nyomtatókábelt, és indítsa újra az illesztőprogram telepítését.
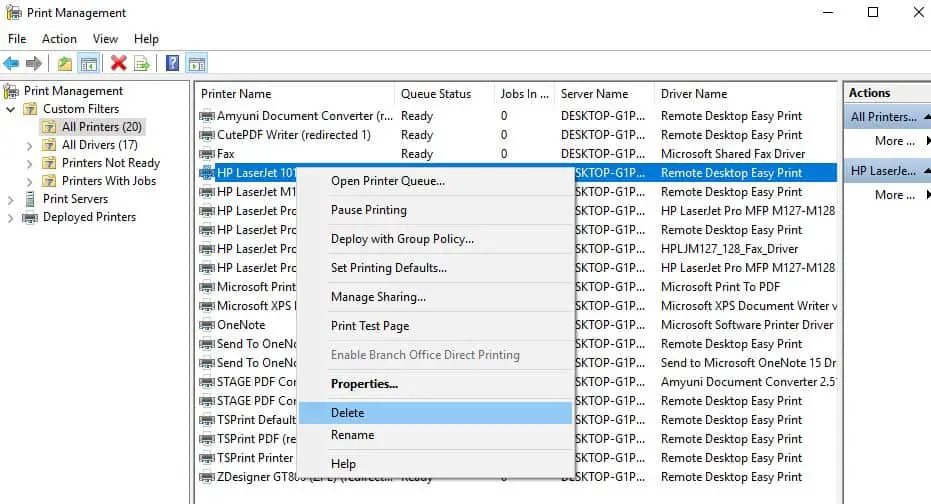
A legújabb elérhető illesztőprogram letöltéséhez és telepítéséhez látogassa meg a nyomtató gyártójának webhelyét is.Ellenőrizze, hogy ez segít-e megoldani a nyomtatóval kapcsolatos problémákat a Windows 10 rendszeren.Íme néhány hivatkozás a leggyakoribb nyomtatómárkák illesztőprogram-letöltő oldalaihoz:
Megjegyzés: A nyomtató-illesztőprogramok általában .exe fájlok.Az illesztőprogram telepítéséhez csak töltse le és futtassa a fájlt.
állítsa be az alapértelmezett nyomtatót
Ha több nyomtatót csatlakoztat, vagy hálózati nyomtatókat használ, a Windows 10 néha nem tudja kezelni az alapértelmezett nyomtatót.Hasznos lehet egy adott eszköz manuális beállítása alapértelmezett nyomtatóként.
- Lépjen a Vezérlőpultra, és módosítsa a nézetet Nagy ikonok értékre.
- Keresse meg az „Eszközök és nyomtatók” lehetőséget.
- Kattintson bármelyik csatlakoztatott nyomtatóra, és válassza a „Beállítás alapértelmezett nyomtatóként” lehetőséget.
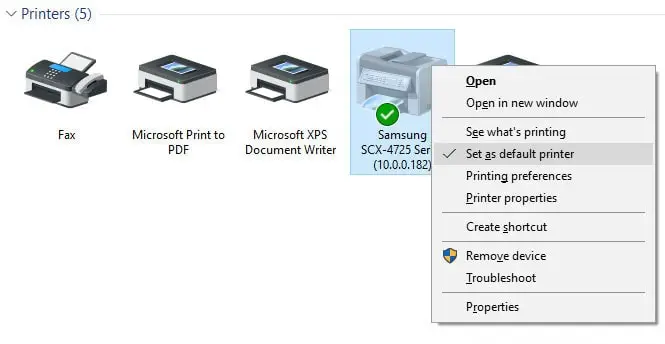
Adja hozzá újra a nyomtatót
Néha a nyomtató újbóli hozzáadása is segíthet a probléma megoldásában.
- Nyomja meg a "Win + I" billentyűket a Windows beállítások megnyitásához
- Lépjen az "Eszközök > Nyomtatók és szkennerek" elérési útra.
- Kattintson a korábban hozzáadott nyomtatóra, és válassza az Eszköz eltávolítása lehetőséget.
- Húzza ki a nyomtatót, majd csatlakoztassa vissza az USB-porthoz.
- Kattintson a "Nyomtató vagy lapolvasó hozzáadása" elemre, és hagyja, hogy újra megtalálja az eszközt.
- Kattintson az eszközére, és adja hozzá.
- ellenőrizze, hogy segít-e
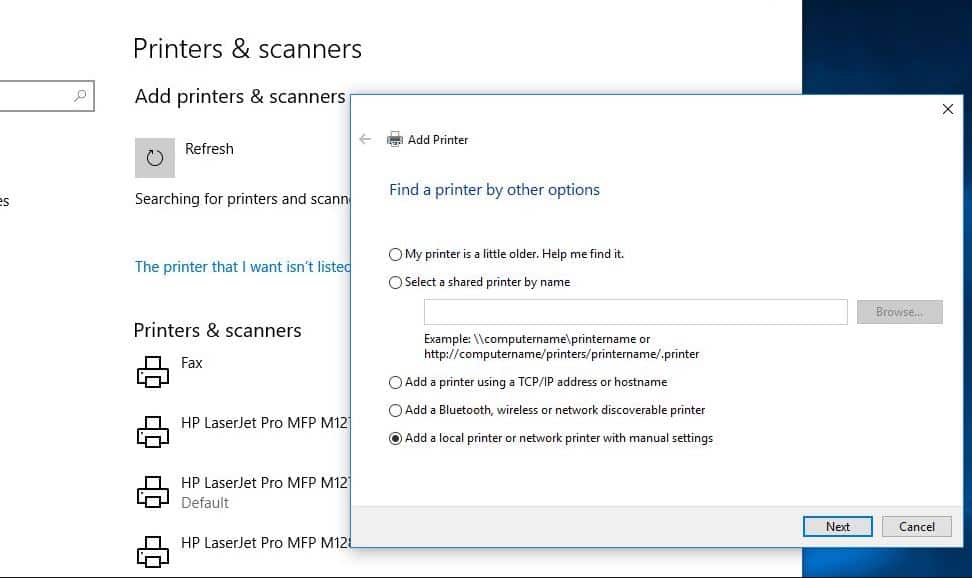
A hálózati nyomtatóval kapcsolatos problémák elhárítása
Ha problémái vannak a nyomtató hálózaton keresztüli megosztásával
Ellenőrizze a tűzfalat és a víruskeresőt/Az internet Védelmi szoftver.Ezek a programok blokkolhatják és megoszthatjáknyomtatóbejövő kapcsolatok.
Tiltsa le a VPN-t, ha be van állítva a rendszeren.
Kapcsolja be a hálózatkeresést
- Nyissa meg a kezelőpanelt.
- Ezután kattintson a Hálózati és megosztási központ elemre,
- A bal oldali panelen kattintson a Speciális megosztási beállítások módosítása elemre.
- Kattintson a Hálózatfelderítés bekapcsolása, majd a Módosítások mentése elemre.
Segítettek ezek a megoldások más nyomtatóproblémák esetén a Windows 10 rendszeren?Tudassa velünk az alábbi megjegyzésekben, és olvassa el:
- A nyomtatók lépésről lépésre történő telepítése és konfigurálása a Windows 10 1809-es verziójában
- Megoldva: A nyomtatási sorkezelő folyamatosan leáll, és nem fut Windows 10 rendszeren
- A Windows 10 beragadt az üdvözlőképernyőn?Íme 5 működőképes megoldás, hogy megszabaduljon ettől
- Javítás A Windows IP-cím ütközést észlelt a Windows 10 rendszerben
- A Windows 10 rendszeren nem betöltődő eszközök és nyomtatók javítása

![Nyomtatóproblémák elhárítása [Windows 10 2004 frissítés]](https://oktechmasters.org/wp-content/uploads/2020/12/1831-Printer-Problems-in-Windows-10-846x530.jpg)




![[Javítva] A Microsoft Store nem tud letölteni alkalmazásokat és játékokat](https://oktechmasters.org/wp-content/uploads/2022/03/30606-Fix-Cant-Download-from-Microsoft-Store.jpg)
![[Javítva] A Microsoft Store nem tud letölteni és telepíteni alkalmazásokat](https://oktechmasters.org/wp-content/uploads/2022/03/30555-Fix-Microsoft-Store-Not-Installing-Apps.jpg)

