keresniWindows 10 frissítés vagy friss telepítésteremtWindows 10 rendszerindító USBCélja?
Néha rendszerindító USB-re is szükségünk van a Speciális indítási lehetőség eléréséhez a Windows indítási problémáinak megoldásához.Ebben a cikkben megvitattukhogy van ez iso-bólvagy használja a Official Media Creation Tool 2004-etHozzon létre Windows 10 rendszerindító USB-t.
tartalom
Hozzon létre Windows 10 rendszerindító USB-t
Hozzon létre egy USB rendszerindító meghajtót a Windows 10 rendszerhez Először is szükségünk van egy USB flash meghajtóra (legalább 4 GB, és győződjön meg arról, hogy az USB-meghajtó üres, vagy készítsen biztonsági másolatot az USB-meghajtó adatairól).Ezenkívül szükség van egy Windows 10 ISO-fájlra.Ellenkező esetben, ha médiakészítő eszközt használ, győződjön meg arról, hogy stabil internetkapcsolattal rendelkezik.
A Media Creation Tool 2004 használata
A Microsoft hivatalosan kiadta a Windows Media Creation Tool 2004-et, amely segít letölteni és létrehozni a Windows 10 telepítéséhez vagy frissítéséhez szükséges rendszerindító USB/Media adathordozót.
Itt van, hogyanHasználjon médiakészítő eszközöketteremtWindows 10 usb.
- Először helyezze be az USB-meghajtót a számítógépbe
- 下载Windows 10 Media Creation Tool 2004.
- Mentse a Media Creation Tool.exe fájlt az asztalra
- Kattintson duplán a telepítő futtatásához.
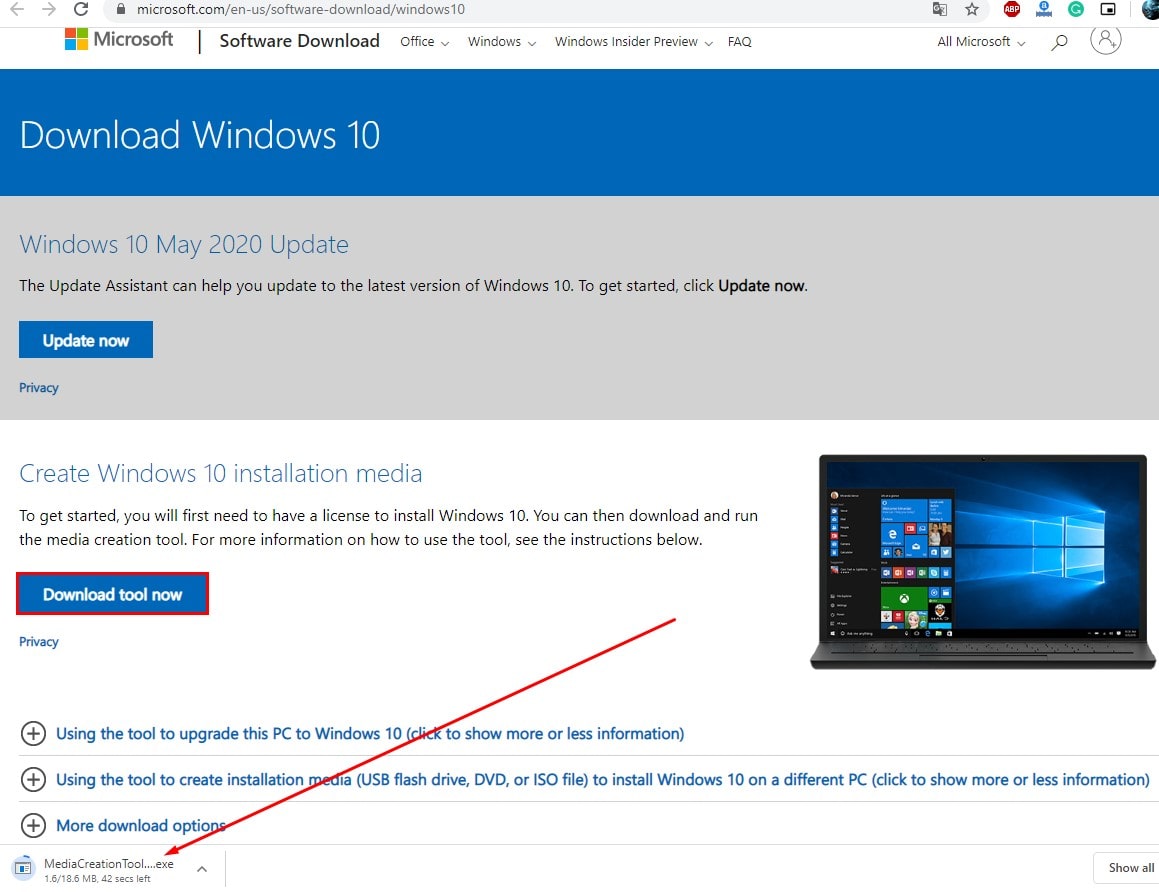
- Fogadja el a feltételeket
- A "Következő" képernyőn válassza a "Hozzon létre telepítési adathordozót (USB flash meghajtó, DVD vagy ISO fájl) egy másik számítógéphez" beállításokat, majd kattintson a Tovább gombra.
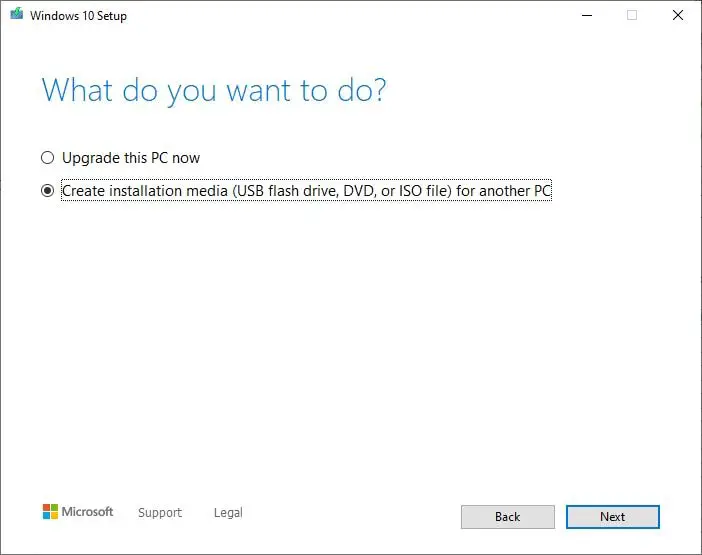
A következő képernyőn a nyelv, az architektúra és a verzió automatikusan kiválasztásra kerül a számítógép konfigurációja alapján.deHa egy másik eszközön próbálja használni az adathordozót, akkortörölhető"Javasolt opciók a számítógép használatához" lehetőséget a megfelelő beállítás kiválasztásához.Javasoljuk mindkét Select Architecture használatát, hogy az USB-t 32 bites és 64 bites Windows telepítési célokra is tudjuk használni.
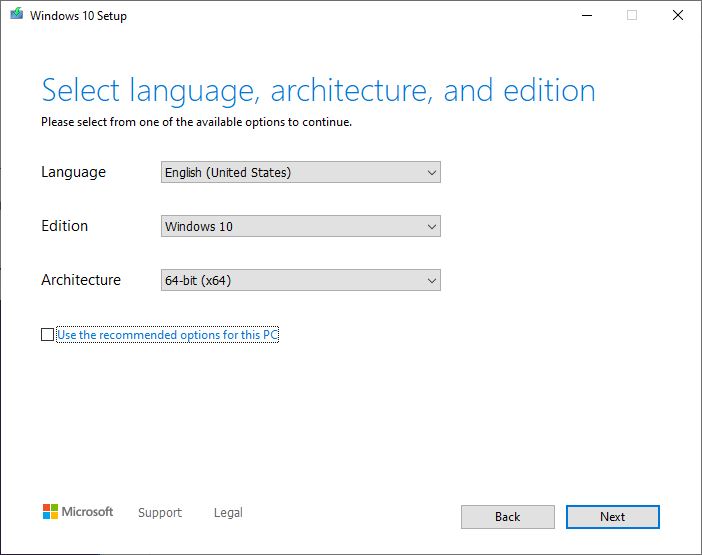
Kattintson a Tovább gombra, és válassza az USB Flash Drive opciót.Kattintson újraKövetkező lépés", akkorVálassza ki a cserélhető meghajtót a listából.
Ez az, ha a Tovább gombra kattint, a Media Creation Tool elindítja a Windows letöltését (ez az internetkapcsolat sebességétől függően eltart egy ideig).Ezt követően megjelenik a Windows 10 Media létrehozása.Várja meg, amíg a folyamat 100%-ban befejeződik, majd a folyamat befejezése után használhatja az USB-meghajtót a Windows telepítéséhez vagy frissítéséhez.
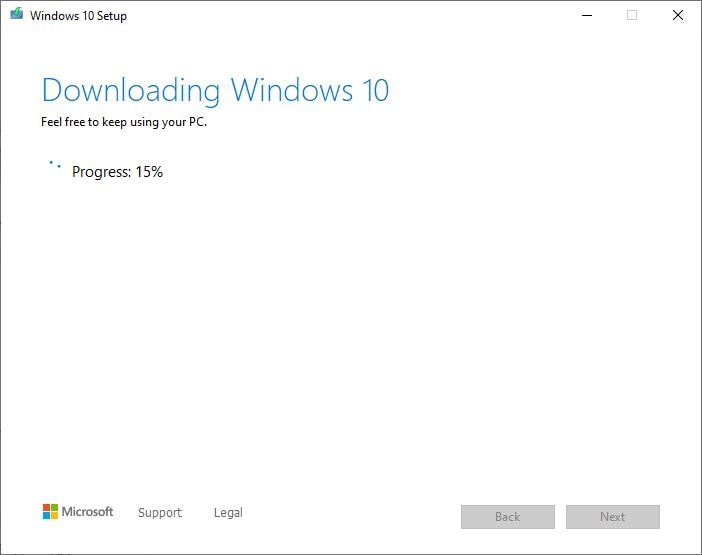
Hozzon létre Windows 10 rendszerindító USB-t az ISO-ból
Alternatív megoldásként használhatja a harmadik féltől származó Rufus segédprogramot, amely lehetővé teszi, hogy egyszerűen hozzon létre rendszerindító USB-meghajtót a Flew lépések segítségével.首先Töltse le a Rufust a hivatalos webhelyről.Ezután kattintson duplán Rufus-x.xx.exe fájlt az eszköz futtatásához.Az Eszközök alatt válassza a lehetőségetLegalább 4 GB hely的 USB meghajtó.Ezután a "Partíciós séma és célrendszertípus" részbenalatt, A legördülő menübőlaz UEFI számáraLehetőségekválassza GPT partíciós séma.
Következő lépés A Fájlrendszer és a Fürtméret alatt tartsa meg az alapértelmezett beállításokat.Az Új kötetcímke mezőben írjon be egy leíró címkét a meghajtóhoz.Következő A Formázási beállítások alatt jelölje be a Használja az "ISO-képet"LehetőségekHozzon létre egy rendszerindító lemezt".Most kattintson meghajtó ikon,Ezután válassza ki a Windows 10 ISO-képet.
Ha kész, kattintson a " Rajt" Gomb.Ezután kattintson Határozzuk annak megerősítésére, hogy az USB-meghajtó törlődik.A lépések elvégzése után Rufus folytatja az USB rendszerindító adathordozó létrehozását.
Remélhetőleg a cikk elolvasása után könnyedén létrehozhat egy Windows 10 rendszerindító USB flash meghajtót, valamint telepítési adathordozót a Windows telepítéséhez.Bármilyen kérdésre vonatkozó javaslata van, kérjük, kommentálja alább.Továbbá kérjük, olvassa el
- A 0x80070057 számú Windows frissítési hiba javítása
- Windows 10 BSOD illesztőprogram IRQL nem kisebb vagy egyenlő, mint hibaellenőrzés 0x0000000A
- Javítsa ki a lemez írásvédelmi hibáját az USB flash meghajtóknál a Windows 10 rendszerben
- Javítsa ki a lemez írásvédelmi hibáját az USB flash meghajtóknál a Windows 10 rendszerben
- Megoldva: A Photos alkalmazás leállt a Windows 10 2020 frissítése után


![[Javítva] A Microsoft Store nem tud letölteni alkalmazásokat és játékokat](https://oktechmasters.org/wp-content/uploads/2022/03/30606-Fix-Cant-Download-from-Microsoft-Store.jpg)
![[Javítva] A Microsoft Store nem tud letölteni és telepíteni alkalmazásokat](https://oktechmasters.org/wp-content/uploads/2022/03/30555-Fix-Microsoft-Store-Not-Installing-Apps.jpg)

