Gőza Valve Corporation által kifejlesztett videojátékok digitális terjesztési platformja, amellyel böngészhet a legújabb és legnépszerűbb játékok között, és letöltheti vagy megvásárolhatja kedvenc játékait.
A Steam játékok a következő helyen vannak tárolvaC:Program FilesSteamsteamappscommon, sok játékfelhasználó rengeteg játékot töltött le a Steamen keresztül.
Ha még mindig telepítve vannak a Steam-játékok az alapértelmezett C-meghajtóra, és észreveszi, hogy a játékok sok helyet foglalnak, itt tájékozódhat.hogy van ezHelyezze át a Steam játékokat egy másik meghajtóraújbóli letöltés nélkül.
tartalom
Helyezze át a Steam játékokat egy másik meghajtóra
A Steam legújabb verziójával áthelyezheti az egyes játékokat egy új könyvtárra vagy meghajtóra.Ha több játékot szeretne áthelyezni egyik helyről a másikra, használhatjaSteam Library Manager eszközvagy beépített biztonsági mentési/visszaállítási funkcióval.Nézzük meg, hogyan lehet áthelyezni a Steam játékokat egy másik meghajtóra.
Hozzon létre egy másodlagos Steam mappát
Maga a Steam is rendelkezik beépített funkciókkal, amelyek lehetővé teszik a játékok helyszínének megváltoztatását és a játékok áttelepítését egyik meghajtóról a másikra.
- Nyissa meg a Steam alkalmazást, kattintson a Steam, majd a Beállítások elemre
- Ezután kattintson a Letöltések elemre, majd a Steam könyvtár mappára
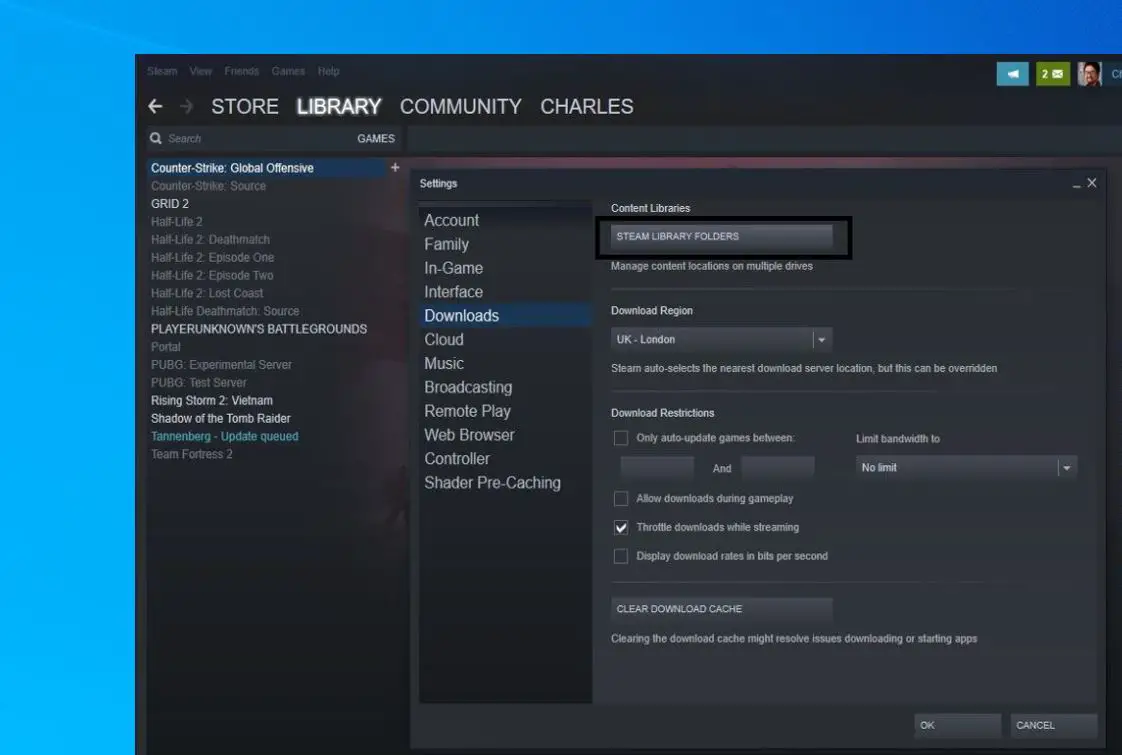
- Itt kattintson a Könyvtári mappa hozzáadása gombra.
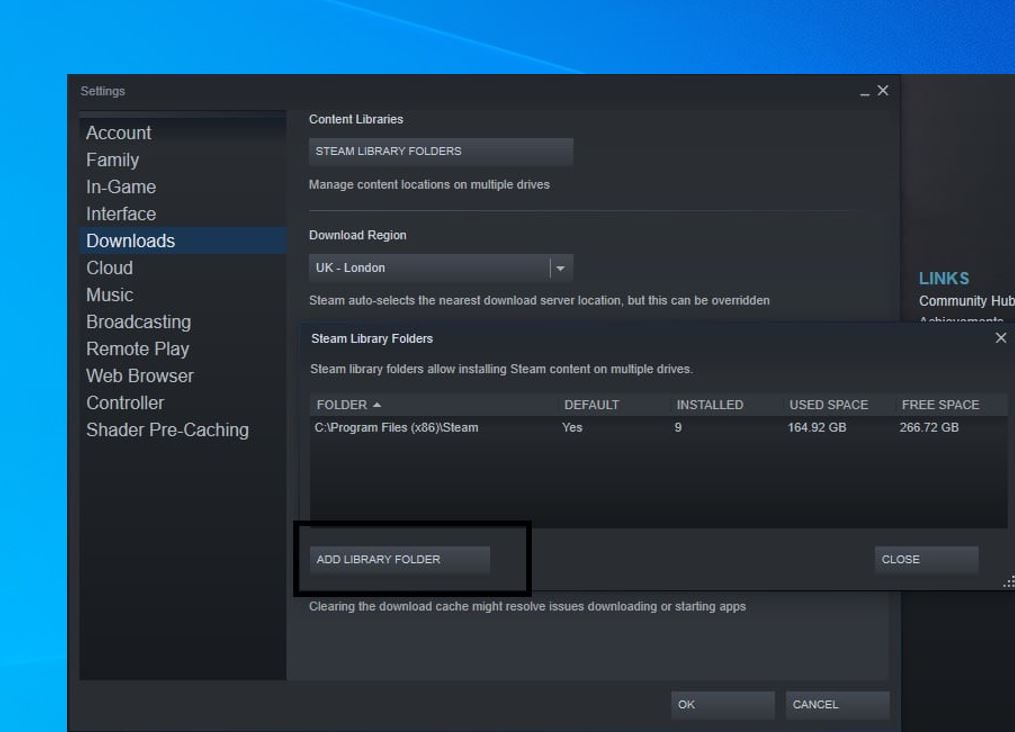
- Ez kérni fogja egy új Steam könyvtármappa létrehozását vagy kiválasztását.Válasszon ki egy másik meghajtót (pl. D), majd kattintson az Új mappa fülre
- Kattintson az OK gombra, és adjon nevet az új könyvtármappának.
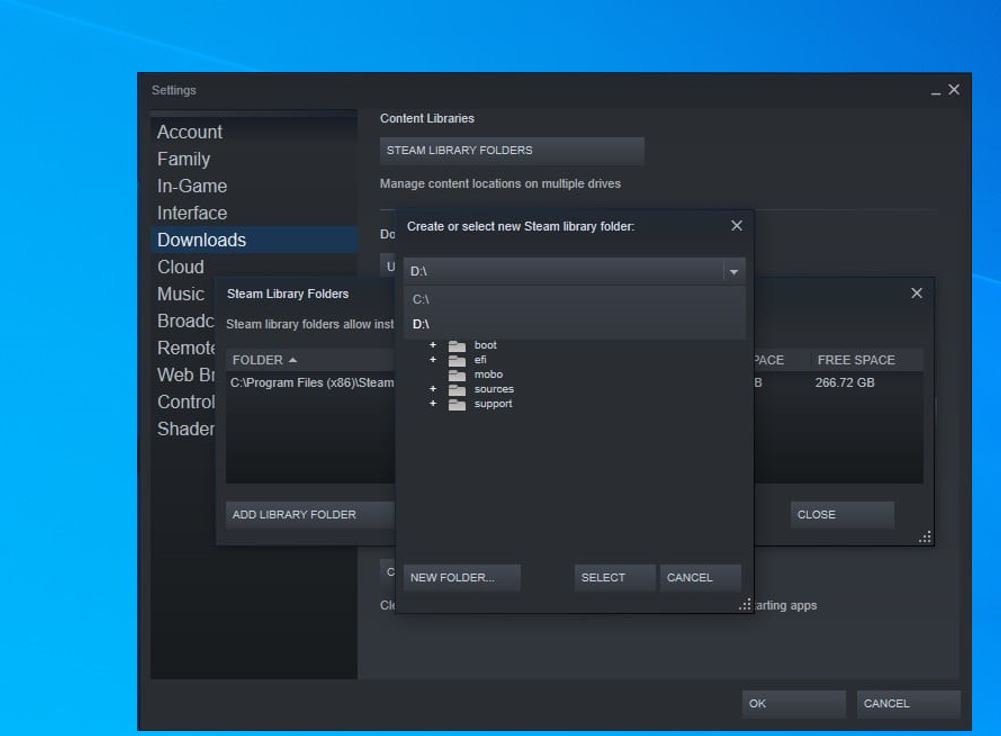
Nézze meg (lásd az alábbi képet), majd kattintson a Bezárás gombra.
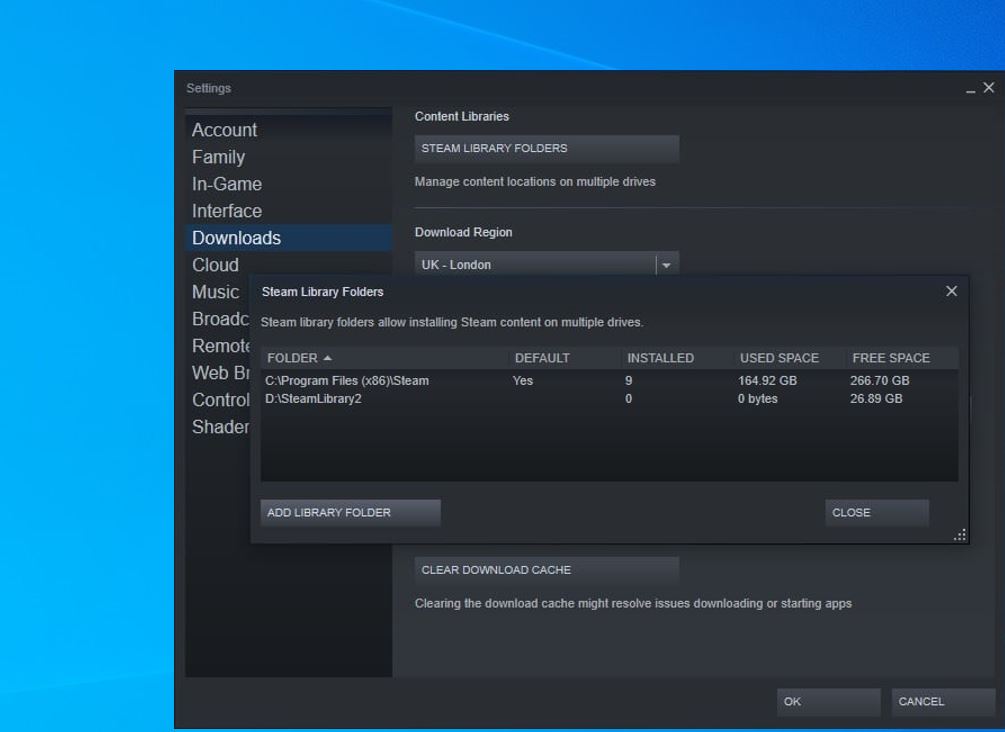
Most, hogy áthelyezze a telepített játékokat az új meghajtó újonnan létrehozott mappájába,
- Kattintson a könyvtárra, kattintson a jobb gombbal a játékra, és lépjen a tulajdonságokhoz.
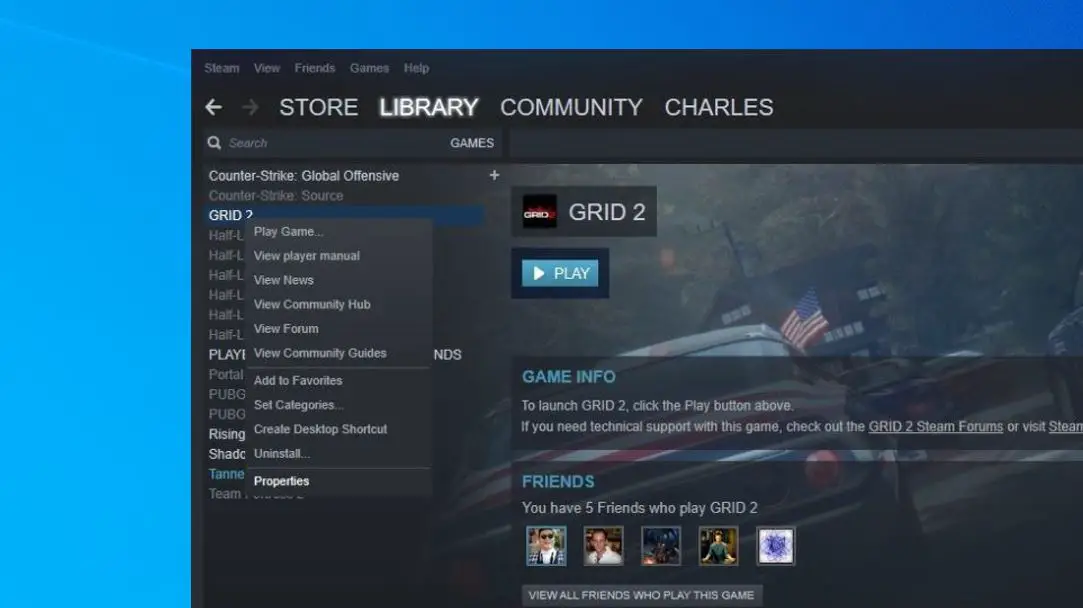
- Kattintson a Helyi fájlok fülre, majd lépjen a Mobil telepítési mappa gombra.
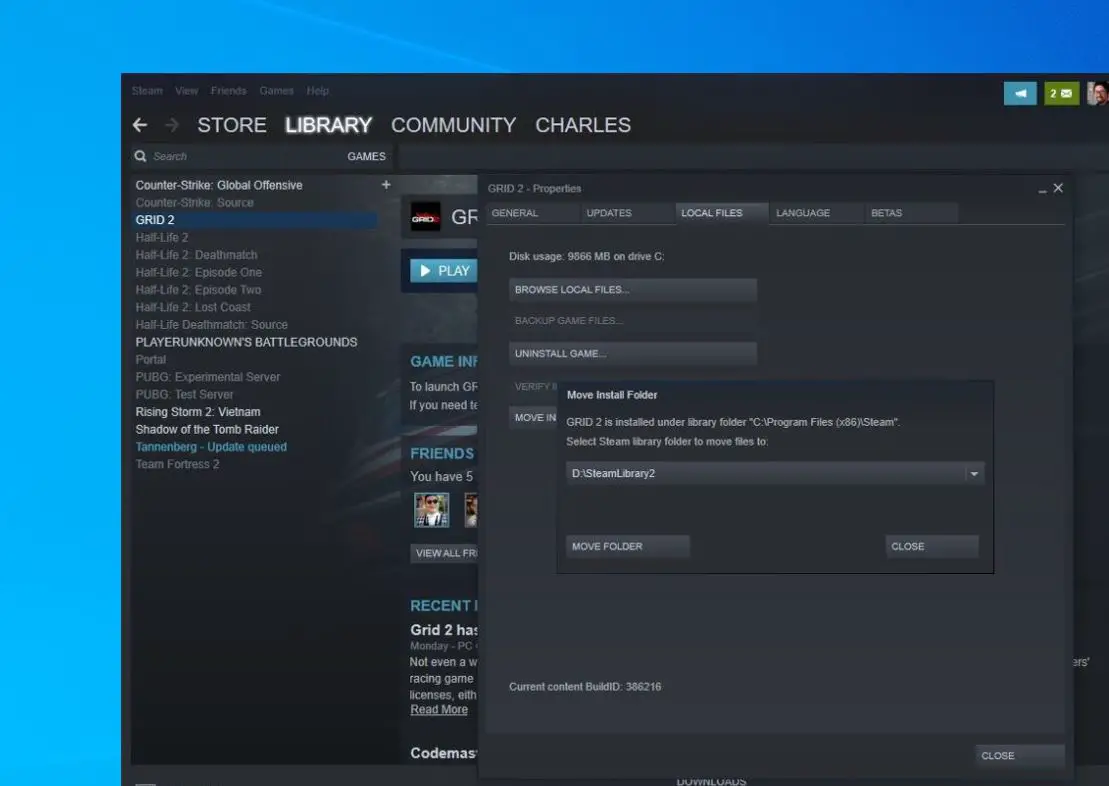
- Végül itt ki kell választani azt a Steam könyvtárat, amelybe át szeretné helyezni a játékot, és kattintson a "Mappa áthelyezése" gombra.
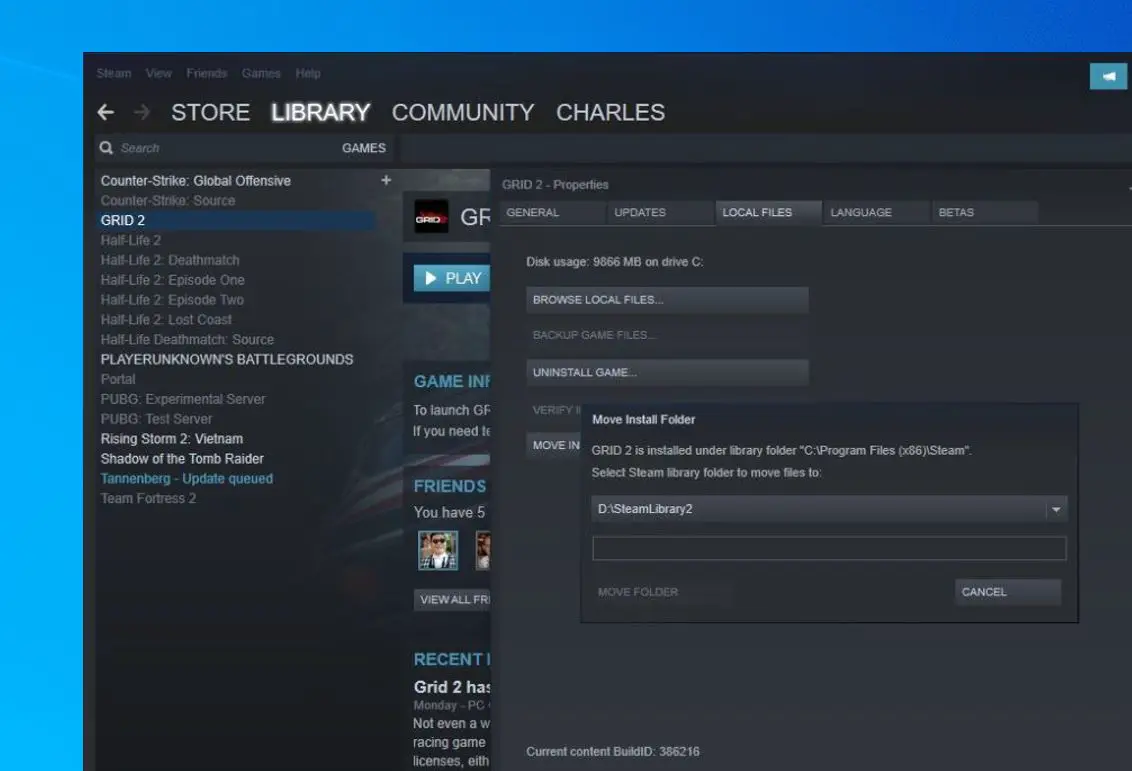
Sikeresen áthelyezte a játékot egy másik meghajtóra.Ha több játékot szeretne áthelyezni, ismételje meg ugyanazt a folyamatot, hogy több játékot helyezzen át az új meghajtóra.
Több játék áthelyezése a Steam Library Manager segítségével
Alternatív megoldásként használhatjaSteam Library ManagerTömegesen mozgassa a játékokat, használja a Steam könyvtárkezelő eszközt a játékok egyszerű biztonsági mentéséhez, másolásához vagy áthelyezéséhez a Steam-könyvtár és az SLM-könyvtár között.Lássuk, hogyan kell ezt megtenni.
- Először aIttTöltse le a Steam Library Managert a hivatalos webhelyről .
- Nyissa meg a Steam könyvtárkezelőt, ahol megjelenik a létrehozott könyvtár és a telepített játékok.
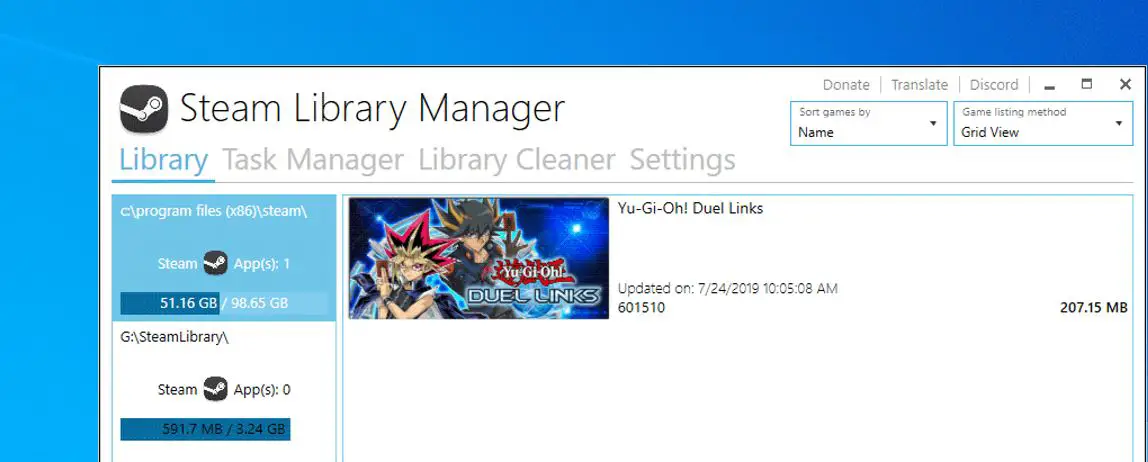
- Itt húzza át a játékot abba a könyvtárba, ahová át szeretné helyezni.
- Következő lépésként lépjen a Feladatkezelő lapra, ahol megjelennek az áthelyezni kívánt játékok.
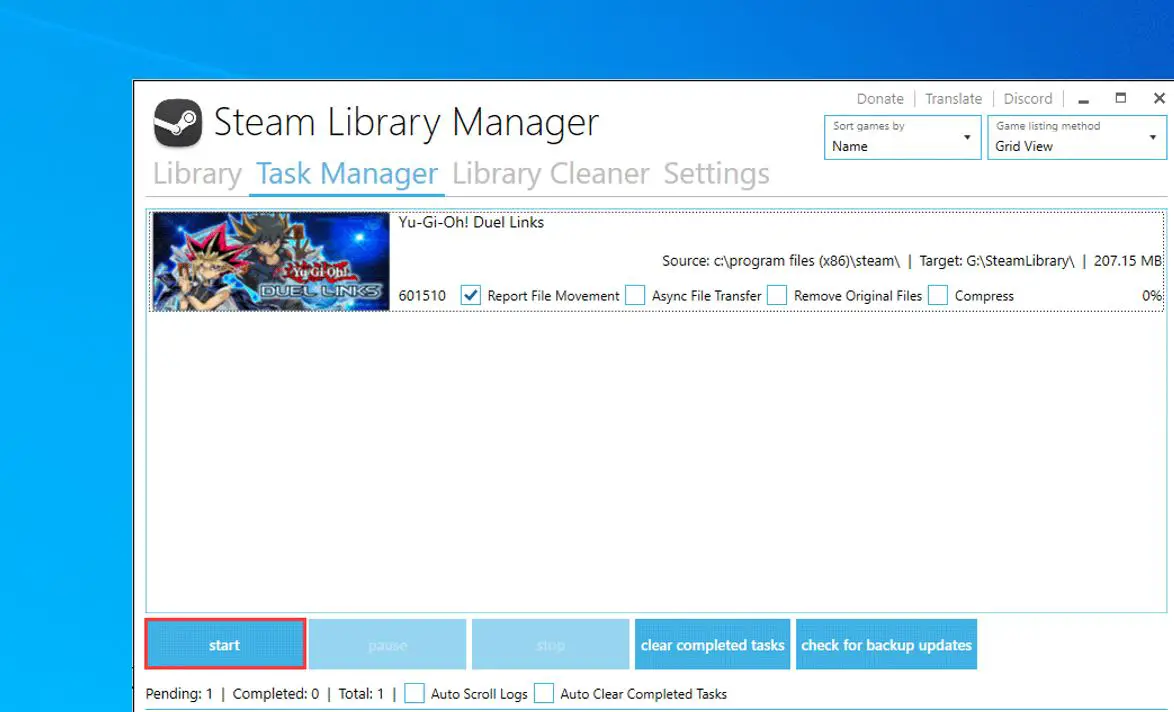
- Több játékot is áthelyezhet, és a "Start" gombra kattintva áthelyezheti a Steam játékokat egy másik meghajtóra.
- Ha elkészült, indítsa újra a Steam alkalmazást, hogy tükrözze a változásokat.
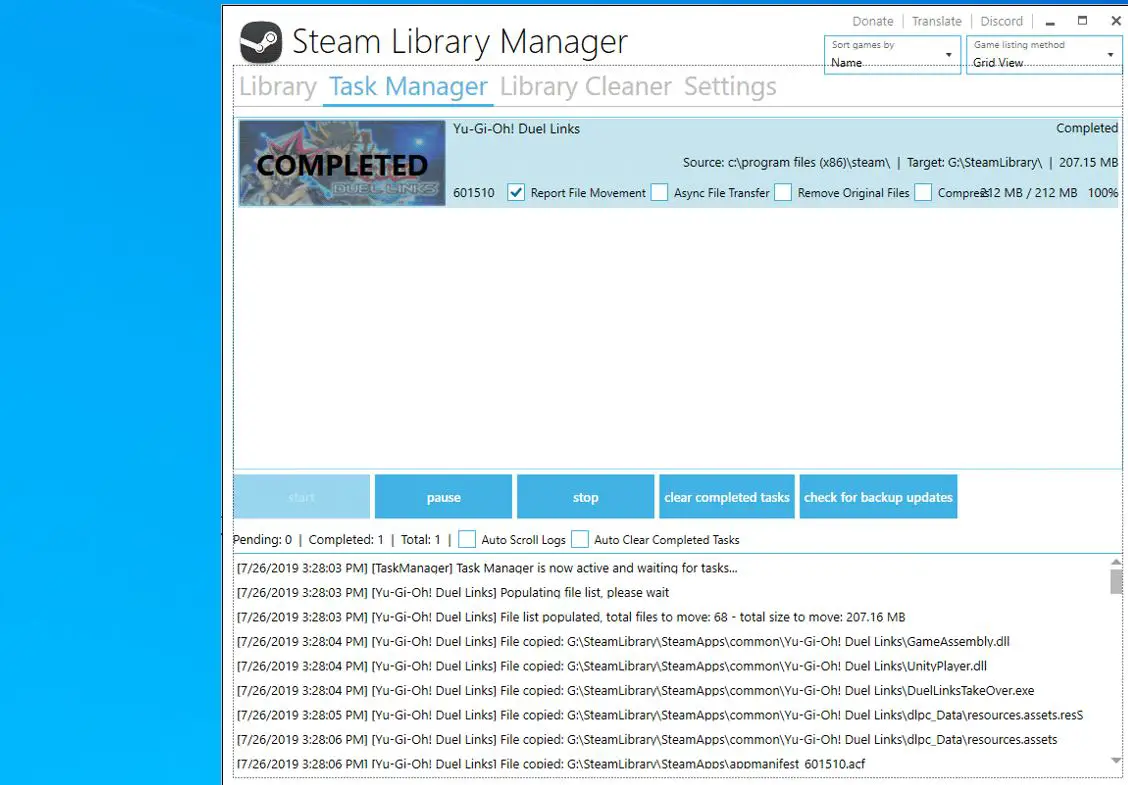
Helyezze át a meglévő Steam-telepítést egy másik meghajtóra
Ha a teljes Steamet át szeretnéd helyezni egy másik meghajtóra, és az összes Steam játékodat egy másik meghajtóra, kérjük, kövesse az alábbi lépéseket.
- Először lépjen ki a Steam kliens alkalmazásból (ha fut)
- Keresse meg Steam mappáját a Windows File Explorer segítségével
- Böngésszen idemozogni akarszA Steam telepítés Steam telepítési mappája (Alapértelmezés szerint azC: Program Files Steam)
- Másolja ki és illessze be a Steam mappát az új meghajtóra.
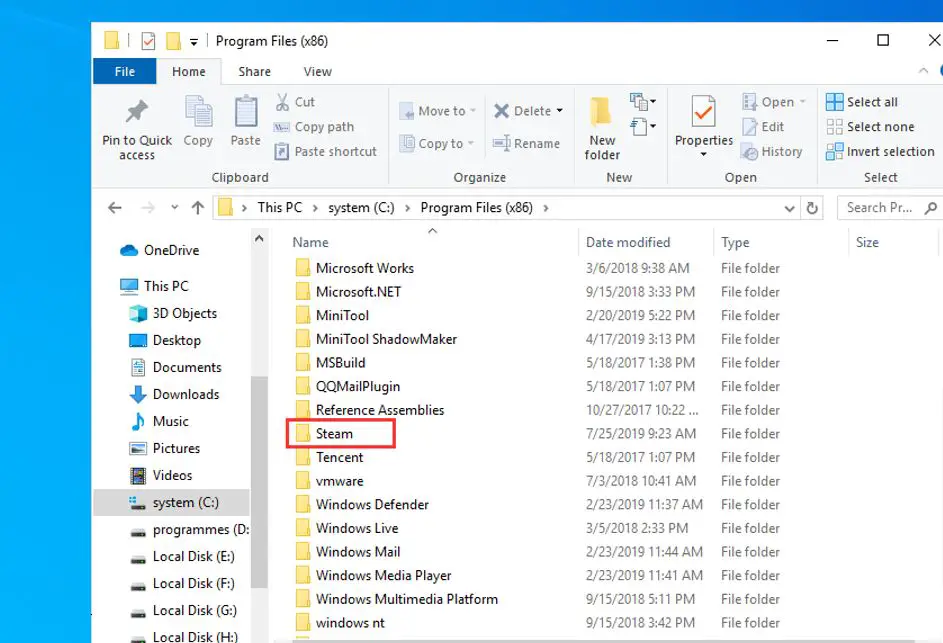
- Most nevezze át a régi mappát (Steam.bkp-re), és tartsa az eredeti könyvtárban biztonsági másolatként, vagy törölheti később.
- Kattintson jobb gombbal a Steam.exe fájlra az új helyen, és hozzon létre egy új parancsikont, vagy kattintson duplán a Steam.exe fájlra a Steam elindításához és a fiókjába való bejelentkezéshez.
Felolvasva:
- A Netflix videó letöltési helyének megváltoztatása Windows 10/Android rendszerben
- A Windows 10 operációs rendszer átvitele merevlemezről SDD-re adatvesztés nélkül (frissítés)
- A Windows 10 Xbox Game Bar nem működik vagy nem nyílik meg?hogyan lehet itt javítani
- Megoldva: A Photos alkalmazás leállt a Windows 10 20H2 frissítése után

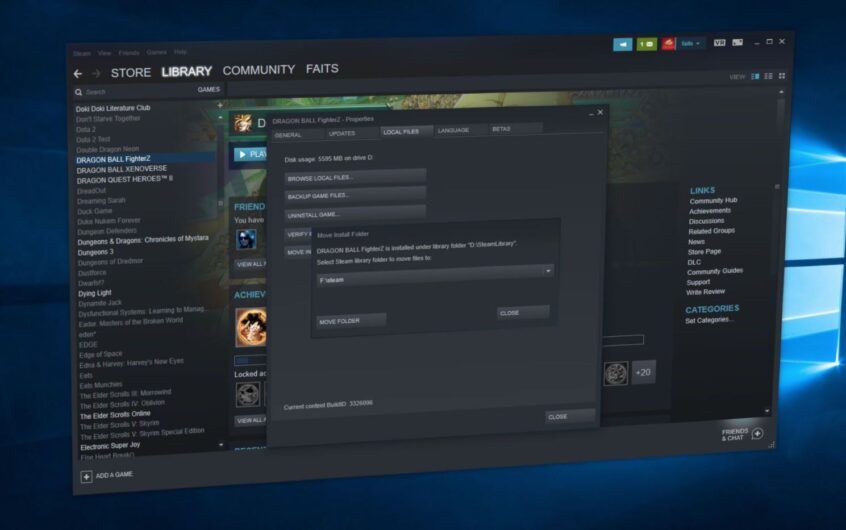
![[Javítva] A Microsoft Store nem tud letölteni alkalmazásokat és játékokat](https://oktechmasters.org/wp-content/uploads/2022/03/30606-Fix-Cant-Download-from-Microsoft-Store.jpg)
![[Javítva] A Microsoft Store nem tud letölteni és telepíteni alkalmazásokat](https://oktechmasters.org/wp-content/uploads/2022/03/30555-Fix-Microsoft-Store-Not-Installing-Apps.jpg)

