A Windows 10 számos beépített univerzális alkalmazást tartalmaz, mint például a Start menü, a Cortana, a Microsoft Edge böngésző, az Xbox, a Microsoft Store, a Photos, a Paint 3D, a Single Note, a Skype és még sok más.
Ezek az alapértelmezett beépített alkalmazások, amelyek előre telepítve vannak a Windows 10 frissítés telepítésekor.
Néha a Windows 10 legutóbbi frissítése után észreveheti, hogy bizonyos alkalmazások hiányoznak.Vagy a legújabb frissítés telepítése után az alkalmazások nem működnek megfelelően, összeomlanak vagy nem válaszolnak.Ellenkező esetben egyes alkalmazások nem fognak megfelelően működni.
Ilyen okok miatt javasoljuk, hogy állítsa vissza az alkalmazást az alábbi lépések végrehajtásával.
- Nyomja meg a Windows + I billentyűparancsot a Beállítások alkalmazás megnyitásához,
- Kattintson az Alkalmazások, majd az Alkalmazások és szolgáltatások elemre,
- Most válassza ki a kérdéses alkalmazást, és kattintson a speciális beállításokra
- Görgessen le, és kattintson a visszaállítás lehetőségre,
- Kattintson ismét a Visszaállítás gombra az alkalmazás alapértelmezett beállításainak visszaállításához.
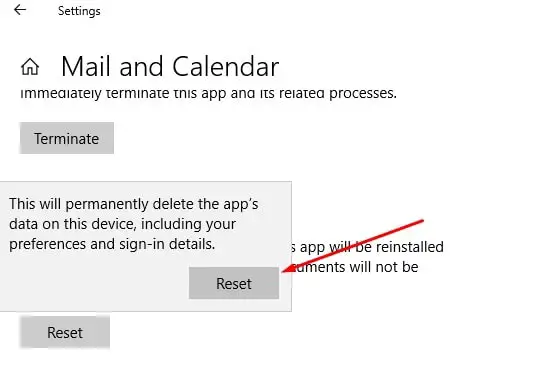
Ha azonban a visszaállítási lehetőség nem oldja meg a problémát, vagy ha a Windows 10 1903 frissítése után hiányoznak az alkalmazások, a következőképpen állíthatja vissza a törölt alkalmazásokat Windows 10 rendszeren
tartalom
Az alapértelmezett Windows-alkalmazások újraregisztrálása
A beépített Windows-alkalmazásokat újratelepítheti vagy újraregisztrálhatja a Windows PowerShell bizonyos parancssorainak végrehajtásával.Íme egy lépésről lépésre bemutatott útmutató bizonyos alapértelmezett alkalmazások vagy az összes alapértelmezett beépített alkalmazás újratelepítéséhez Windows 10 rendszerű számítógépen PowerShell-parancsok használatával.
Telepítse újra az összes beépített alkalmazást a Windows 10 rendszerben
Telepítse újra az összes beépített Windows-alkalmazást
- Nyissa meg a Windows PowerShellt rendszergazdai jogosultságokkal.
- Ezt a win+X billentyűkombináció megnyomásával és a PowerShell (admin) kiválasztásával teheti meg.
- Most másolja/illessze be a parancsot a PowerShellbe, és nyomja meg az Enter billentyűt, hogy ugyanezt tegye.
Get-AppXPackage | Foreach {add-AppxPackage-DisableDevelopmentMode-register "$ ($ _. InstallLocation) AppXManifest.xml"}
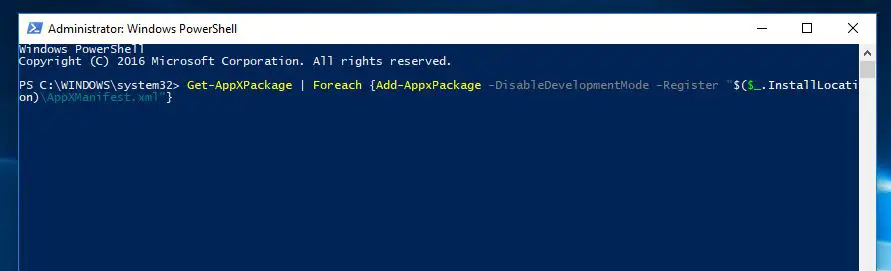
Ezután megpróbálja telepíteni az összes alapértelmezett alkalmazást a Windows 10 rendszeren ahhoz a fiókhoz, amelybe jelenleg bejelentkezett.Alternatív megoldásként a következő paranccsal újraregisztrálhatja a Windows alkalmazásokat az összes felhasználó számára:
Get-AppxPackage-All Users| Foreach {Add AppxPackage -Register "$($_.InstallLocation)appxmanifest.xml" -DisableDevelopmentMode}
Ha valamelyik alapértelmezett alkalmazás már telepítve van a számítógépen, a neve piros színnel jelenik meg.Az újraindítási ablak befejezése után hagyja figyelmen kívül a piros vonalat az újrakezdéshez.Az alkalmazás ellenőrzésével kapcsolatos problémák már megoldódtak.
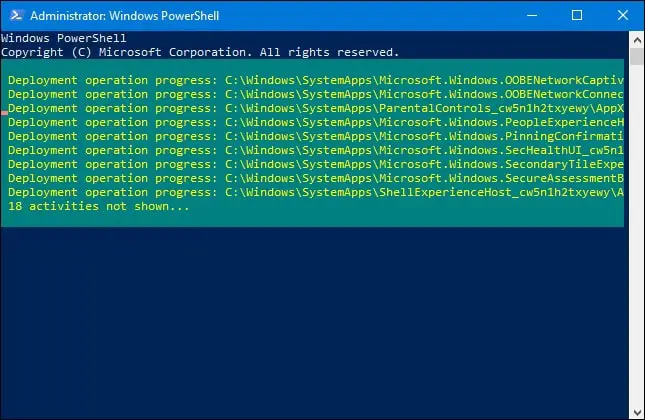
Telepítse újra a bizonyos beépített alkalmazásokat a Windows 10 rendszerben
Ha problémái vannak egy adott Windows-alkalmazással, miközben mások jól futnak, akkor nem kell újra regisztrálnia/újratelepítenie az összes alkalmazást a fenti parancs végrehajtásával.Ha csak bizonyos Windows-alkalmazásokat szeretne újra regisztrálni, ellenőrizze a következő parancsokat.
- Nyomja meg ismét a Win + X gombot a PowerShell (Rendszergazda) megnyitásához, és válassza ki.
- Az alábbi Administrator PowerShell parancssorból másolja/illessze be a parancsot, majd nyomja meg az Enter billentyűt a művelethez.
- 3D Builder:
PowerShell -ExecutionPolicy Unrestricted -Command "&{$manifest=(Get-AppxPackage *3DBuilder*).InstallLocation + 'AppxManifest.xml'; Add-AppxPackage -DisableDevelopmentMode -Register $ manifest}"
- Ébresztőóra és óra:
PowerShell -ExecutionPolicy Unrestricted -Command "&{$manifest=(Get-AppxPackage *WindowsAlarms*).InstallLocation + 'AppxManifest.xml'; Add-AppxPackage -DisableDevelopmentMode -Register $ manifest}"
- Alkalmazás csatlakozó:
PowerShell -ExecutionPolicy Unrestricted -Command "&{$manifest=(Get-AppxPackage *AppConnector*).InstallLocation + 'AppxManifest.xml'; Add-AppxPackage -DisableDevelopmentMode -Register $ manifest}"
- Számológép:
PowerShell -ExecutionPolicy Unrestricted -Command "&{$manifest=(Get-AppxPackage *WindowsCalculator*).InstallLocation + 'AppxManifest.xml'; Add-AppxPackage -DisableDevelopmentMode -Register $ manifest}"
- Naptár és posta:
PowerShell -ExecutionPolicy Unrestricted -Command "&{$manifest=(Get-AppxPackage *windowscommunicationsapps*).InstallLocation + 'AppxManifest.xml'; Add-AppxPackage -DisableDevelopmentMode -Register $ manifest}"
- kamera:
PowerShell -ExecutionPolicy Unrestricted -Command "&{$manifest=(Get-AppxPackage *WindowsCamera*).InstallLocation + 'AppxManifest.xml'; Add-AppxPackage -DisableDevelopmentMode -Register $ manifest}"
- Candy Crush Saga Soda Saga:
PowerShell -ExecutionPolicy Unrestricted -Command "&{$manifest=(Get-AppxPackage *CandyCrushSodaSaga*).InstallLocation + 'AppxManifest.xml'; Add-AppxPackage -DisableDevelopmentMode -Register $ manifest}"
- csatlakoztatni:
PowerShell -ExecutionPolicy Unrestricted -Command "&{$manifest=(Get-AppxPackage *PPIProjection*).InstallLocation + 'AppxManifest.xml'; Add-AppxPackage -DisableDevelopmentMode -Register $ manifest}"
- Kapcsolatfelvétel az ügyfélszolgálattal:
PowerShell -ExecutionPolicy Unrestricted -Command "&{$manifest=(Get-AppxPackage *ContactSupport*).InstallLocation + 'AppxManifest.xml'; Add-AppxPackage -DisableDevelopmentMode -Register $ manifest}"
- Cortana:
PowerShell -ExecutionPolicy Unrestricted -Command "&{$manifest=(Get-AppxPackage *Windows.Cortana*).InstallLocation + 'AppxManifest.xml'; Add-AppxPackage -DisableDevelopmentMode -Register $ manifest}"
- Visszajelzési központ:
PowerShell -ExecutionPolicy Unrestricted -Command "&{$manifest=(Get-AppxPackage *WindowsFeedbackHub*).InstallLocation + 'AppxManifest.xml'; Add-AppxPackage -DisableDevelopmentMode -Register $ manifest}"
- Szerezzen irodát:
PowerShell -ExecutionPolicy Unrestricted -Command "&{$manifest=(Get-AppxPackage *MicrosoftOfficeHub*).InstallLocation + 'AppxManifest.xml'; Add-AppxPackage -DisableDevelopmentMode -Register $ manifest}"
- kezdje el használni:
PowerShell -ExecutionPolicy Unrestricted -Command "&{$manifest=(Get-AppxPackage *GetStarted*).InstallLocation + 'AppxManifest.xml'; Add-AppxPackage -DisableDevelopmentMode -Register $ manifest}"
- Levél és naptár:
PowerShell -ExecutionPolicy Unrestricted -Command "&{$manifest=(Get-AppxPackage *windowscommunicationsapps*).InstallLocation + 'AppxManifest.xml'; Add-AppxPackage -DisableDevelopmentMode -Register $ manifest}"
- térkép:
PowerShell -ExecutionPolicy Unrestricted -Command "&{$manifest=(Get-AppxPackage *WindowsMaps*).InstallLocation + 'AppxManifest.xml'; Add-AppxPackage -DisableDevelopmentMode -Register $ manifest}"
- üzenet:
PowerShell -ExecutionPolicy Unrestricted -Command "&{$manifest=(Get-AppxPackage *Üzenetküldés*).InstallLocation + 'AppxManifest.xml'; Add-AppxPackage -DisableDevelopmentMode -Register $ manifest}"
- Microsoft Edge:
PowerShell -ExecutionPolicy Unrestricted -Command "&{$manifest=(Get-AppxPackage *MicrosoftEdge*).InstallLocation + 'AppxManifest.xml'; Add-AppxPackage -DisableDevelopmentMode -Register $ manifest}"
- Microsoft Solitaire gyűjtemény:
PowerShell -ExecutionPolicy Unrestricted -Command "&{$manifest=(Get-AppxPackage *MicrosoftSolitaireCollection*).InstallLocation + 'AppxManifest.xml'; Add-AppxPackage -DisableDevelopmentMode -Register $ manifest}"
- pénz:
PowerShell -ExecutionPolicy Unrestricted -Command "&{$manifest=(Get-AppxPackage *BingFinance*).InstallLocation + 'AppxManifest.xml'; Add-AppxPackage -DisableDevelopmentMode -Register $ manifest}"
- Videó:
PowerShell -ExecutionPolicy Unrestricted -Command "&{$manifest=(Get-AppxPackage *ZuneVideo*).InstallLocation + 'AppxManifest.xml'; Add-AppxPackage -DisableDevelopmentMode -Register $ manifest}"
- 新聞:
PowerShell -ExecutionPolicy Unrestricted -Command "&{$manifest=(Get-AppxPackage *BingNews*).InstallLocation + 'AppxManifest.xml'; Add-AppxPackage -DisableDevelopmentMode -Register $ manifest}"
- Egy megjegyzés:
PowerShell -ExecutionPolicy Unrestricted -Command "&{$manifest=(Get-AppxPackage *Office.OneNote*).InstallLocation + 'AppxManifest.xml'; Add-AppxPackage -DisableDevelopmentMode -Register $ manifest}"
- 3D festés:
PowerShell -ExecutionPolicy Unrestricted -Command "&{$manifest=(Get-AppxPackage *MSPaint*).InstallLocation + 'AppxManifest.xml'; Add-AppxPackage -DisableDevelopmentMode -Register $ manifest}"
- emberek:
PowerShell -ExecutionPolicy Unrestricted -Command "&{$manifest=(Get-AppxPackage *People*).InstallLocation + 'AppxManifest.xml'; Add-AppxPackage -DisableDevelopmentMode -Register $ manifest}"
- telefon:
PowerShell -ExecutionPolicy Unrestricted -Command "&{$manifest=(Get-AppxPackage *CommsPhone*).InstallLocation + 'AppxManifest.xml'; Add-AppxPackage -DisableDevelopmentMode -Register $ manifest}"
- Mobil társ:
PowerShell -ExecutionPolicy Unrestricted -Command "&{$manifest=(Get-AppxPackage *WindowsPhone*).InstallLocation + 'AppxManifest.xml'; Add-AppxPackage -DisableDevelopmentMode -Register $ manifest}"
- fénykép:
PowerShell -ExecutionPolicy Unrestricted -Command "&{$manifest=(Get-AppxPackage *Photos*).InstallLocation + 'AppxManifest.xml'; Add-AppxPackage -DisableDevelopmentMode -Register $ manifest}"
- 設定:
PowerShell -ExecutionPolicy Unrestricted -Command "&{$manifest=(Get-AppxPackage *immersivecontrolpanel*).InstallLocation + 'AppxManifest.xml'; Add-AppxPackage -DisableDevelopmentMode -Register $ manifest}"
- Skype :
PowerShell -ExecutionPolicy Unrestricted -Command "&{$manifest=(Get-AppxPackage *SkypeApp*).InstallLocation + 'AppxManifest.xml'; Add-AppxPackage -DisableDevelopmentMode -Register $ manifest}"
- testnevelés:
PowerShell -ExecutionPolicy Unrestricted -Command "&{$manifest=(Get-AppxPackage *BingSports*).InstallLocation + 'AppxManifest.xml'; Add-AppxPackage -DisableDevelopmentMode -Register $ manifest}"
- Post-it jegyzetek:
PowerShell -ExecutionPolicy Unrestricted -Command "&{$manifest=(Get-AppxPackage *MicrosoftStickyNotes*).InstallLocation + 'AppxManifest.xml'; Add-AppxPackage -DisableDevelopmentMode -Register $ manifest}"
- Microsoft Store:
PowerShell -ExecutionPolicy Unrestricted -Command "&{$manifest=(Get-AppxPackage *microsoftStore*).InstallLocation + 'AppxManifest.xml'; Add-AppxPackage -DisableDevelopmentMode -Register $ manifest}"
- hinta:
PowerShell -ExecutionPolicy Unrestricted -Command "&{$manifest=(Get-AppxPackage *Office.Sway*).InstallLocation + 'AppxManifest.xml'; Add-AppxPackage -DisableDevelopmentMode -Register $ manifest}"
- Twitter:
PowerShell -ExecutionPolicy Unrestricted -Command "&{$manifest=(Get-AppxPackage *Twitter*).InstallLocation + 'AppxManifest.xml'; Add-AppxPackage -DisableDevelopmentMode -Register $ manifest}"
- felvevő:
PowerShell -ExecutionPolicy Unrestricted -Command "&{$manifest=(Get-AppxPackage *WindowsSoundRecorder*).InstallLocation + 'AppxManifest.xml'; Add-AppxPackage -DisableDevelopmentMode -Register $ manifest}"
- időjárás:
PowerShell -ExecutionPolicy Unrestricted -Command "&{$manifest=(Get-AppxPackage *BingWeather*).InstallLocation + 'AppxManifest.xml'; Add-AppxPackage -DisableDevelopmentMode -Register $ manifest}"
- Xbox:
PowerShell -ExecutionPolicy Unrestricted -Command "&{$manifest=(Get-AppxPackage *XboxApp*).InstallLocation + 'AppxManifest.xml'; Add-AppxPackage -DisableDevelopmentMode -Register $ manifest}"
- Xbox One SmartGlass:
PowerShell -ExecutionPolicy Unrestricted -Command "&{$manifest=(Get-AppxPackage *XboxOneSmartGlass*).InstallLocation + 'AppxManifest.xml'; Add-AppxPackage -DisableDevelopmentMode -Register $ manifest}"
Megjegyzés: A Windows rendszeresen ad hozzá új alkalmazásokat.Tehát, ha az alkalmazás, amellyel problémái vannak, nem szerepel a fenti listában, kövesse az alábbi lépéseket az adott alkalmazás újbóli regisztrálásához.
Az Admin PowerShellben írja be Get-AppxPackage -AllUsers| Válassza a „Név”, „Csomag teljesnév” lehetőséget,Ezután nyomja meg az Enter billentyűt.Ez megjeleníti a rendelkezésre álló csomagokat (telepítéshez) a számítógépén.Keresse meg az alkalmazást az aktuális felhasználó újraregisztrálásához (újratelepítéséhez).(Például újra akarjuk telepíteni a Skype alkalmazást)
Itt először másolja ki a csomag nevét úgy, hogy kijelöli, majd nyomja meg a Ctrl+C billentyűkombinációt, majd írja be a Jegyzettömbön.(Például: Microsoft.SkypeApp_11.8.204.0_x64__kzf8qxf38zg5c) és az alábbi végrehajtási parancsot.
Get-AppXPackage | Foreach {Add-AppxPackage -DisableDevelopmentMode -Register "C:Program FilesWindowsAppsPackageFullNameappxmanifest.xml" -DisableDevelopmentMode
Megjegyzés: Cserélje ki a PowerShellből másolt csomagnevet.azt jelenti, hogy a parancs az alábbihoz hasonló lesz
Get-AppXPackage | Foreach {Add AppxPackage -DisableDevelopmentMode -Register "C:ProgramFilesWindowsAppsMicrosoft.SkypeApp_11.8.204.0_x64__kzf8qxf38zg5cappxmanifest.xml" -DisableDevelopmentMode
Nyomja meg az Enter billentyűt, és várja meg, amíg a parancs végrehajtásra kerül.Ezután indítsa újra a Windows rendszert, és ellenőrizze, hogy a nemrég újratelepített eszköz működik-e.
Állítsa vissza a számítógépet az alapértelmezett beállításokra
Ha a fenti megoldások nem oldják meg a problémát, akkor a számítógép alaphelyzetbe állítása jó megoldás lehet a Windows 10 újratelepítésére anélkül, hogy ez befolyásolná a fájlokat és mappákat.
- Nyisd ki beállít.
- Kattintson Frissítés és biztonság.
- Kattintson visszaszerez.
- A Számítógép visszaállítása alatt kattintson a gombra elkezdeni" Gomb.
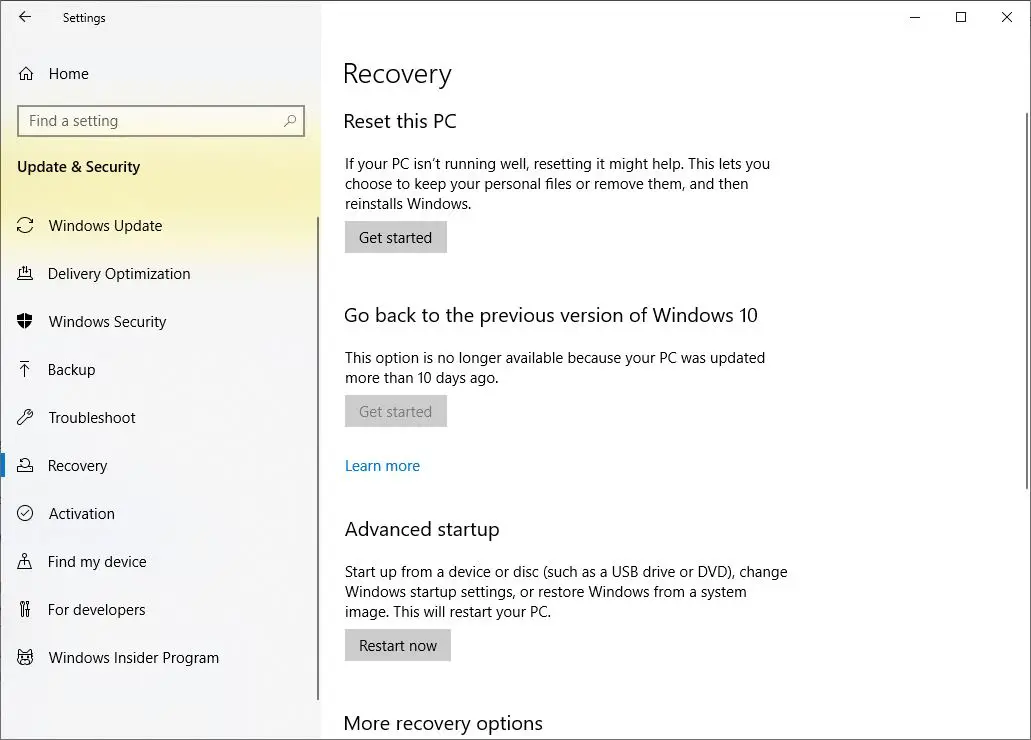
választ" Tartsa meg a lehetséges fájlokat"Lehetőségek.Kövesse a képernyőn megjelenő utasításokat a Windows 10 visszaállításához a fájlok befolyásolása nélkül.
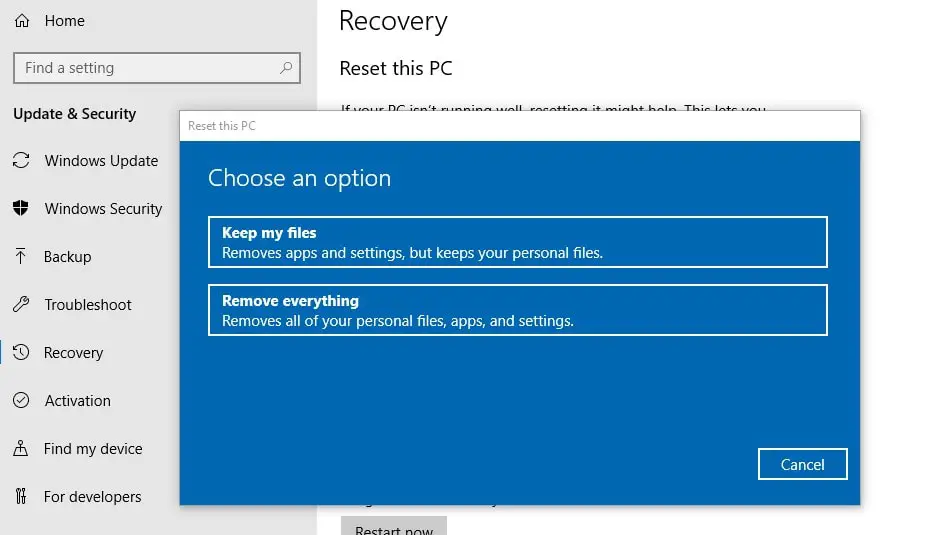
Segít ez az előre telepített alkalmazások újratelepítésében a Windows 10 rendszeren?Tudassa velünk a következő megjegyzéseket.

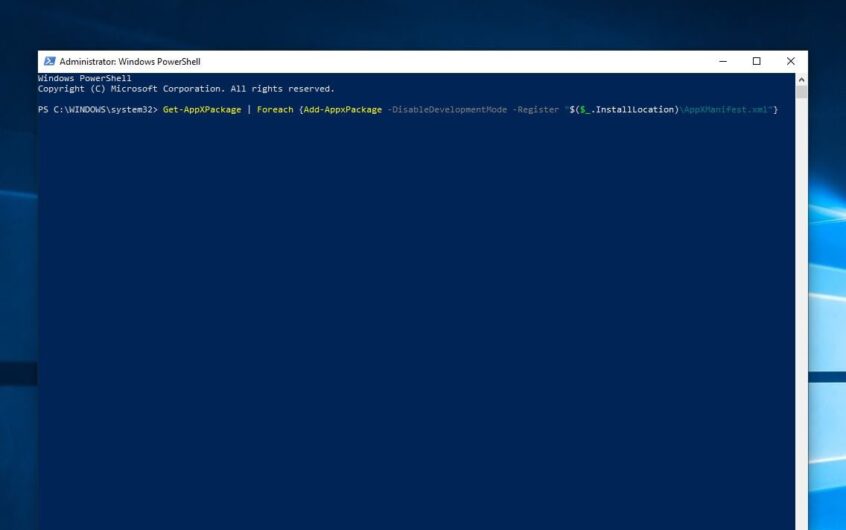
![[Javítva] A Microsoft Store nem tud letölteni alkalmazásokat és játékokat](https://oktechmasters.org/wp-content/uploads/2022/03/30606-Fix-Cant-Download-from-Microsoft-Store.jpg)
![[Javítva] A Microsoft Store nem tud letölteni és telepíteni alkalmazásokat](https://oktechmasters.org/wp-content/uploads/2022/03/30555-Fix-Microsoft-Store-Not-Installing-Apps.jpg)

